How to Back Up Text Messages from iPhone to Gmail
Sofia Albert updated on Mar 28, 2024 to iPhone Data Transfer
Want to back up your text messages from iPhone to Gmail? If you have such an issue, you come to the right place. This post will show you how to back up text messages from iPhone to Gmail. It also offers you an alternative way to back up your messages to a computer with a reliable backup tool.
Text messages on your iPhone store important information. But, do the messages take up so much storage on your iPhone? To clear storage on iPhone, it is necessary to export the messages from your iPhone. Or you just want to back up your text messages to avoid data loss.
There are many options for backup services. Maybe you don't want to back up iPhone to iCloud or iTunes. Then, you can back up text messages to your Gmail account. In this guide, we will share different methods to help you back up text messages from iPhone to Gmail.
| Method | Effectiveness | Difficulty |
| 1️⃣Settings | Moderate - Try to forward your text messages to your Gmail account but it depends on some situations. | Easy ●○○ |
| 2️⃣Google Drive | Moderate - Download the Google Drive app to back up your iPhone files to your Google account. | Easy ●○○ |
| 3️⃣EaseUS MobiMover | High - Use a professional iPhone backup tool to back up your entire iPhone or selected files quickly. | Easy ●○○ |
The easiest way to back up text messages on iPhone to Gmail is through the Settings app on your iPhone. It doesn't need the assistance of any third-party software. You can directly back your messages to your Google account.
Here is how to back up text messages from iPhone to Gmail via Settings.
Step 1. Head to the Settings app and scroll down to tap "Messages."
Step 2. Select the "Text Message Forwarding" option.
Step 3. On the next interface, input your Gmail account or select the device linked to your account.
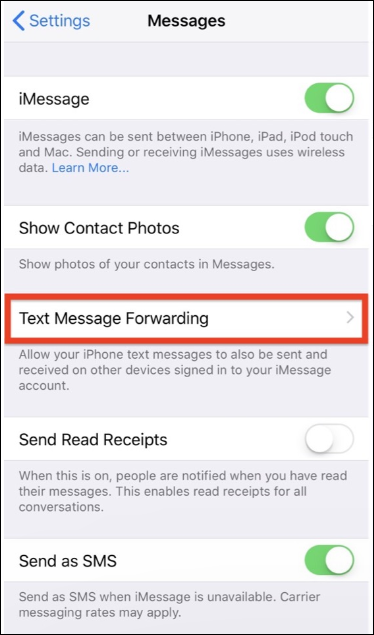
After that, your text messages will be synced to your email address. But note this backup may fail to complete. So you can turn to other methods for data safety.
Another way is to back up text messages to Gmail through Google Drive. Google Drive will also require your Google account. It is a popular cloud service that enables users to store and sync files in the cloud across devices. You can download the Google Drive app and begin to back up your messages.
Step 1. Download the Google Drive app on your iPhone from Apple Store.
Step 2. Open the Google Drive app on your iPhone and sign in to it with your Gmail account.
Step 3. Go to "Settings" in Google Drive and tap on the "Backup" option.
Step 4. Click the "Start Backup" button at the lower right corner of the screen.
Google Drive will back up the supported files on your iPhone, like photos, contacts, and messages. These files can be accessed through the same Gmail account.
Although Gmail is a feasible option to back up your text messages, it is not always effective to back up messages to Gmail using the methods above. Due to some restrictions, messages on the iPhone can't be transferred to other devices. You can only send your messages to contacts. Google Drive also includes some disadvantages for users. For example, Gmail software will push some advertisements to users. It has a limit on the size of attachments, which may limit users' ability to send large files.
If you want a more powerful channel to back up your text messages, you can't miss EaseUS MobiMover. It is a professional iPhone backup tool to back up your entire iPhone or specific files to your computer. MobiMover is also designated to transfer data from iPhone to iPhone/computer or vice versa. You can also choose to transfer text messages from iPhone to computer to back up them.
EaseUS MobiMover can also manage your social app data. For example, it can transfer WhatsApp from iPhone to iPhone. MobiMover has many other fantastic features. It is also a video download to download any video from any site. It is also a video to MP3 converter to extract audio from video.
How to Back Up iPhone Without iCloud
You can backup your iPhone to a PC or another cloud storage service if you don't want to store it on iCloud. Go over this tutorial to see how to back up your iPhone without iCloud.
Most people choose to back up iPhone messages to iCloud. It is necessary to learn how to back up text messages from iPhone to Gmail. If you don't want to use iCloud, you can back up your messages to your Gmail account. You can try to back up text messages from iPhone to Gmail via Settings. If this method doesn't work, you can install the Google Drive app on your iPhone to back up iPhone data to your Google account.
It is recommended to use a professional iPhone backup tool - EaseUS MobiMover to back up your iPhone messages. This software can help you back up your iPhone quickly and easily. It also offers other features, like transfer, restore, and video downloading.
Here are some frequently asked questions by other users to assist you more on today's topic.
You can back up your photos from iPhone to Gmail using Google Drive. First, launch Google Drive on your iPhone. Then, go to "Settings" to tap "Backup." You can choose what kind of data to back up.
You can use an iPhone transfer and backup tool to export all of your text messages. It is recommended EaseUS MobiMover, a reliable iPhone transfer and backup tool. It is also the best iCloud & iTunes alternative to manage your iPhone files. You can use EaseUS MobiMover to transfer your messages from iPhone to computer in one click.
Yes, you can permanently store your messages through settings. On your iPhone, go to the Settings app and tap "Messages." Then, set "Keep Messages" to Forever.
Share this post with your friends if you find it helpful!
Related Articles
How to Delete All Photos from iPhone in 3 Ways
How to Transfer Videos from iPhone to Mac in 4 Ways
How to Transfer Photos from iPhone to Flash Drive on Windows
3 Fixes to Transfer Text Messages to New iPhone Without iCloud