Apps Didn't Transfer to New iPhone 16/15/14/13 - How to Fix
Sofia Albert updated on Sep 25, 2024 to iPhone Data Transfer
When upgrading to a new device, it's frustrating when apps didn't transfer to new iPhone, leaving you without your data and settings. This issue might stem from various causes, such as iCloud backup problems, interrupted transfers, or incompatible software, necessitating troubleshooting to restore your essential applications smoothly.
If you've recently upgraded to the latest iPhone 15/14/13 and discovered that your preferred apps haven't transitioned with you, there's no need for alarm. We recognize the annoyance this causes, as many have encountered this dilemma. We're here to demystify this for you. In this article, we'll explore several reasons why your apps didn't transfer to new iPhone and offer some strategies to address this problem. Let's delve into the typical scenarios and illuminate ways to ensure your apps accompany you smoothly.
Now, let's look at some strategies to resolve the "apps didn't transfer to new iPhone" dilemma:
If your apps seem reluctant to transfer, it might be a network glitch. Sometimes, you may encounter the iPhone Internet slow issue. Follow these steps:
Step 1. Confirm that your Wi-Fi or mobile data connection is stable.
Step 2. Visit the App Store and select "Updates" to refresh your app list.
Step 3. Retry downloading the missing apps by tapping the cloud icon next to their names.
Step 4. If problems persist, try toggling between Wi-Fi and mobile data or rebooting your router.
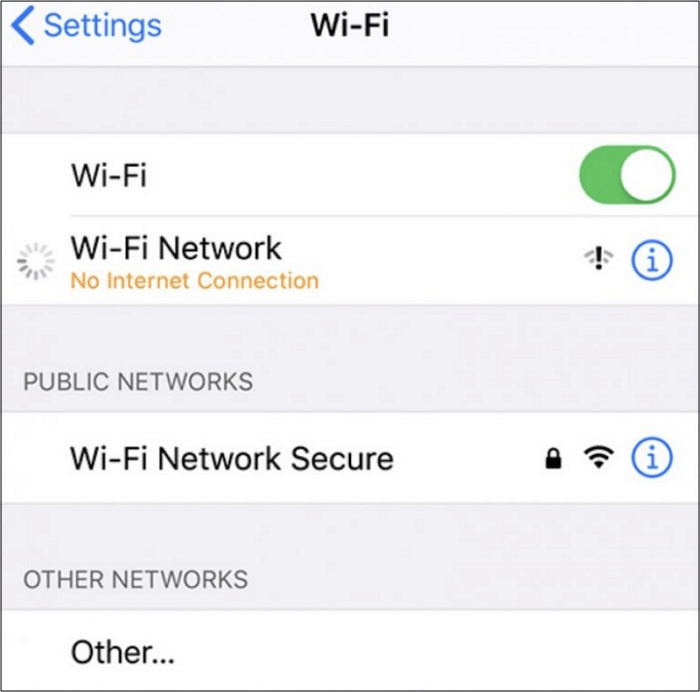
Your Apple ID is crucial for app downloads. Confirm its integrity with these steps:
Step 1. Go to "Settings" on your iPhone and select your name.
Step 2. Click on the Apple ID Banner and verify that you're logged in with the correct Apple ID.
Step 3. Sign out and sign back in to refresh your account information.
Step 4. Attempt to download the apps again.
During the initial setup, restoration processes may take some time. Verify this with the following steps:
Step 1. Open "Settings" and tap on "Apple ID."
Step 2. Navigate to "iCloud" and then "Manage Storage."
Step 3. Check if the apps in question are listed as being restored.
Step 4. If the restoration is ongoing, be patient, and let it complete.
Insufficient storage can hinder app transfers. You may receive the "iPhone storage full" messages on your iPhone. Ensure you have ample space with these steps:
Step 1. Go to "Settings" and tap on "General," then "iPhone Storage."
Step 2. Review the available storage and delete unnecessary items if needed.
Step 3. Retry the app transfer process.
If you want to know how to clear storage on iPhone, you can read related articles.
A simple restart can resolve many issues. Follow these steps:
Step 1. For iPhone 8 and later: Briefly press and release the Volume Up button, then the Volume Down button. Hold the Side button until the Apple logo is visible.
Step 2. For iPhone 7 and 7 Plus: Hold down both the Side and Volume Down buttons until the Apple logo appears.
Step 3. For iPhone 6s and earlier: Hold down both the Home and the Top (or Side) buttons until the Apple logo is visible.
📖Also read: How to Force Restart iPhone 13
Ensure the correct password is used for app transfers:
Step 1. Open "Settings."
Step 2. Tap on your Apple ID and select "View Apple ID."
Step 3. Enter your password correctly.
Step 4. Retry downloading the apps.
If all else fails, try restoring from iTunes or iCloud backups. How is how to restore your iPhone from the iTunes backup.
Step 1. Connect your iPhone to a computer and open iTunes or Finder.
Step 2. Choose "Restore Backup" and select the most relevant backup.
Step 3. Follow the prompts to complete the restoration process.
If you'd like to know how to restore iPhone from iCloud backup, click it to learn the method.
By methodically following these steps, you can enhance the likelihood of resolving the issue and ensuring a smooth app transfer to your new iPhone 15/14/13.
We've outlined seven strategies to address the "apps didn't transfer to new iPhone" issue. Now, let's discuss an effortless method to ensure all your data, including apps, photos, videos, contacts, and more, is transferred to your new iPhone. We recommend EaseUS MobiMover for a straightforward data migration. This intuitive tool simplifies the transfer process, allowing you to transfer everything from iPhone to iPhone without iCloud.
To begin using EaseUS MobiMover, visit their official website, download the software, and follow the straightforward instructions to start transferring all your valuable data to your new iPhone. Embrace a worry-free data migration process!
📖Also read: Music Didn't Transfer to New iPhone 15/14/13
If you're puzzled about why your apps haven't migrated to your new iPhone, consider these primary factors:
In summary, navigating how to fix the "apps didn't transfer to new iPhone" issue can be perplexing. Yet, with an understanding of the potential causes and remedial steps, you can overcome these challenges and ensure a smooth app transition. From ensuring network connectivity to verifying your Apple ID and employing various troubleshooting techniques, we've covered essential strategies.
Additionally, for a comprehensive and effortless data transfer, consider using EaseUS MobiMover. Its user-friendly nature and robust features make it an excellent choice for transferring a wide array of data types seamlessly between devices. For a smoother transition to your new iPhone, try EaseUS MobiMover.
Here are some common inquiries about the non-transfer of apps to your new iPhone.
To secure your apps on the computer, utilize iTunes or Finder. Link your iPhone to the computer, initiate iTunes or Finder, pick your device, and opt for "Back Up Now." This action will generate a full backup of your device, encompassing apps, on your computer.
If you prefer not to use iCloud, you can use iTunes or Finder for the transfer. Connect your old iPhone to your computer, create a backup, and then connect your new iPhone. Choose "Restore from Backup" in iTunes or Finder, select the recent backup, and the apps should transfer to your new iPhone.
In cases where your new iPhone is already operational and you wish to move apps subsequently, the App Store is at your service. Navigate to the App Store, select the "Today" tab, click on your profile icon, and hit "Purchased." This allows you to reacquire and install any apps you've bought before.
Yes, iCloud backup reinstates all apps that were previously backed up. Confirm that your recent iCloud backup includes the apps you desire to retrieve. When initializing your new iPhone, select restore from the iCloud backup, and your apps will be reinstated during the process.
Share this post with your friends if you find it helpful!
Related Articles
Are You Able to Read iPhone Backup Files?
[Solved] How to Download Brightcove Videos in 2 Ways
How to Restore/Retrieve Contacts from iCloud [3 Simple Ways]
Photos Not Backing Up to iCloud [Proven Fixes]