3 Ways Transfer Notes To iCloud
Myra updated on Jan 10, 2025 to iPhone Data Transfer
How to transfer notes to iCloud to create a safe backup copy of your iPhone notes? Here in this blog article we will show you the way to transfer all your notes from iPhone to iCloud. transfer notes to icloud
How do I sync my old Notes to iCloud? I can only sync new Notes under my iCloud account but I have tons of old Notes. How do I get them over to iCloud? Thanks in advance for any advice.
-- A question from Apple Community
"How do I transfer my old notes to iCloud" or we can say, "how do I move the notes on my iPhone to iCloud" is one of the most frequently asked questions among iOS users. The purpose of this is probably to free up more space for the iCloud, to make a backup of notes, or to sync notes across multiple devices. For whatever reasons, this guide will show you how to transfer notes to iCloud in detail.
iCloud offers users two kinds of backup solutions - full and partial backup options. To move notes only to iCloud, you can use the latter option. Of course, you can also choose to back up the whole device to iCloud. Here are the steps to transfer notes to iCloud.
Step 1. Go to the Settings app > iCloud. (Or tap your name and then tap iCloud)
Step 2. Sign in the iCloud with your Apple ID and then you will see all apps.
Step 3. Tap "Notes" on and then all of your notes will be automatically uploaded to cloud service. You can access these notes on iCloud whenever you want.
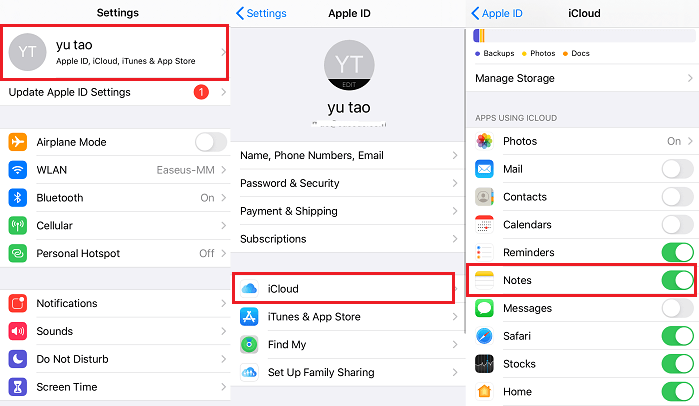
You May Also Like: Brief Tutorial on how to Access iCloud Backup File on PC
If your purpose of transferring notes to iCloud is for data backup, then there is a better choice for you to try. That is using EaseUS MobiMover - a safe iPhone data transfer software that can help you transfer or export notes and other files from iPhone. As an iOS data transfer tool, EaseUS MobiMover supports the data transfer between two iOS devices, like transferring photos from iPhone to iPhone, or between an iOS device and the computer. Also, EaseUS MobiMover supports note syncing between different iCloud accounts or downloading notes from iCloud to your computer for backup.
Step 1. Connect your iPhone/iPad to your computer, launch EaseUS MobiMover, then unlock your iDevice and click "Trust" in the prompt asking for your permission. Among the options, choose "Phone to PC" > "Next".
Step 2. Select the category or categories you want to transfer from your iPhone/iPad to computer. You can click the default path and then set a custom storage path for the notes to be transferred. Afterward, click "Transfer".
Step 3. When the transfer process has finished, you can view and manage the notes on your computer with ease.
If you want to transfer contacts from iPhone to the computer for backing up, please select the Contacts as well.
By using this method, you can move your locally-stored notes to your iCloud account so that they are available on your iOS devices. Before you proceed, make sure your iCloud Notes has been enabled. If not, you can go to your Settings app > iCloud (or tap your name and then tap iCloud) > Make sure the "Notes" is turned on.
Step 1. Open the Notes app on your iPhone
Step 2. Tap on "Notes" under "on My iPhone" > Click on "Edit" in the upper-right corner of the screen > Select Notes you want to move (or you can select all by tapping "Move All") If you want to move just a note, you can swipe left on it.
Step 4. Tap "Move To" > Select a folder under "iCloud" as the place you want to move the selected one. After that, your note will be moved to iCloud.
After completing the process, you can double press the Home button on your iPhone to close the Notes app and then reopen it again. After that, you'll see the change you've done.
As we all know that iCloud only offers 5GB storage for free. If you exceed the storage space, you have to buy more room or manage your iCloud storage by deleting some unwanted data or moving notes from iCloud to the computer. Here we will introduce some feasible ways to move files from iCloud to the computer.
Step 1. Click on the Apple logo in the upper left corner of your Mac > System Preference > iCloud.
Step 2. Enable the "Note" option to allow iCloud to sync iPhone notes. Also, it will download the new notes from your account.
Step 3. Click on Launchpad in your Dock > Search for Notes > Click on the app when it appears on your screen.
Step 4. Select the note you'd like to download to your Mac > Click on the File menu at the top > Select the "Export as PDF" option.
Step 5. Enter a name for your notes > Choose a location to house these notes > Click on the "Save" button.
Step 1. Download and install iCloud for Windows application on your computer > Sign into with tour account.
Step 2. Enable the "Mail, Contact, Calendar, and Tasks" option > Click on the "Apply" button.
Step 3. Launch the Microsoft Outlook app on your computer > File > Options > Advanced > Export > Follow the on-screen instructions to download your iCloud notes to the PC.
Transferring/moving notes to iCloud is a good way to backup your notes and free up more space on your iPhone. But it is worth noting that iCloud only offers 5GB storage for free, which means you may have to buy more storage space if you're running out of space. If you want to break the limits, then you can use iCloud alternative tool - EaseUS MobiMover to get the job done. This professional iOS data transfer tool can not only help you backup iPhone or iPad to the computer but also offers many additional features like iOS data management and video downloader.
Related Articles
How to Transfer Music from iPod to Mac with/Without iTunes
WhatsApp Transfer, Backup & Restore on iPhone and Android
How to Transfer Photos from iPhone to Dell Laptop in 6 Ways
How to Transfer Videos from iPhone to Dell Laptop