Is iPhone Stuck on Verifying Update? [Fixed Here!]👇
Gorilla updated on Aug 09, 2023 to iOS & Mac Topics
If you try to update your iPhone but come across the iPhone stuck on verifying update issue, don't worry. Here in this post, we aim to fix this annoying issue and help EasaeUS users manage to update to the latest iOS version in a few minutes. Scroll down and read more.
It is not uncommon to hear that your iPhone is stuck on verifying update. It happens sometimes when people try to update to the new iOS releases. Especially these days, a lot of Apple users can't wait to experience the iOS 17 beta which is released in early June, this year. I really understand that people are eager to download the beta version of iOS 17 on their iPhone. I'm also an iPhone lover after all. And if you encounter the 'iPhone stuck on verifying update' problem when updating to iOS 15, iOS 16, or later, don't panic. In most cases, iPhone 13 or iPhone 12 is stuck on verifying update. This guide will share with you some effective approaches to fixing iPhone stuck verifying update issues.
Solutions at a Glance🔭:
| 💡Solution | 💎Effectiveness | 🎢Difficulty |
| 1️⃣iOS System Repair tool🔥 | High - one-stop solution for iOS stuck issues | Easy ●●○○○ |
| 2️⃣Force restart your iPhone | High - fix the issue of firmware crashing and reboot the device. | Easy ●●○○○ |
| 3️⃣Restore iPhone to factory settings | High -reset iPhone is also a good method to fix some unknown bugs. | Normal ●●●○○ |
| 4️⃣Update your iPhone through iTunes | Medium - help iOS update but leave the stuck problem unresolved. | Normal ●●●○○ |
| 5️⃣Use iTunes to restore your iPhone | Medium - another way to reset iPhone. | Normal ●●●○○ |
| 6️⃣Delete the iOS update file from your iPhone | Medium - Delete the corrupted update files and donwload it again. | Normal ●●●○○ |
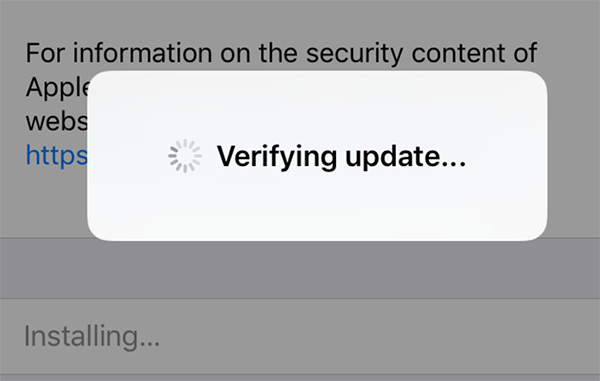
You might want to ask "how long does verifying update take?" In general, it only takes a few minutes (normally no more than 10 minutes). If you are stuck on the verifying page and unable to verify update, it means there's something wrong during the verification. Without any delay, let's explore how to fix 'iPhone stuck on verifying update' with the following methods.
First of all, I would like to recommend a versatile iOS system repair tool to fix iPhone stuck on verifying update problem. This efficient software is able to repair various iOS system failures or glitches. And it is also available when your iPad is stuck on verifying update. That is EaseUS MobiXpert. It is designed to fix all kinds of stuck bugs, connection problems, black or white screens, and other iOS system issues.
💎Key features of EaseUS MobiXpert:
In addition to the above features related to iOS system repair, EaseUS MobiXpert also enables users to unlock iPhone without passcode when forgot it. You can also use it to back up iPhone or individual files. To experience how powerful this tool is, click the button below to free download this all-in-one software.👇
You may also experience the 'iPhone stuck on Preparing Update' issue when it comes to iPhone update. You can click below for more information.
Top 10 Fixes: iPhone Stuck on Preparing Update [100% Working]
If your iPhone stuck on preparing update, then you need to troubleshoot and find the issue. In this section, we will show a few efficient ways to help you get through the update process and access the device successfully.
If you are reluctant to introduce third-party software to fix iPhone stuck verifying update, here you can force restart your iPhone, which is the most common practice for all stuck problems. This method really works if the problem is firmware crashing.
For iPhone X or later:
Step 1. Quick press and release the volume up button > the volume down button.
Step 2. Press and hold the Side/Power button until the Apple logo appears on the screen.
Click here to refer to the official Apple document on how to force restart your iPhone for other iPhone models.
If your iPhone stuck on verifying update and won't turn off, then you can reset the device to its factory settings to fix the issue. It is advised to perform a standard reset from Settings only if you can use the device normally.
Step 1. Go to Settings > General > Reset > Erase All Content and Settings.
Step 2. Enter your Apple ID passcode to start a factory reset.
You are able to use iTunes to update your iPhone system instead if you are stuck on the verifying update page on the iOS device. That would be easier. Although this method would not fix the stuck problem, it helps you manage to update to a new iOS release.
Step 1. Connect your iPhone to a computer with a USB cable.
Step 2. Open iTunes on your computer and click the Device icon.
Step 3. From the left sidebar, select Summary.
Step 4. Click Check for Updates > Download and Update and follow the on-screen instructions.
Apart from the update feature, you can also use iTunes backup to restore your iPhone. It's an untraditional way to bypass the verifying update page. You can follow the steps below to restore your iPhone with iTunes:
Step 1. Connect your iPhone to a computer with a USB cable.
Step 2. Open iTunes on your computer and click the Device icon.
Step 3. From the left sidebar, select Summary.
Step 4. Click Restore Backup and follow the on-screen instructions.
When you are staying on the verifying update page for a long time, you may realize that it may be due to file corruption or damage. In that case, you need to delete the iOS update files that you just downloaded and then download it again to install.
Step 1. Go to Settings > General > iPhone Storage.
Step 2. Tap Delete Update. Navigate to General > Software Update and then tap Download and Install to download again.
Many variables could result in the stuck verifying update event. You better prepare your iPhone before you decide to update the iOS system. How to prepare for iOS update? Make sure your Wi-Fi is stable and strong. Don't accept an incoming call during the process, which would result in an interruption. And make sure the device's battery has 50% charging or more.
In addition to those basic settings, a lack of iPhone storage space and software glitches can also cause the iPhone to get stuck on the verifying update part.
In this post, we have introduced a few efficient ways to help you fix the 'iPhone stuck on verifying update' issue. You can use some simple ways mentioned above for troubleshooting. And if you still can't find the problem with your iPhone, EaseUS MobiXpert is recommended to help you with that.
If you find this article helpful, click the button below to share it with your friends. If you have any queries regarding the topic, feel free to contact me, and do let me know of the future issues you wish to see articles from us.
For more information on how to fix 'iPhone stuck on verifying update,'
If the progress is fairly slow, it's probably because of the poor network. Check your Wi-Fi. You can change to another more stable one. If the iPhone becomes stuck on a page and the progress bar is not moving, that means there's something wrong during the update.
iPhone 8 and later are supported by iOS 16.
To unfreeze your iPhone, you can force restart your device.
For iPhone X or later:
Related Articles
How to Right Click on iPad: All Methods Here
Photos Not Showing Up on iPhone X/iPhone 8? Fixes Here!
Can't Transfer eSIM to New iPhone? [Reasons & Fixes]
How to Fix iTunes Not Detecting iPad in 7 Simple Ways