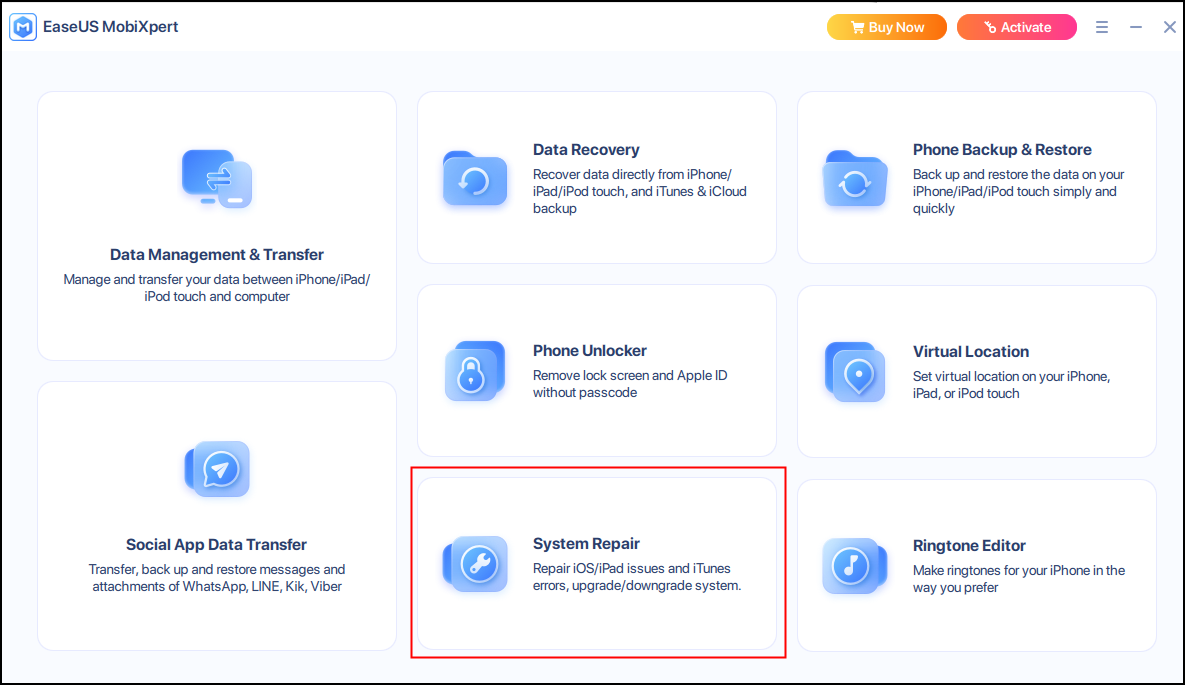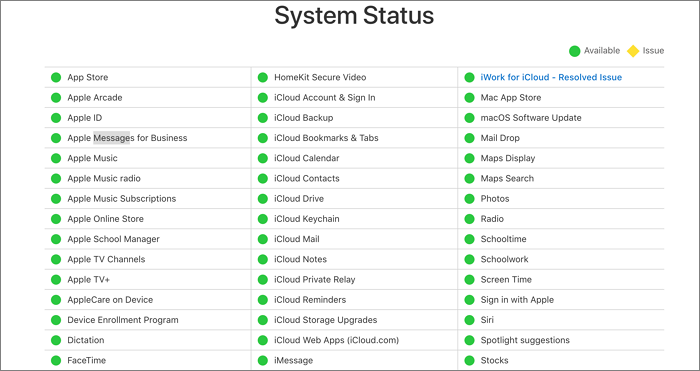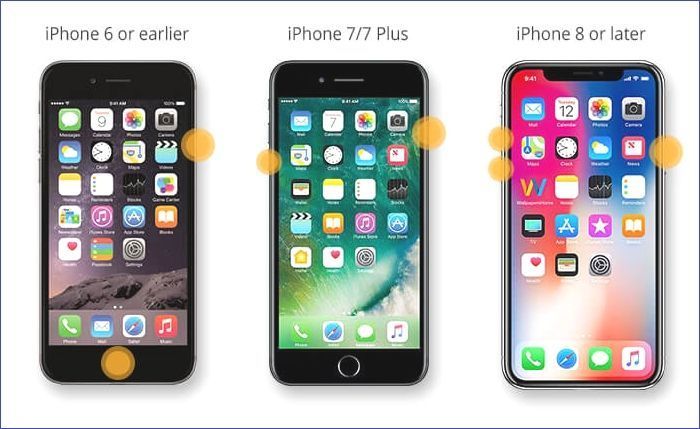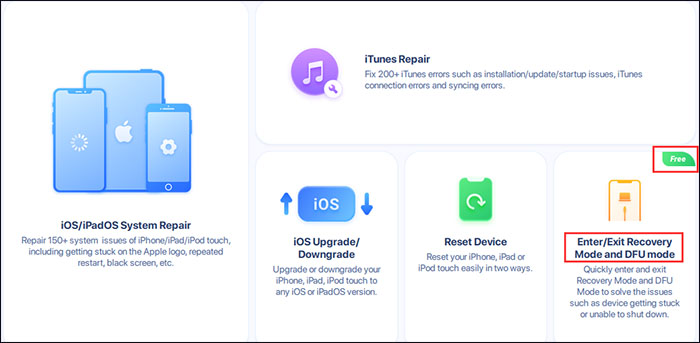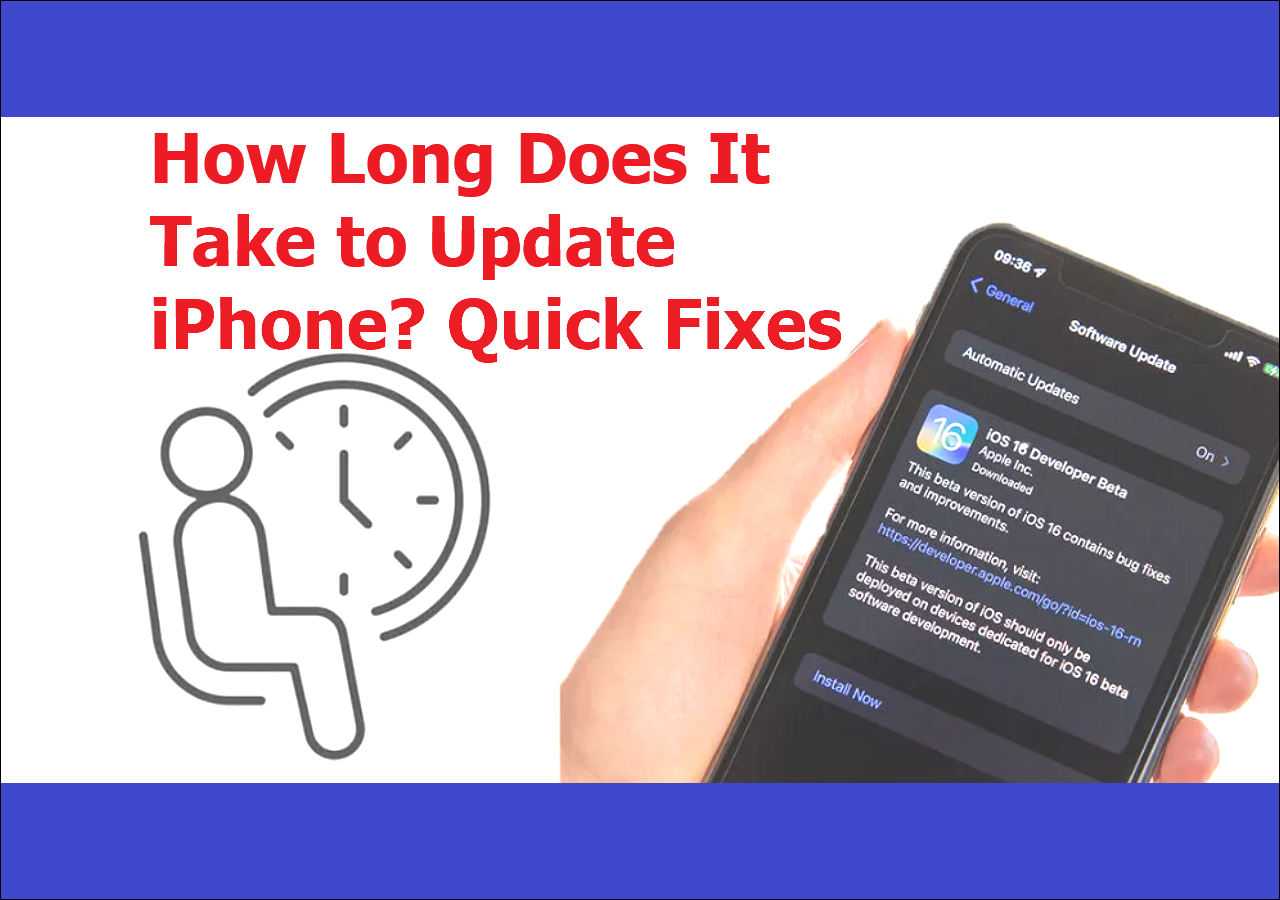It's a good habit to update your iOS system to the latest version when it comes out. Usually, this only takes a few minutes to complete. But sometimes you may come across the issue of "iPhone stuck on Preparing Update screen." When people update to iOS 16, some of them may be stuck on the Preparing Update screen, according to some EaseUS users. Don't worry. In this post, we will explain what Preparing Update means and tell you some methods to fix the "iOS 16 stuck on preparing update" issue.
Solutions at a Glance:
| 💡Solution |
🪄Effectiveness |
🎢Difficulty |
|
1️⃣One-stop iOS Repair Solution🔥
Check details...
|
High - This all-in-one software enables users to fix all iOS system issues. |
Normal
●●○○○
|
|
2️⃣Check your Wi-Fi connection
Check details...
|
Medium - The poor network would affect the preparation process. |
Easy
●○○○○
|
|
3️⃣Reset Network Settings
Check details...
|
Medium - Improve the Internet environment by resetting the network. |
Easy
●○○○○
|
|
4️⃣Check Apple System Status
Check details...
|
Less effective - If the Apple server is down, of course, you can't update iOS software. But it rarely happens. |
Easy
●●○○○
|
|
5️⃣Force Quit Settings App
Check details...
|
Medium - When you are stuck on the Preparing Update screen, it's a good option to quit the app and try again. |
Easy
●○○○○
|
|
6️⃣Check your available storage
Check details...
|
Medium - Lack of available iPhone storage space would stop the update process. |
Easy
●○○○○
|
|
7️⃣Restart your iPhone
Check details...
|
High - A forced restart of the device helps eliminate temporary faults or malfunctioning. |
Easy
●○○○○
|
|
8️⃣Delete the previous update file
Check details...
|
High - Corrupted or damaged update files would also stop the update process. |
Normal
●●○○○
|
|
9️⃣Put iPhone in DFU or Recovery Mode
Check details...
|
High - Fix the iOS system bugs by putting the device into DFU or Recovery Mode. |
Normal
●●○○○
|
|
🔟Update your iPhone via iTunes or Finder
Check details...
|
High - Use iTunes or Finder to update iOS instead. |
Normal
●●○○○
|
If you think any of these methods might fix your problem, read on to learn the details.
Part 1. What Does Preparing Update Mean
The Preparing Update screen appears when you try to update your iOS system. During this phase, the iPhone is preparing the configuration files that are required for the new iOS release installation.
If the progress bar of the Preparing Update is not moving at all for five minutes or more, it means there's something wrong with this process and you can just stop the progress without hesitation. To find out why is your iPhone stuck on the Preparing Update, let's perform troubleshooting.
Part 2. Why is Your iPhone Stuck on Preparing Update
How long does Preparing Update take? This phase usually lasts a couple of minutes. Many factors have an impact on the long update preparing phase. If you are stuck on the Preparing Update screen for a long time, you can check the following seven possible reasons for troubleshooting:
- 🔍Too old iPhone model.
- 🔍Apple server is down.
- 🔍Poor or unstable network connection.
- 🔍Large files to update.
- 🔍Interruption.
- 🔍Lack of available storage.
- 🔍iOS system bugs or unknown errors.
- 🔍Hardware problems.
Part 3. How to Fix iPhone Stuck on Preparing Update
What to do if iPhone is stuck on Preparing Update? Based on the seven reasons mentioned above, you can check some settings or introduce third-party software to help fix the unknown iOS system issues or bigs.
⚒️1. One-stop iOS repair solution
![EaseUS MobiXpert]()
Here we recommend an all-in-one iOS Repair Solution - EaseUS MobiXpert to fix various iOS system issues related to being stuck. In most cases, people don't know why their iPhone is stuck on Preparing Update when they update to iOS 16 or other versions. EaseUS MobiXpert is designed to fix such iOS system issues.
In addition, this versatile iPhone-targeted tool has integrated additional features, such as iPhone data transfer, iPhone data recovery, social app data transfer, ringtone editing, and virtual location setting. Click below to free download the trial version of this preferred EaseUS tool.
⚒️2. Check your Wi-Fi connection
A poor network can cause update interruption. Check your Wi-Fi or cellular network.
Step 1. On the Home screen, swipe down from the top of the screen.
Step 2. Tap the Wi-Fi icon for reconnection. You can also connect to another stable network.
![check Wi-FI]()
⚒️3. Reset Network Settings
Apart from Wi-Fi itself, you can also reset network settings for troubleshooting. Here's how:
Step 1. Go to Settings > General > Transfer or Reset iPhone.
Step 2. Select Reset>Reset Network Settings.
![select Reset Network Settings]()
⚒️4. Check Apple System Status
If you think this Preparing Update page is due to your Apple server downtime, then you can check the Apple system status to confirm. The downtime happens when too many iOS device users are requesting the update at the same time. But that rarely happens. If that's what you're worried about, you can check your Apple System Status.
Step 1. Open a browser and go to Apple System Status.
Step 2. Check the condition of the Apple server.
![Apple System Status]()
⚒️5. Force quit the Settings app
When you are stuck on the Preparing Update page, you are able to quit the Setting app immediately to stop loading. If the screen is frozen and you can't tap the screen to exit, you can follow the steps below to force quit Settings:
Step 1. Double-press on the Home button to see the apps running in the background.
Step 2. Find Settings and swipe it up to force stop the app.
![force quit Settings]()
🪧Note: The steps of force quitting slightly vary by iPhone model.
⚒️6. Check your available storage
When your iPhone is preparing the update files, the process would be stagnant if there's not enough storage space to store the files. Check if it's your storage space is almost full:
Step 1. Go to Settings > General > iPhone Storage.
Step 2. If it's almost full, select some files to delete.
![check iPhone storage]()
⚒️7. Restart your iPhone
When your iPhone gets stuck, it's a good idea to restart your iPhone, no matter what it's doing at the time. In most cases, restarting devices can fix many occasional bugs or failures. Here's how to force restart your iPhone.
For iPhone 8 or later:
Step 1. Quickly press and release the Volume Up button > the Volume Down button.
Step 2. Press the side/power button and release it until the Apple logo appears on the screen.
![restart iPhone]()
⚒️8. Delete the previous update file
If the Preparing Updating page is the result of the update software corruption, then you need to delete the corrupted file.
Follow the step below to delete the update file:
Step 1. Go to Settings > Genera > iPhone Storage > Update.
Step 2. Select Delete Update. Under General > Software Update, tap Download and Install to download again.
![select Delect Update]()
⚒️9. Put iPhone in DFU or Recovery Mode
If you are an iPhone lover and understand some underlying logic about the iOS system, then you can put your iPhone in the Recovery Mode or even DFU Mode to find the system problem.
Here we recommend EaseUS MobiXpert again to help you get into the DFU Mode or the Recovery Mode. And this service is offered free.
![use EaseUS MobiXpert to enter DFU or Recovery Mode]()
Step 1. Click below to download this application.
Step 2. Click on System Repair right below.
Step 3. Click the "Enter/Exit Recovery Mode and DFu mode" option and follow the on-screen instructions.
⚒️10. Update your iPhone via iTunes or Finder
In the last section, we would like to suggest changing another way to update your iOS version if the previous nine approaches are not helpful. But usually, the iOS system repair feature of EaseUS MobiXpert is 100% working for iOS system bugs or failures. It is still recommended to use that tool to fix the issues.
Anyway, you can follow the instructions below to update your iPhone via iTunes or Finder.
For Windows PC or Mac with macOS Mojave or earlier:
Step 1. Connect iPhone to computer via USB cable.
Step 2. Click the iPhone Device icon > Summary. Then select Update.
![update iOS with iTunes]()
For Mac with macOS Catalina or later:
Step 1. Connect iPhone to computer via USB cable.
Step 2. Open Finder and select your iPhone from the left sidebar.
Step 3. Under General, select Check for Update.
![update iOS with Finder]()
Once you fix the "iPhone stuck on Preparing Update" issue, you can update your iPhone to the latest iOS version to experience the new features. In addition, you can click below for more information if you're worried about the iPhone update process taking too long.
![related articles]()
🔗How Long Does It Take to Update iPhone | 6 Quick Fixes
The question of "how long it takes to update iPhone" is very common among iOS users. If you're one of them, you're at the right place. We will not only help answer this question but also outline the possible fixes when your iPhone update takes longer. Read on!
Conclusion
In this article, we have covered 10 ways to help you fix the iPhone stuck on preparing update issue. If it's just some simple settings problems, you can restart your iPhone. If you don't even have a clue about the Preparing Update screen, it is recommended to use the one-stop EaseUS MobiXpert solution to fix all the unknown bugs or iOS system problems.
If you found this helpful guide, you can share it on your social media platform. If you have any questions or doubts about the content or the topic, move to the next part to see the frequently asked questions.
FAQs on iPhone Stuck on Preparing Update
For more information on fixing iPhone stuck on Preparing Update, you may want to check the commonly asked questions below. We hope this section clears all the doubts and sets you free. Let's check FAQs now.
1. Can I turn my iPhone off while preparing an update?
When your iPhone is upgrading, downloading, or preparing for an update, you should not switch it off. Before the iOS update, ensure the battery is over 50% charged. It is best to have a power bank or a charger that can be used to recharge anytime.
2. What happens if you interrupt an iPhone update?
If unfortunate, this may result in data loss. Before an iPhone update, it is strongly recommended to back up your iPhone. You can use iCloud or a free iPhone backup tool to back up your iPhone.
3. Why is my iPhone update taking so long?
Various factors could cause the long update process, including unstable and weak Internet connection, damaged iOS profile download, not enough space to download iOS software, iOS system error, or other issues.