How to Put iPhone 16 in DFU Mode [Step by Step]
Sofia Albert updated on Nov 27, 2024 to iOS & Mac Topics
If you're troubleshooting an iPhone 16 issue, knowing how to put iPhone 16 in DFU mode can be a lifesaver. DFU (Device Firmware Update) mode allows for deep system fixes.
How Do I Put iPhone 16 in DFU Mode?
Imagine this: your iPhone 16, seemingly possessed, frozen in mid-update, or just downright refusing to cooperate. It's a frustrating place to be and the usual tricks? Useless. But enter DFU Mode—a mysterious, powerful tool lurking beneath your device's surface, ready to tackle the issues that standard resets can't touch.
Understanding how to put iPhone 16 in DFU Mode can transform your troubleshooting toolkit, allowing you to restore, update firmware, and banish bugs that otherwise seem immovable. Whether you're facing inexplicable slowdowns or total shutdowns, DFU Mode is a true reset.
DFU (Device Firmware Update) Mode isn't just any reset; it's a deep-dive reset. This mode allows your iPhone to sync up directly with iTunes (or Finder) without iOS getting in the way. Perfect for situations where Recovery Mode fails to get the job done. Here's the drill to enter DFU Mode on your iPhone 16:
Step 1. Connect your iPhone to your computer via USB, then open iTunes (on Windows) or Finder (on Mac).
Step 2. Quickly press and release the Volume Up button.
Step 3. Quickly press and release the Volume Down button.
Step 4. Press and hold the Side (Power) button until the screen goes dark.
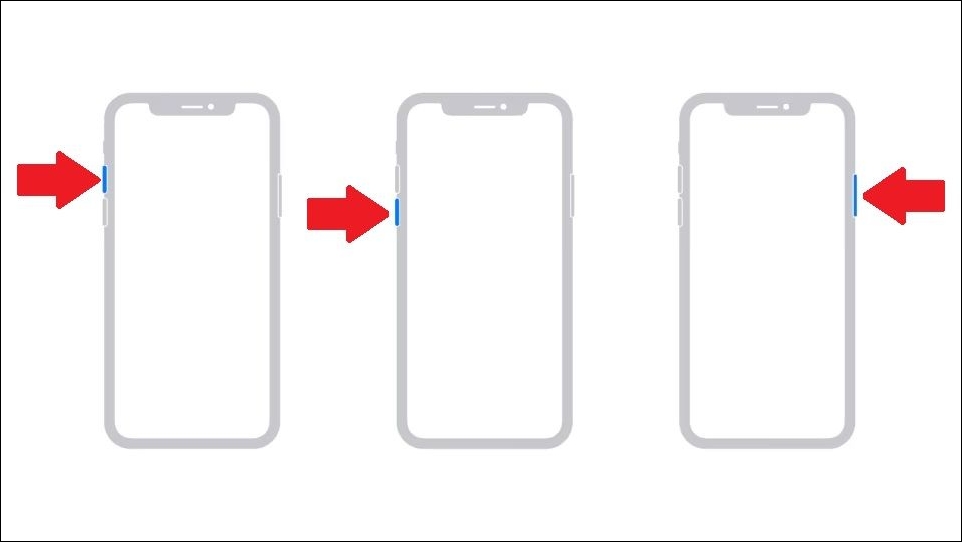
Step 5. Now, hold both the Side (Power) button and Volume Down button together for roughly 5 seconds.
Step 6. Let go of the Side button but keep holding Volume Down for another 10 seconds.
Tip: If you've nailed the timing, the screen stays black, and iTunes or Finder will recognize your iPhone in DFU Mode, prompting a message to restore the device. If you can't enter DFU mode, you can switch to other DFU tools.
Step 7. Follow the on-screen instructions in iTunes or Finder to complete the restore or update process as needed.
Now that you have learned how to put iPhone 16 in DFU mode, you're ready for whatever troubleshooting lies ahead. When you're done, the next section covers how to exit DFU Mode safely.
Got your fixes handled and ready to exit? Exiting DFU Mode is just as crucial—leaving DFU at the wrong time can result in unexpected issues. Follow these steps to make a clean escape:
Step 1. Quickly press and release the Volume Up button.
Step 2. Quickly press and release the Volume Down button.
Step 3. Press and hold the Side (Power) button until the Apple logo appears on the screen.
After a few seconds, your iPhone should reboot to its standard operating mode. If it doesn't respond, try the process again or reconnect to iTunes/Finder for assistance.
If all these button combinations feel like a dance you'd rather skip, EaseUS MobiXpert is here to help with a streamlined, one-click DFU entry and exit option. This DFU tool is ideal for those who want a quick, hands-off approach to DFU Mode. With EaseUS MobiXpert, troubleshooting iPhone issues doesn't require ninja-level button timing.
EaseUS MobiXpert Features:
Simply download EaseUS MobiXpert, plug in your iPhone, and let the software put iPhone 16 in DFU mode for you.
Step 1. Install and launch EaseUS MobiXpert on your computer. Connect your iPhone/iPad to computer. From the main interface, click System Repair.
Step 2. Click iOS/iPadOS System Repair to get into DFU mode.
Step 3. Choose a mode to restore your device to the original state.
Step 4. After your device is recgonized, select your device and choose the correct device model. Then, follow the on-screen instructions to put your device in DFU mode.
DFU Mode (Device Firmware Update Mode) is not just another reset tool. It's the highest-level solution for severe software malfunctions. It bypasses the iOS entirely, allowing a direct line to iTunes/Finder for intensive fixes.
For those who prefer a quicker way in and out of DFU Mode, EaseUS MobiXpert simplifies the process, making it more accessible and less prone to error.
DFU Mode is your go-to for serious iPhone issues, offering solutions for everything from firmware refreshes to bypassing stubborn glitches. Whether you choose to enter DFU Mode manually or through EaseUS MobiXpert, each method on how to put iPhone 16 in DFU mode gives you hands-on control over your iPhone's recovery process.
If you're after a faster fix, EaseUS MobiXpert provides a stress-free way to manage DFU Mode, perform repairs, and keep your data safe—all in just a few clicks.
DFU Mode lets you reinstall firmware and perform a deep restore on your iPhone. Enter it manually or with EaseUS MobiXpert for a quicker route.
Recovery Mode is an iOS feature for updates or restores via iTunes/Finder, but it doesn't bypass iOS entirely like DFU Mode.
Timing is critical. If button presses are off, DFU won't activate. Check each step carefully or try EaseUS MobiXpert.
Yes, DFU erases everything. Back up essential data before starting.
Share this post with your friends if you find it helpful!
Related Articles
Can I Change My Apple ID Without Losing Everything: Solved!
Best 6 Fixes to Music Didn't Transfer to New iPhone 16/15/14/13
[Solved] iPhone Not Showing Up in File Explorer: Why and How to Fix It
How Do I Delete Photos from Other People's iPhone? [Solved]