How Do I Delete Photos from Other People's iPhone? [Solved]
Jean updated on Feb 01, 2024 to iOS & Mac Topics
My iPhone photo library is filled with other people's images. How do I delete photos from other people's iPhones? This article explains the reasons and provides stepwise tutorials.
It can be frustrating when your iPhone is filled with photos from other people's iPhones, making it challenging to find your pictures and causing your photo library to appear disorganized. In the article, you will learn how to delete photos from other people's iPhones.
Before attempting to delete the photos sent by other people's iPhones, you should understand why photos on other iPhones appear on your iPhone. There are 4 common reasons behind the presence of photos captured by someone else on your iPhone.
How do I delete photos from other people's iPhones? Don't worry. You can easily delete all iPhone photos you don't want to keep, which helps declutter your photo library.
If you are the owner of the shared album, you can delete the entire album or delete photos that other subscribers add. If you are a subscriber, you can only delete the photos you share.
🪜To delete the whole shared album as the creator of the shared album:
Step 1. Open the "Photos" app on your iPhone.
Step 2. Go to the shared album and tap the "people" button.
Step 3. Select "Delete Shared Album".
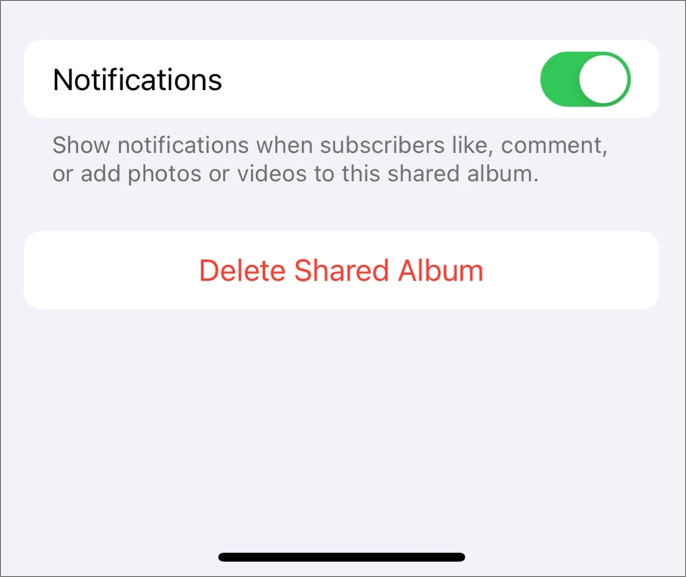
🪜To delete photos from the shared album:
Step 1. Open the shared album in your Photos app on your iPhone.
Step 2. Tap the picture captured by another person if you want to delete it.
Step 3. Tap the "Trash" button and then tap "Remove from Album".
Unlike the shared album, iCloud Shared Photo Library allows every participant to be able to remove all iCloud photos from other devices. You can delete photos from other people's iPhones without any hassle, as you do to photos in your personal iPhone photo library.
🪜To delete a single photo from the shared library:
Step 1. Open the "Photos" app on your iPhone and tap the "three dots" at the top right of the screen.
Step 2. Tap "Shared Library" to view its content.
Step 3. Tap the photo that does not belong to you.
Step 4. Tap the "Trash" button and then confirm by pressing "Delete Photo".
🪜To delete multiple photos at once from the shared library:
Step 1. Open the iCloud Shared Photo Library content screen.
Step 2. Tap "Select" at the top right corner.
Step 3. Tap the photos you want to delete or slide your finger across multiple photos.
Step 4. Tap the "Trash" button and then "Delete Photos".
If photos from other people's iPhones show up in your iPhone's photo library through AirDrop or a third-party app, you can permanently delete them by using the following steps.
Step 1. Open the "Photos" app on your iPhone. Go to "Library" > "All Photos".
Step 2. Select one photo or multiple photos you want to remove from your iPhone.
Step 3. Tap the "Trash" button and choose "Delete Photo(s)".
Step 4. Go to the "Albums" and scroll down to the "Recently Deleted" option.
Step 5. Tap "Select" and tap on the photos you deleted just now.
Step 6. Tap "Delete" > "Delete From All Devices".
To better manage the photos on your iPhone, you can try this professional iPhone data manager, EaseUS MobiMover Free. With this software, it will be much easier for you to share iPhone data with a computer, an Android phone, and other devices. Besides you can also use it to better manage your iPhone storage with ease, including contact data, files, music, and videos. It can even help you add ringtones to your iPhone. Click the download button below and try the best data manager software for your iPhone.
If you don't want to regularly review your Photos and delete photos received from other people's iPhones in the future, you should adjust your settings for iCloud, AirDrop, shared library, shared albums, and messaging apps. It helps declutter your photo library and navigate through your photos effectively.
Deleting a photo from your iPhone's photo library won't immediately delete it from all devices. The deleted photo will be temporarily held in the Recently Deleted album for up to 30 days. If you manually delete it from the Recently Deleted album or after 30 days, it will be removed from all devices.
It depends. If your iPhone has enabled iCloud Photos, delete photos from your iPhone's camera roll, and the library will delete them from iCloud. However, if you have disabled iCloud Photos, deleting photos on your iPhone won't affect the photos that have already been backed up to iCloud.
Related Articles
[Fixed] iPhone Force Restart Not Working? Top 6 Solutions Here
An Update Is Required to Use Cellular Data on This iPhone: Fixed
Snapchat Notifications Not Working? How to Fix it [2024 Update]
How to Download Music from iCloud to iPhone/iPad/iPod