How to Download Music from iCloud to iPhone/iPad/iPod
Myra updated on Jul 28, 2023 to iOS & Mac Topics
If you are searching for ways to get music from iCloud to iPhone 6/6s/7, there are 2 answers in this article.
Have mistakenly deleted songs or suffered an accidental loss of music on your iPhone? Re-download the music from iCloud is a good choice to help you out of the problem. You can learn 2 ways to make in this article.
If the songs you want to download are the ones you bought on iTunes Store, you can easily get them back in iTunes Store App on your iDevice directly.
Step 1: Go to "iTunes Store" on your iPhone/iPad/iPod.
Step 2: Tap on "Purchased" at the bottom of the screen. (You might need to click "More" first and choose "Purchased", depending on the version of your iTunes Store.)
Step 3: Tap on "Music" and choose "Not on This iPhone".
Step 4: Choose a category from which you want to download songs.
Step 5: Then you will see a list of songs. You can list the songs by time, name or artist name.
Step 6: Find the songs you want to get and click the download arrow next to the song. You can choose "Download All" to get all the songs to your iPhone/iPad/iPod.
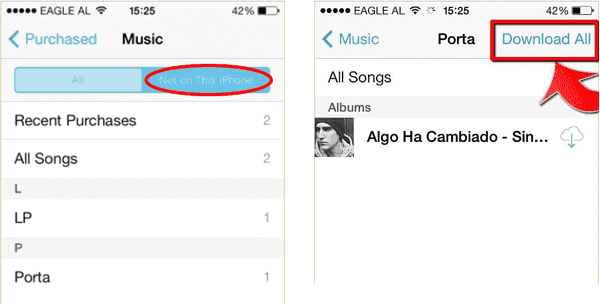
Using iTunes to get music from iCloud to iPhone requires you to download the songs from iCloud to your iTunes on the computer first and then sync the songs from iTunes to your iPhone/iPad/iPod.
Step 1: Go to "iTunes" and choose "iTunes Store". Sign in with the account you used to purchase the songs.
Step 2: Tap on "Purchased" and choose "Music".
Step 3: Tap on "Not in My Library" on the upper right of the window.
Step 4: Select the songs you want to get and click the download arrow next to the song. You can choose "Download All" to get all the songs to your iTunes (saved on the computer).
Step 5: Connect your iPhone/iPad/iPod to iTunes and click the Device tab.
Step 6: Choose "Music" from "Settings" section. Check "Sync Music" option and choose the origin of the songs you want to download to your iDevice.
Step 7: Click "Apply" to get the songs from iCloud to your iPhone/iPad/iPod.
If you want to transfer music between computer and your iOS device, EaseUS MobiMover Free could be helpful here. It has the function of transfer music files with one-click. You can transfer data from iPhone to iPhone without iCloud and back up iPhone files to the computer in a viewable and readable way.
Step 1. Connect your iPhone to your computer and run EaseUS MobiMover. Then click "PC to Phone" > "Select Files".
Step 2. Select the music files you want to transfer from computer to your iPhone and then click "Open".
Step 3. Check the songs and click "Transfer" to start transferring music from PC to iPhone. When it has done, go to the Music app on the iOS device to enjoy music.
Related Articles
How to Fix the Uploading to iCloud Paused on iPhone 13/14 After iOS Update
How to Force Restart iPhone 13? Find Your Solutions Here
How to Screenshot on iPhone X in 2 Ways
Solutions to iCloud Photos Not Syncing Between iPhone and iPad