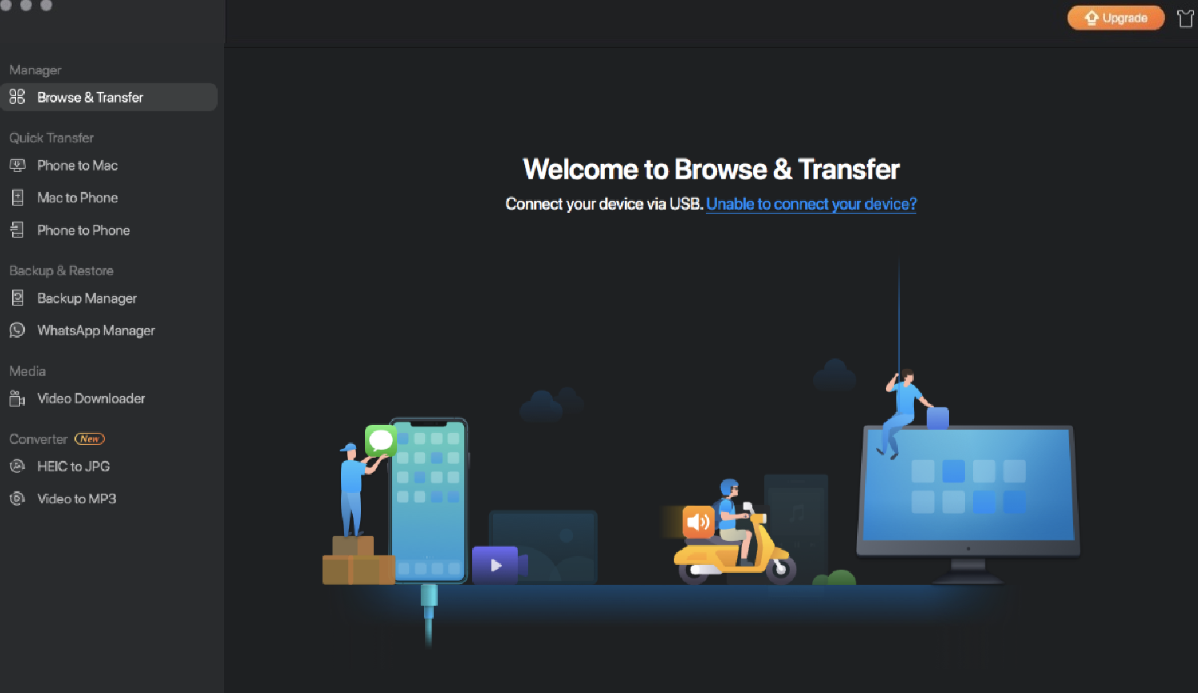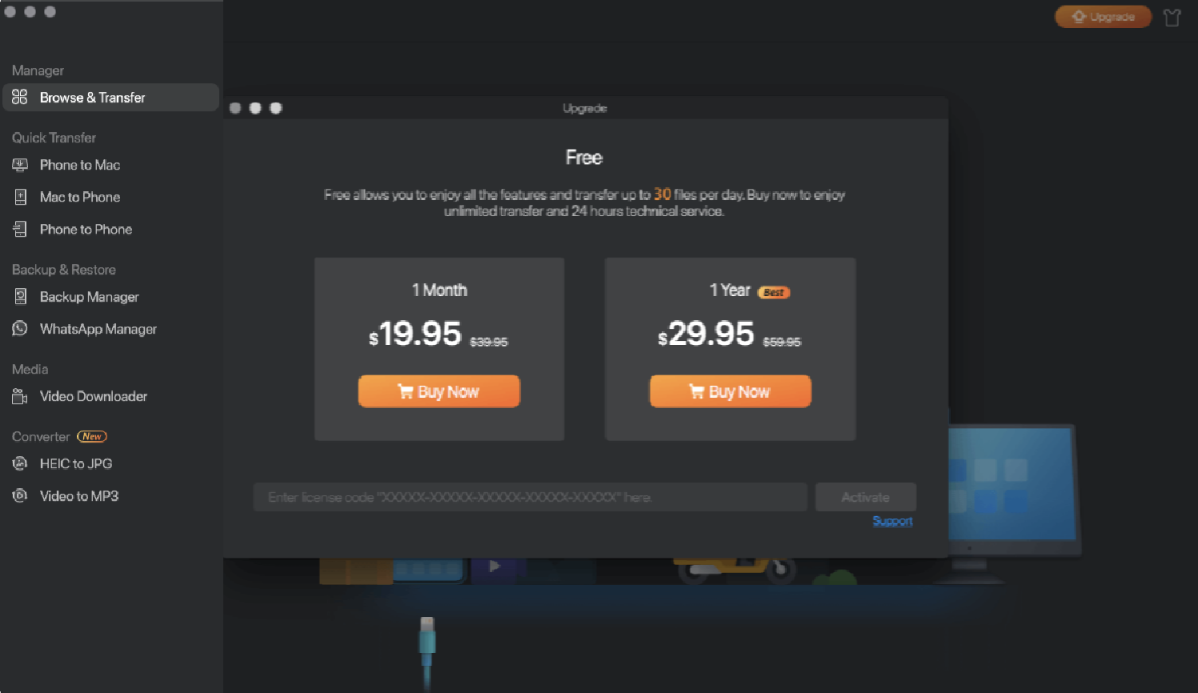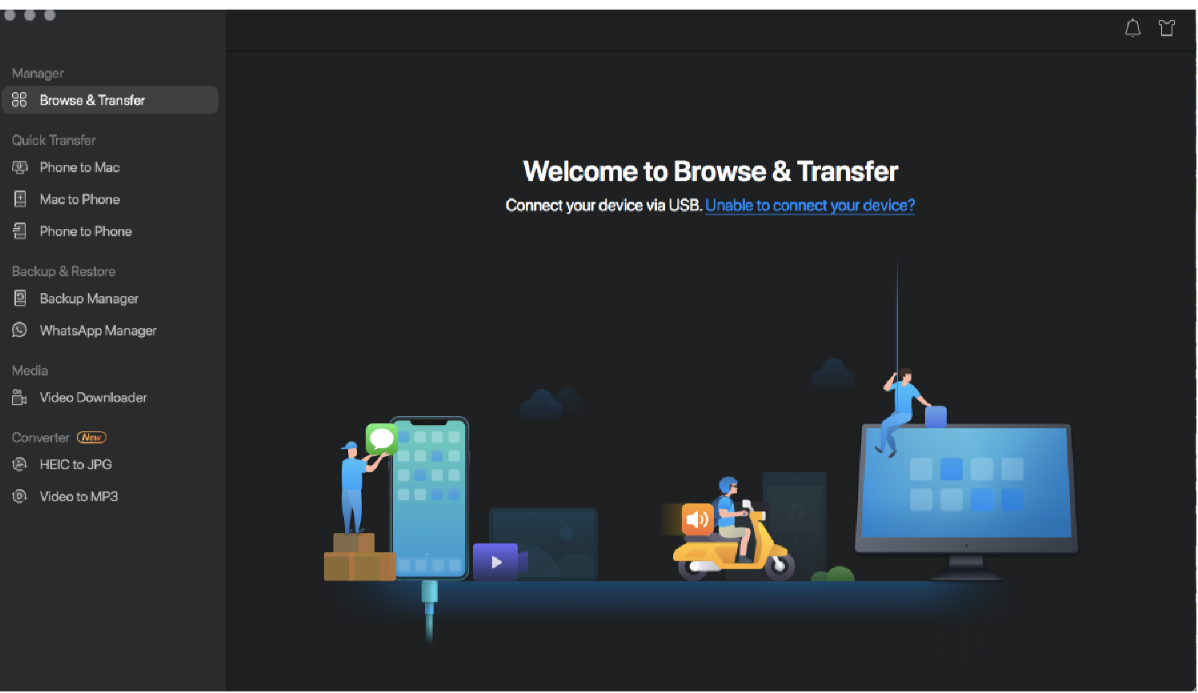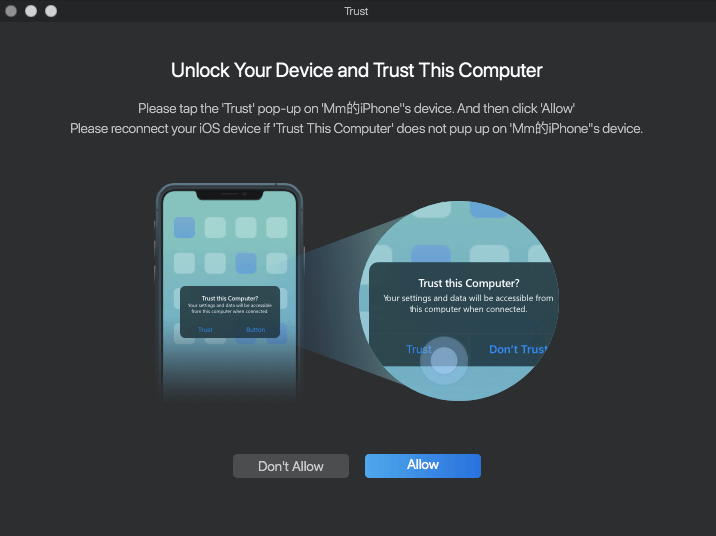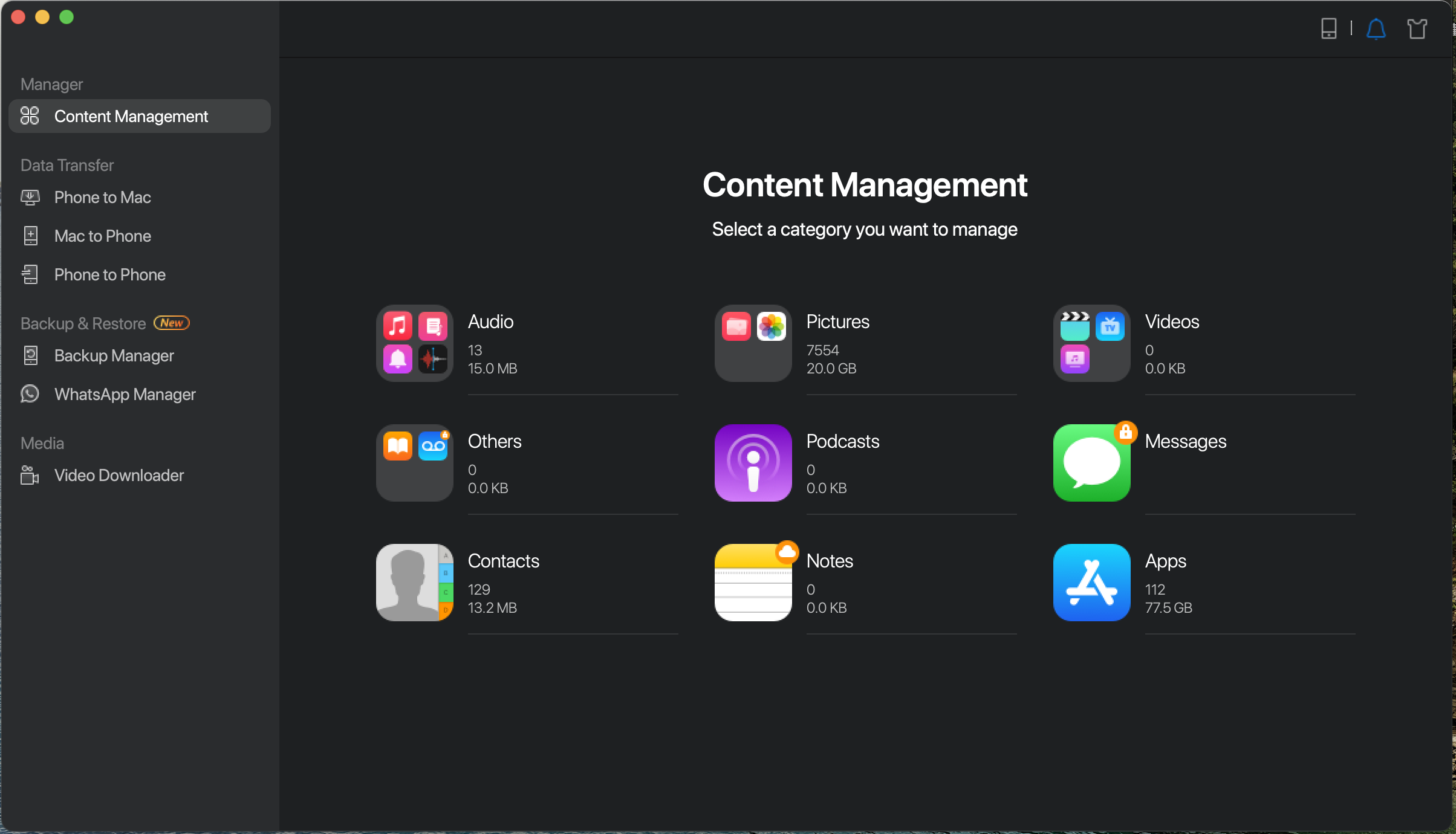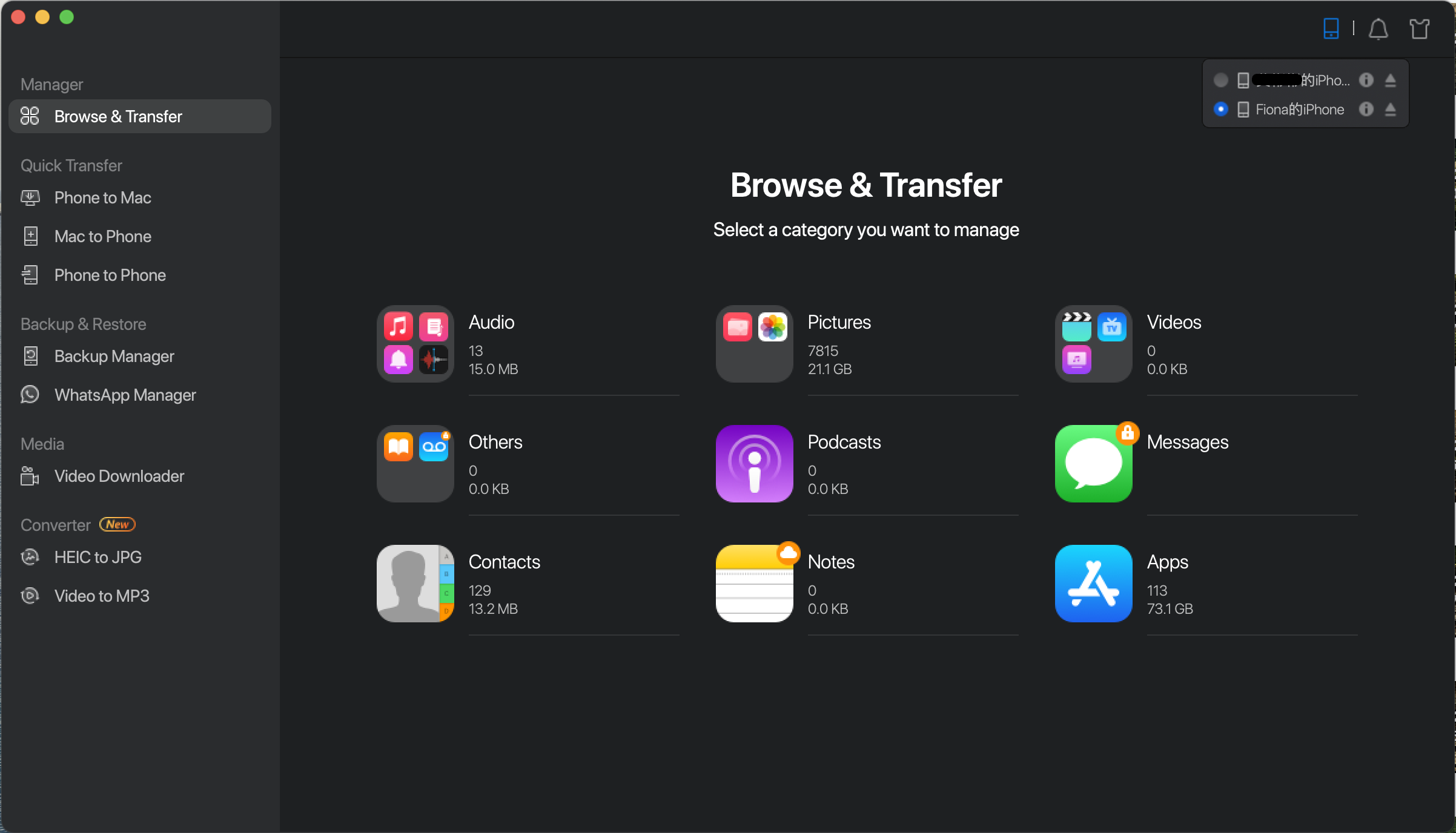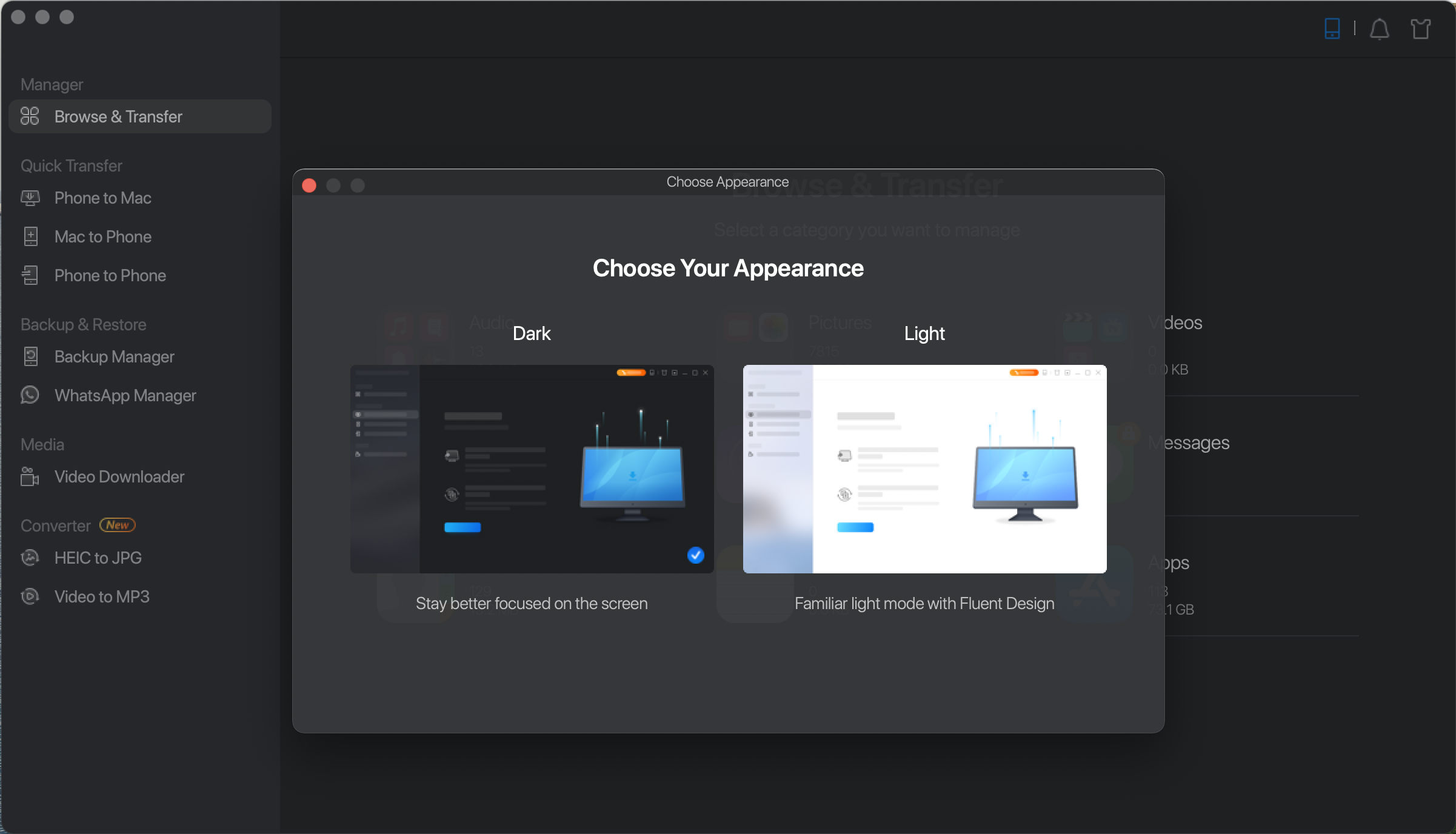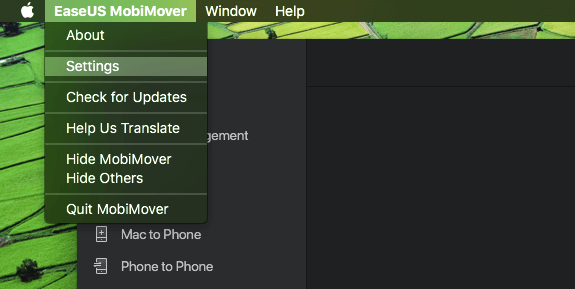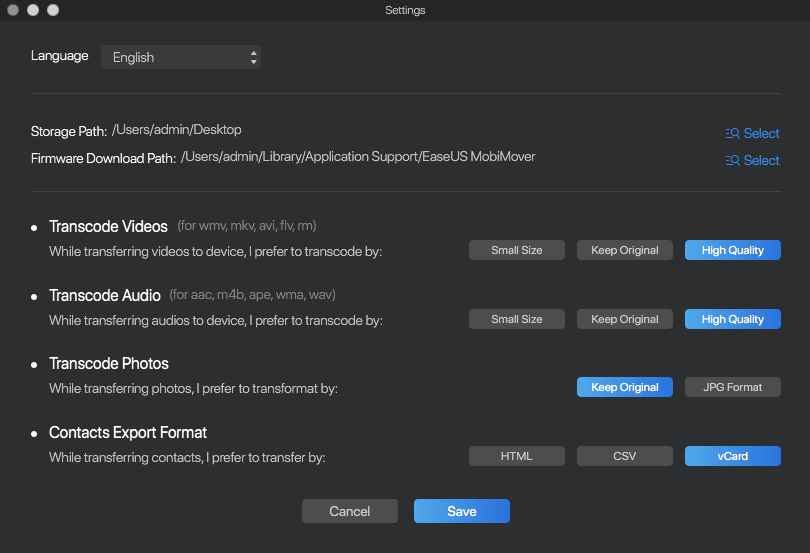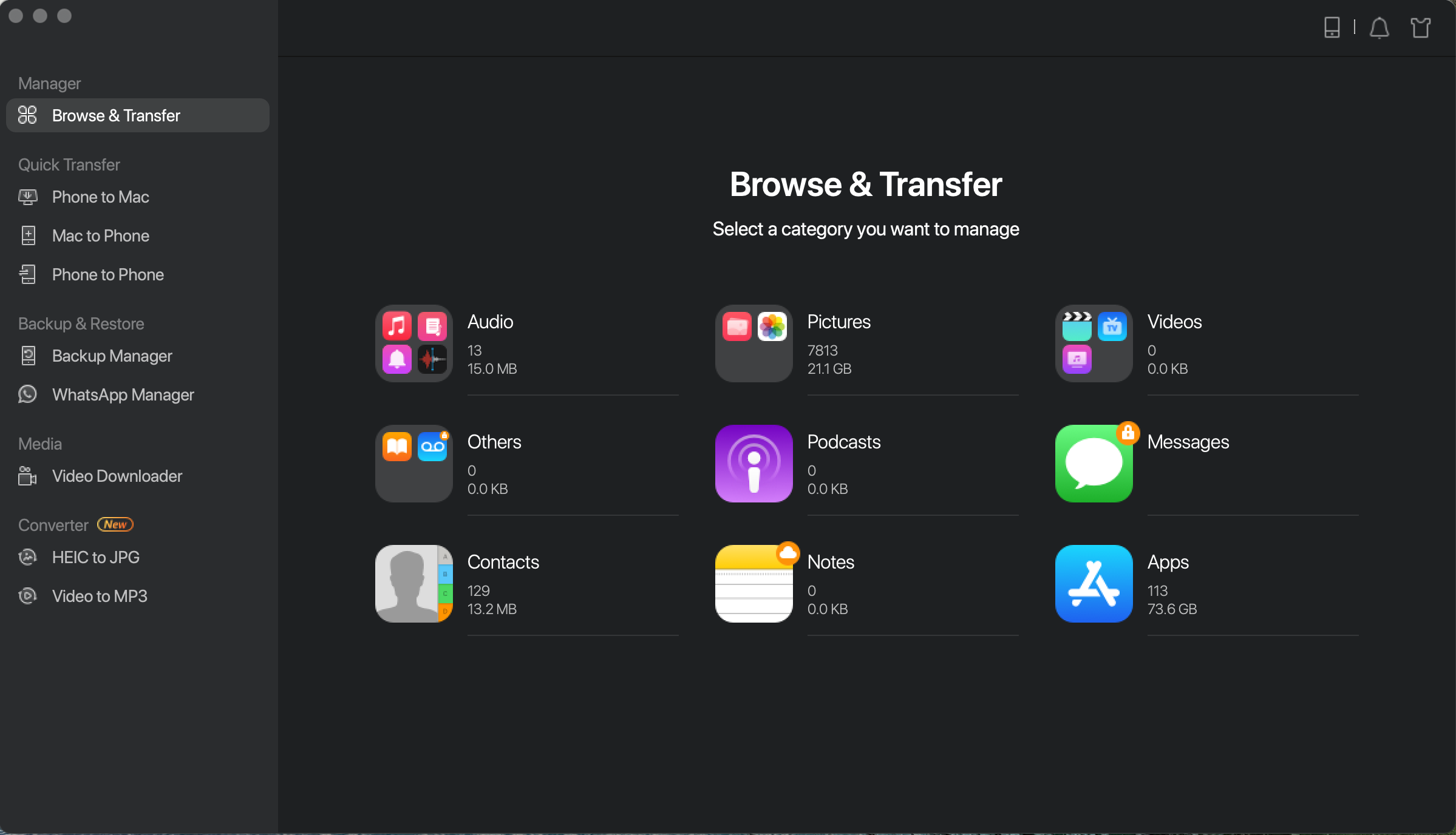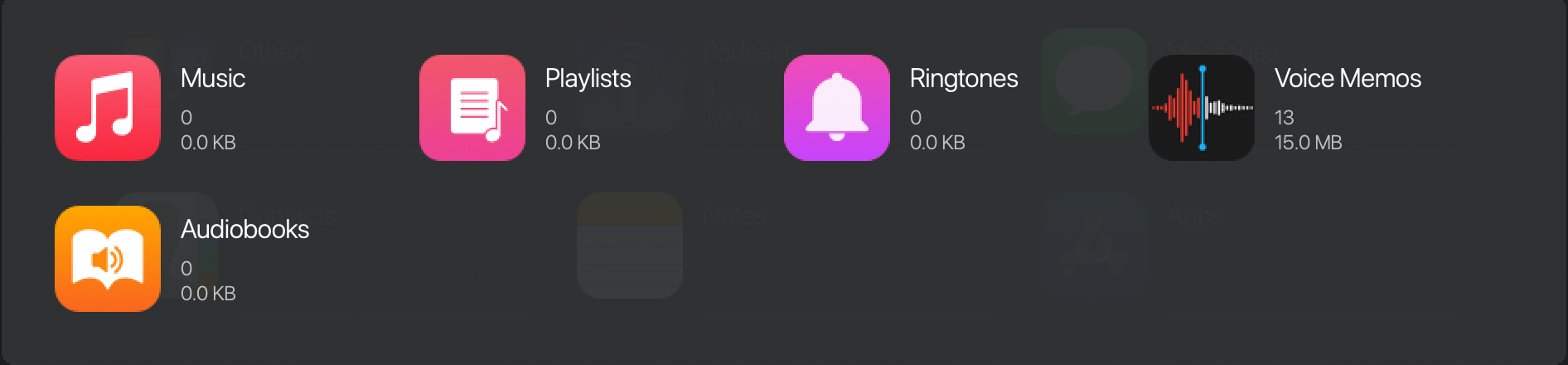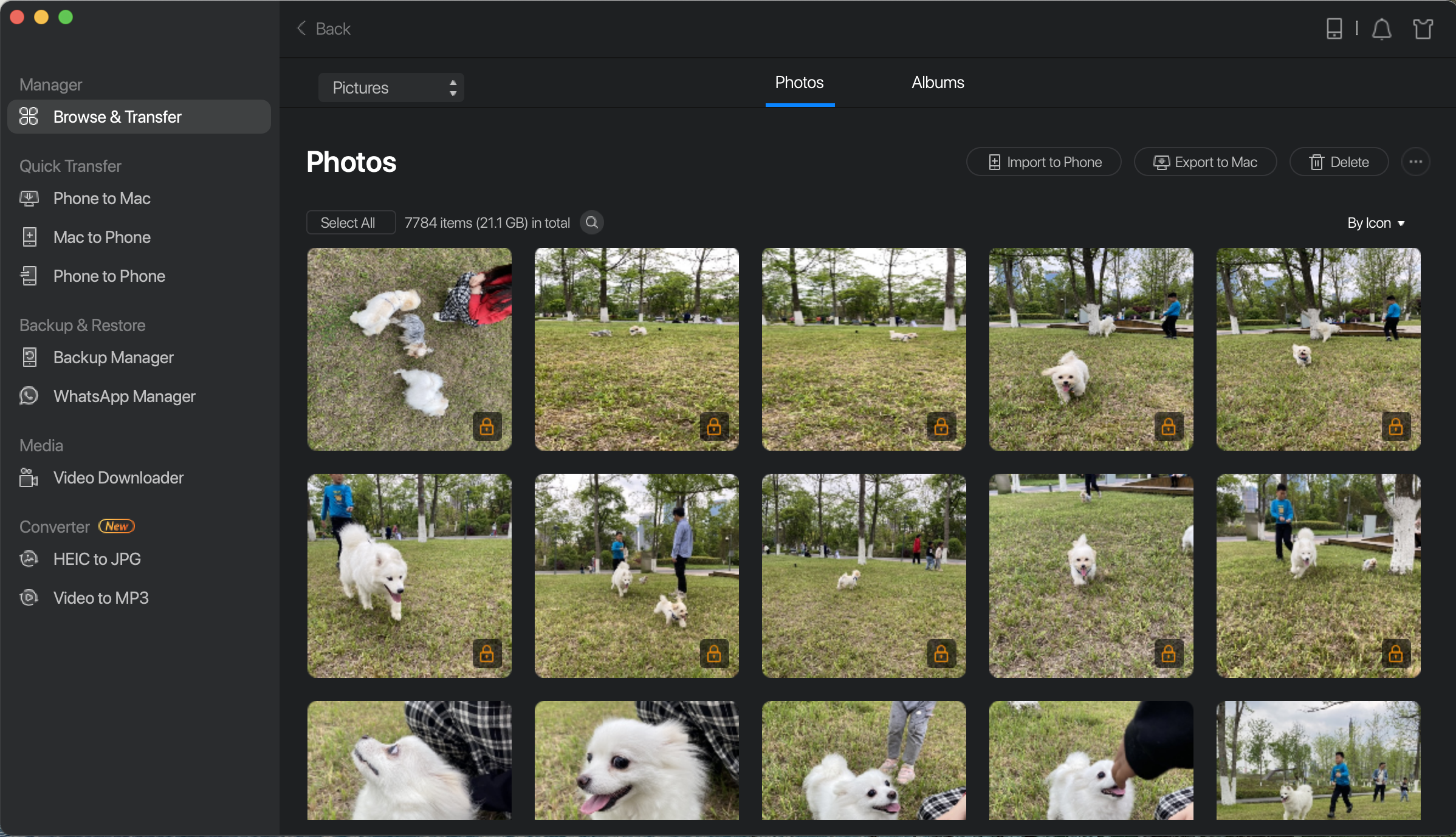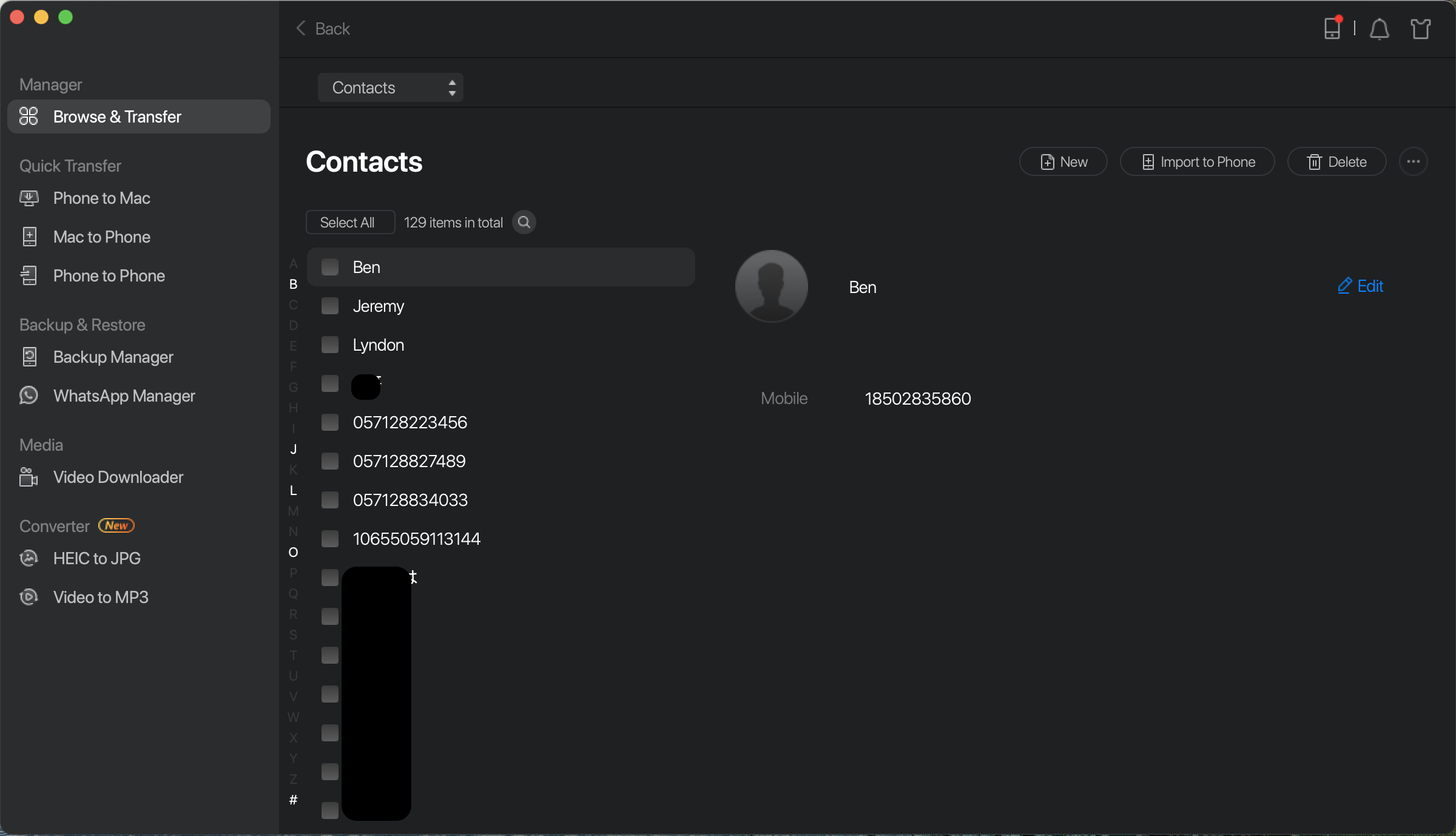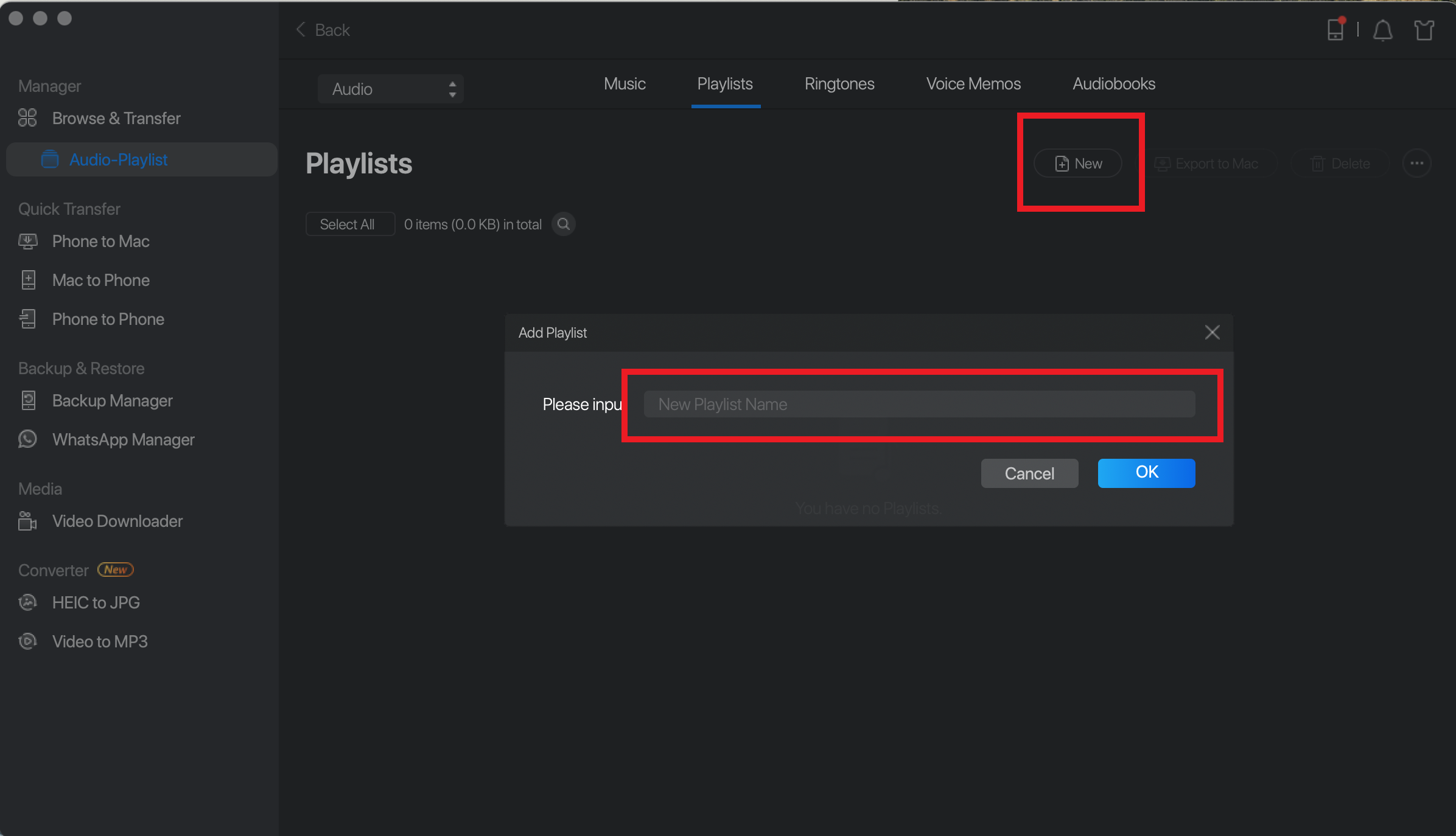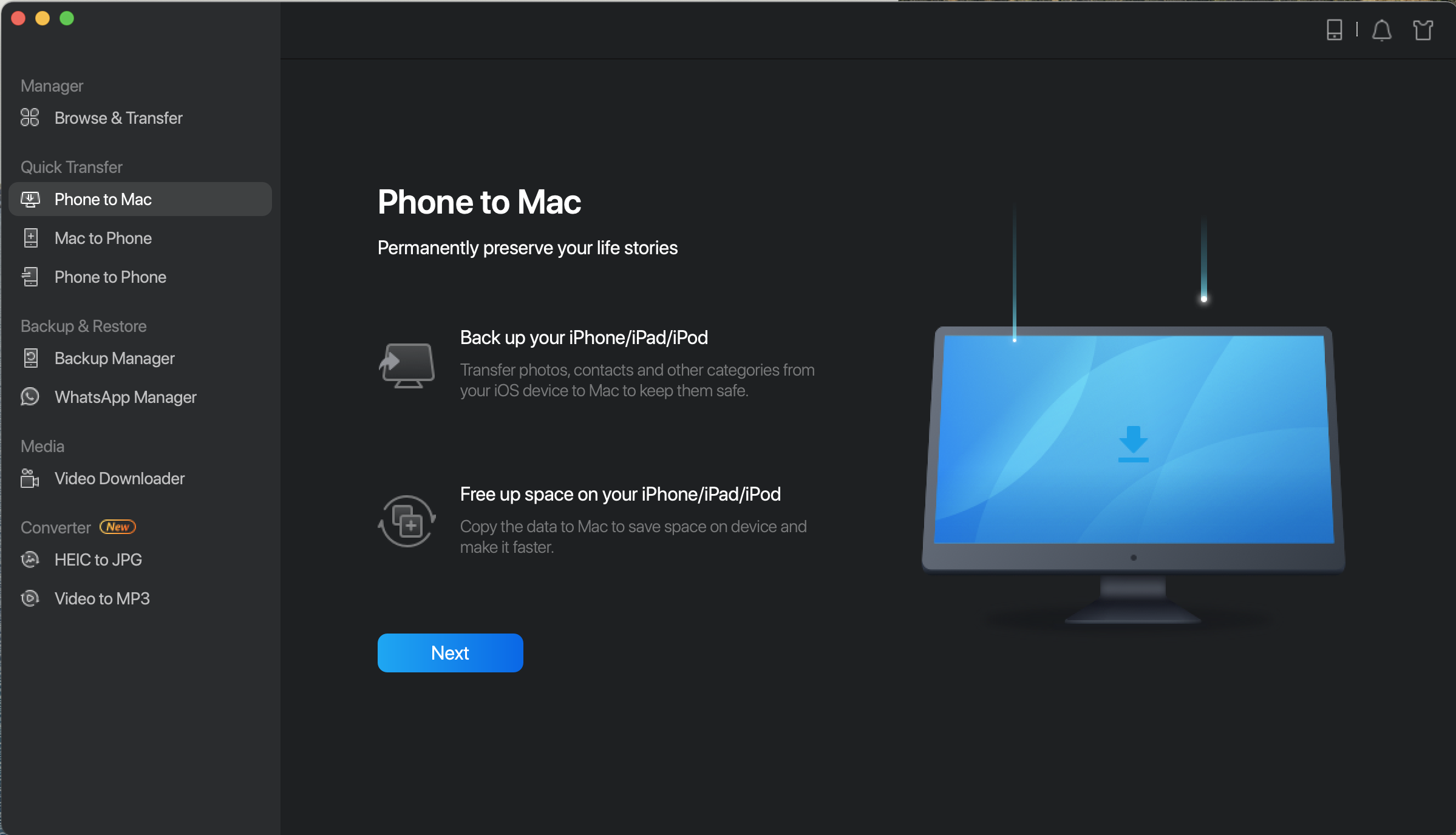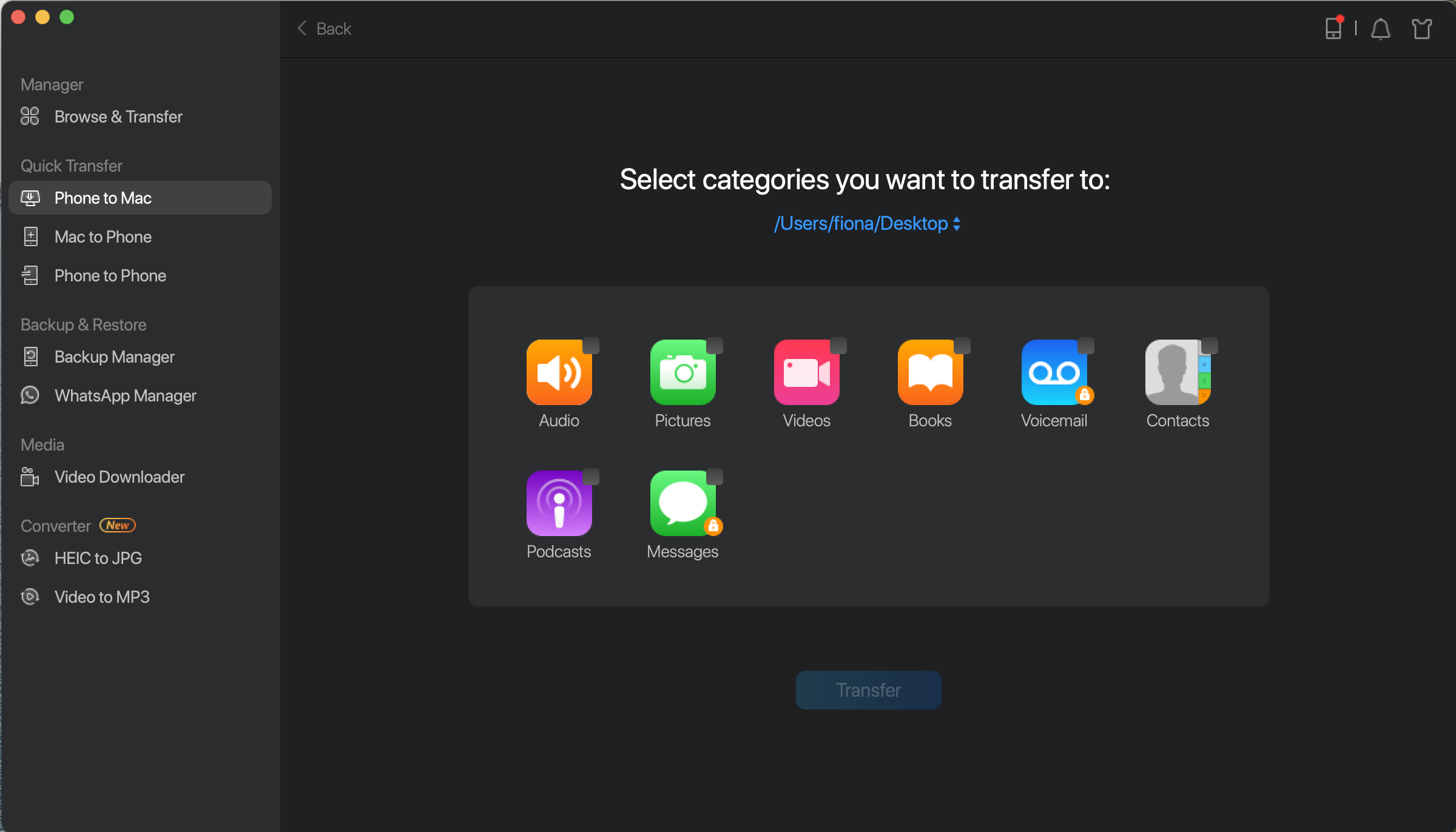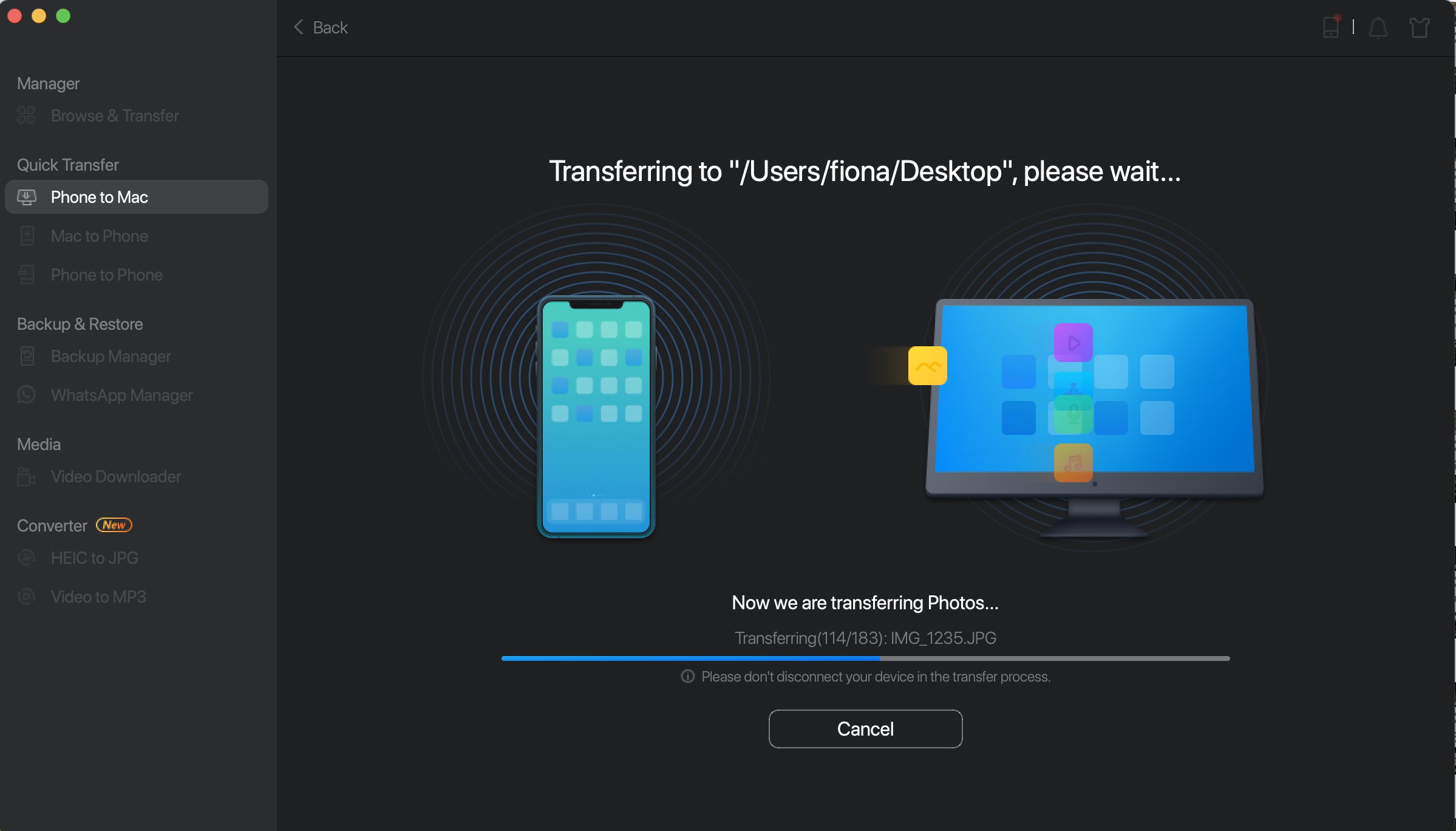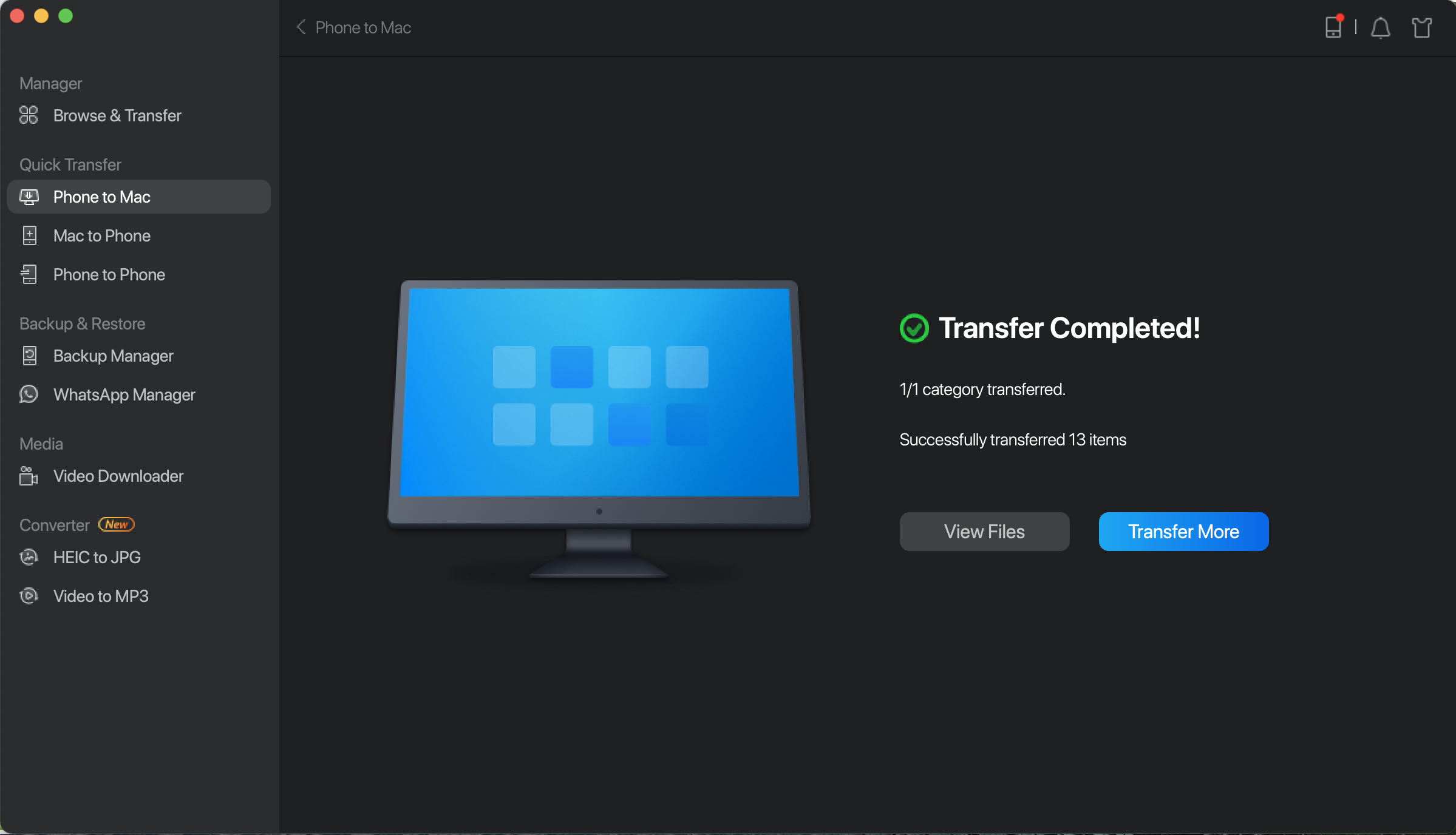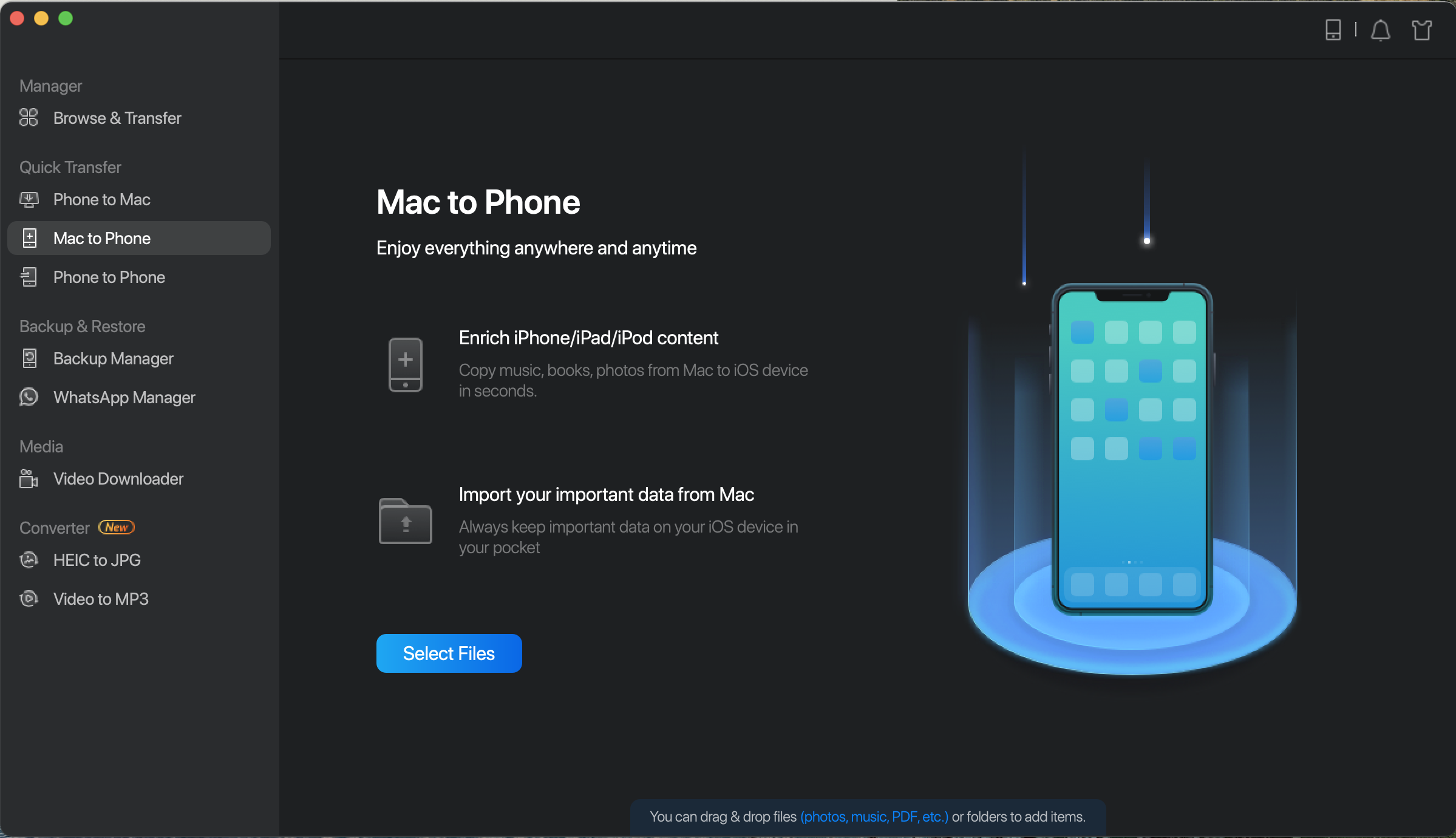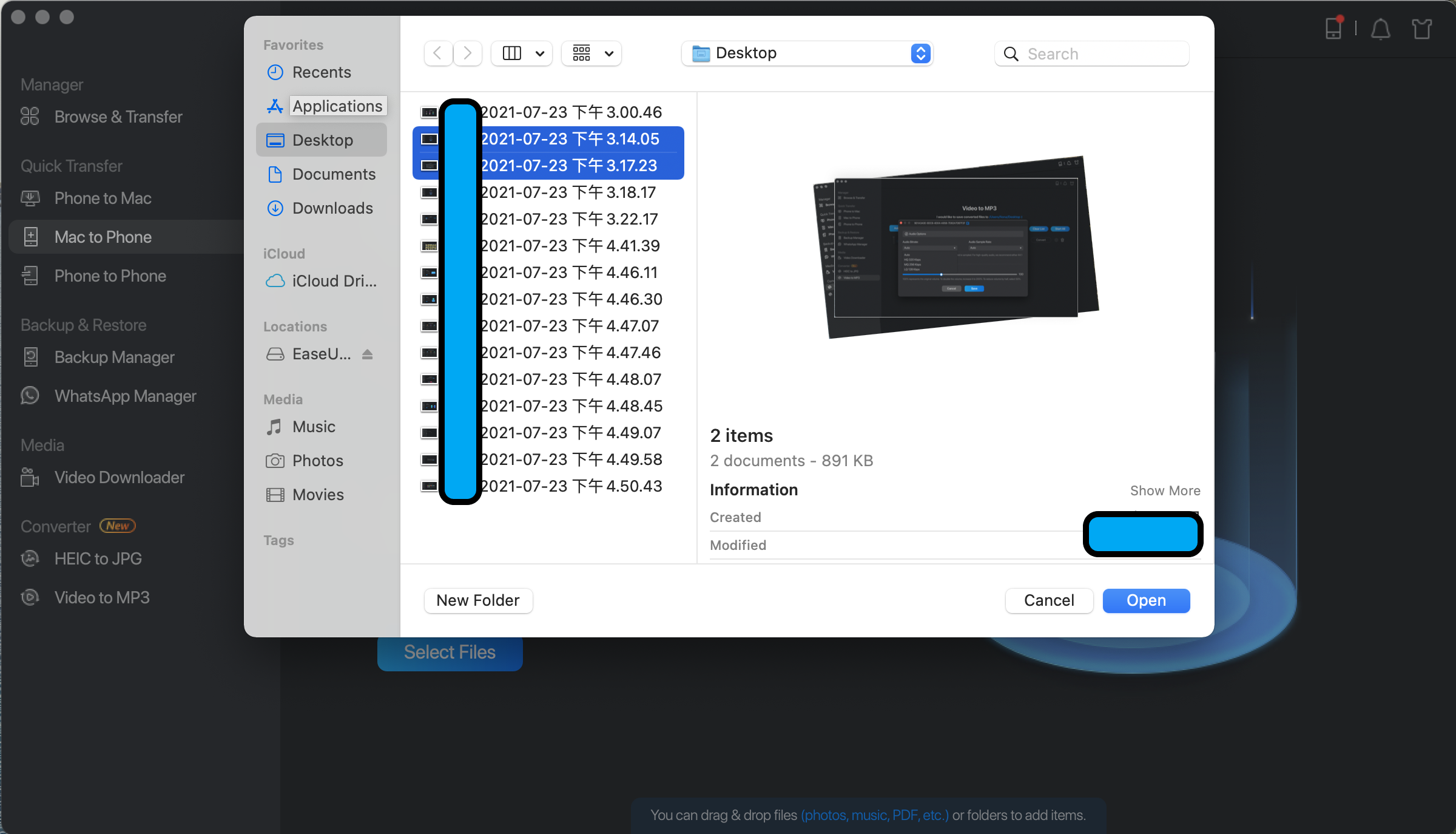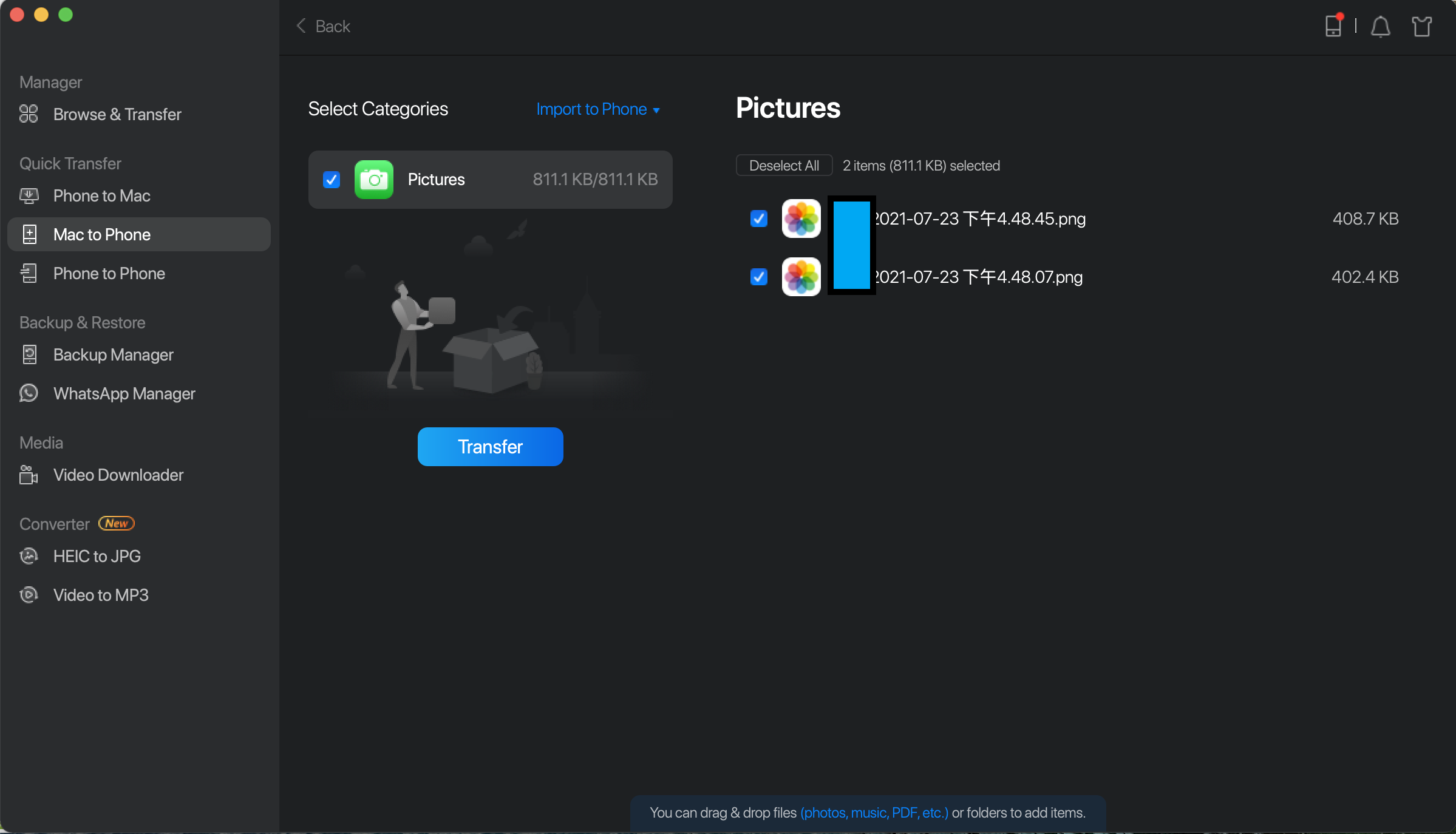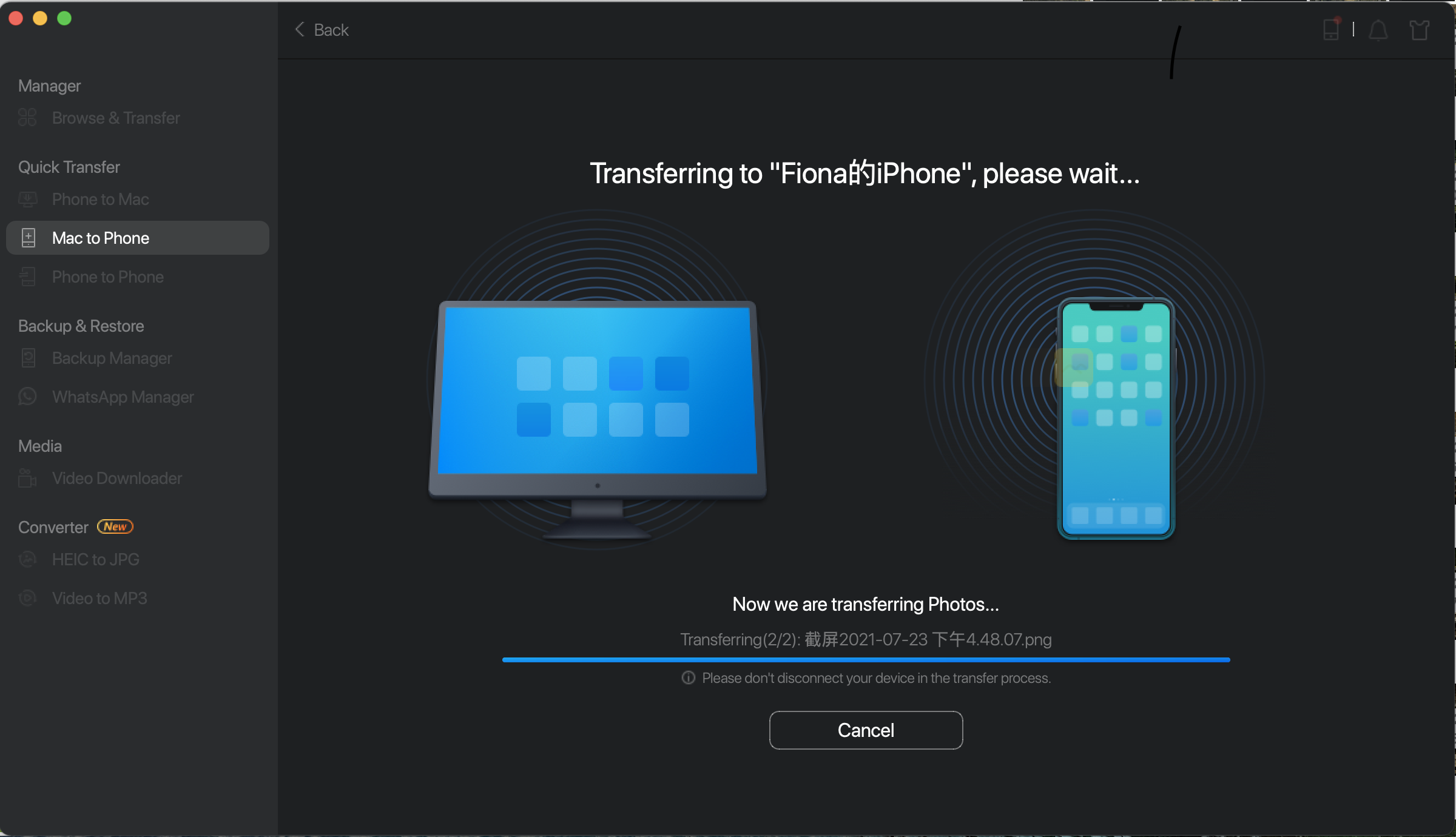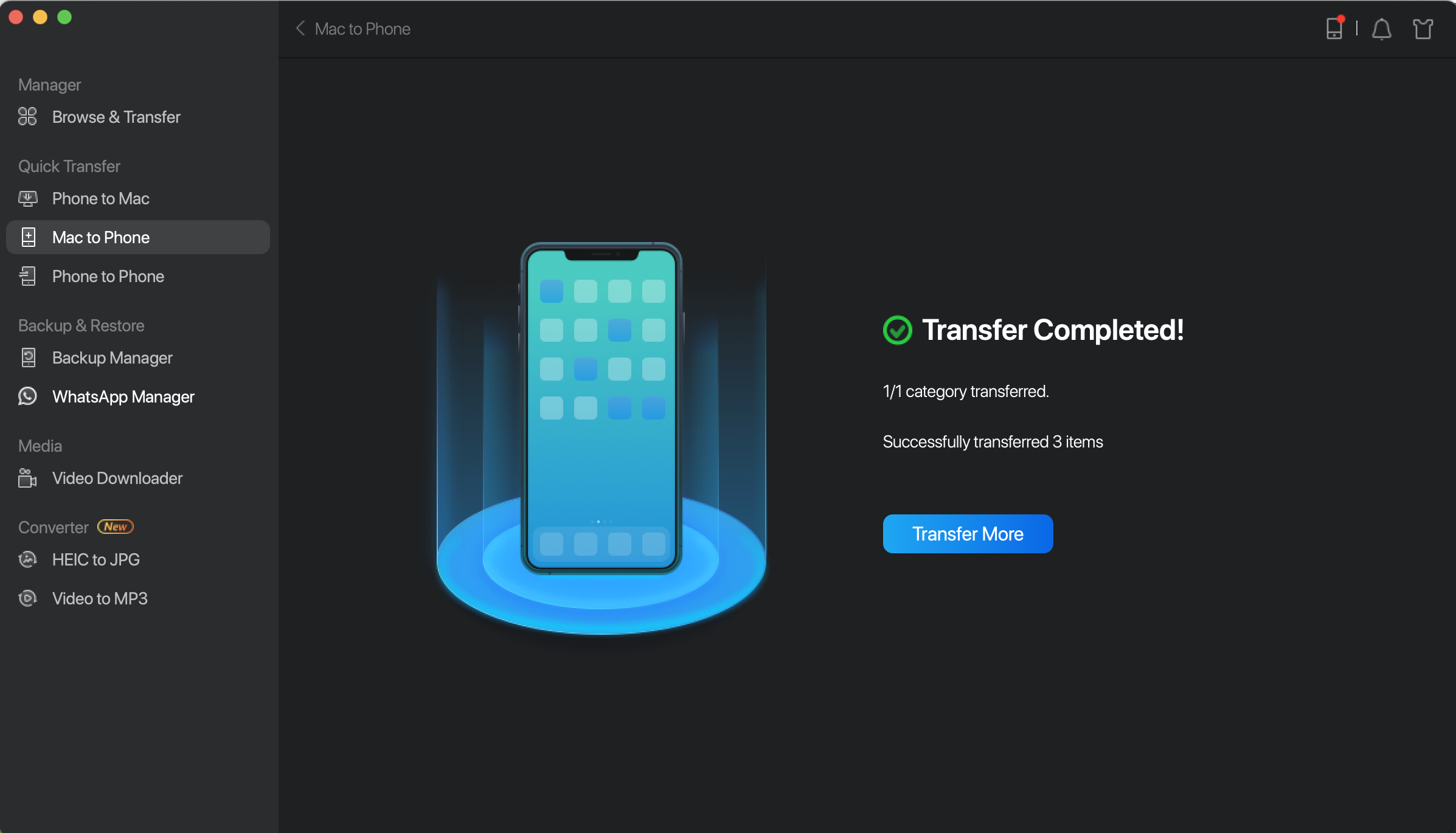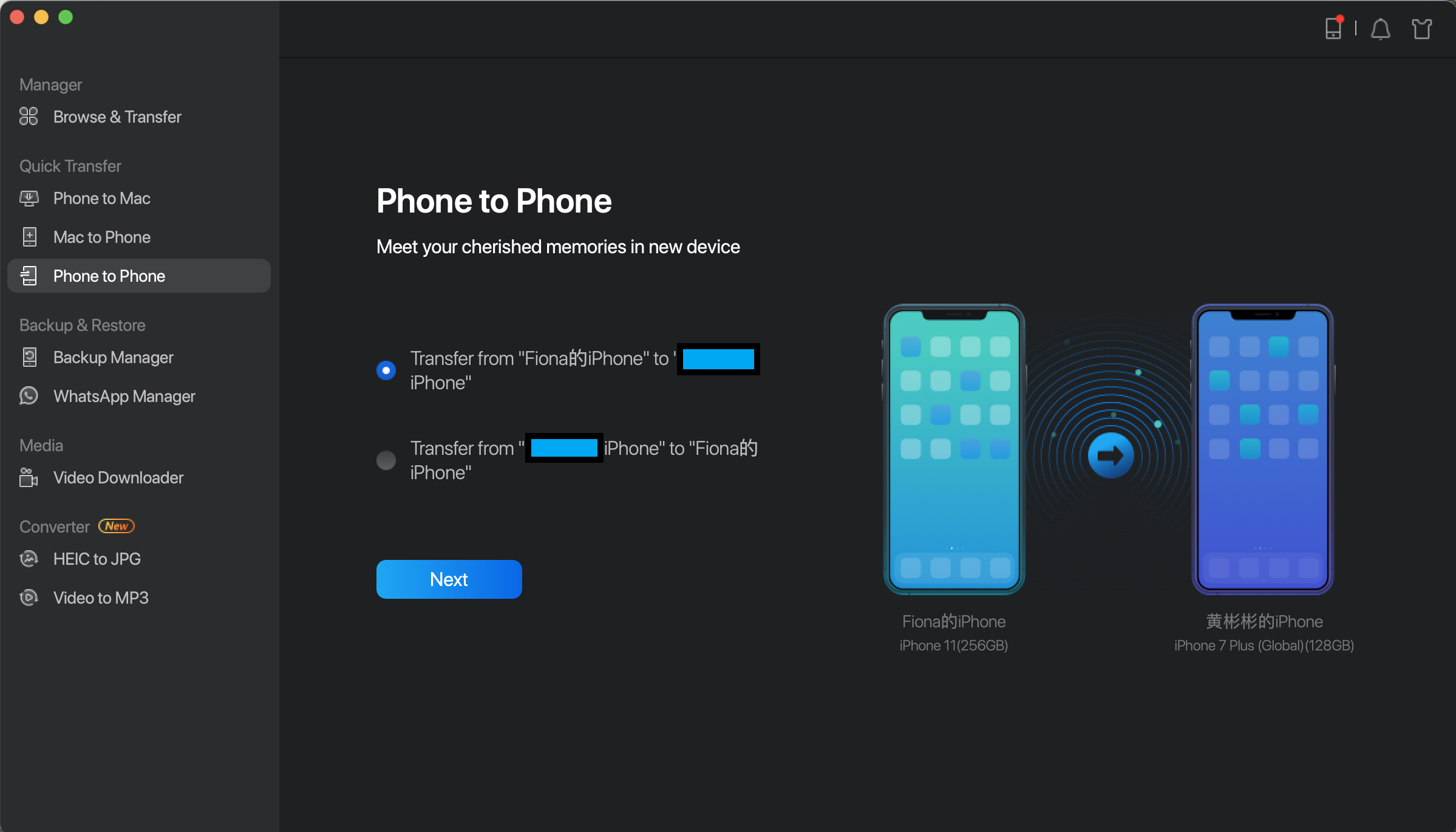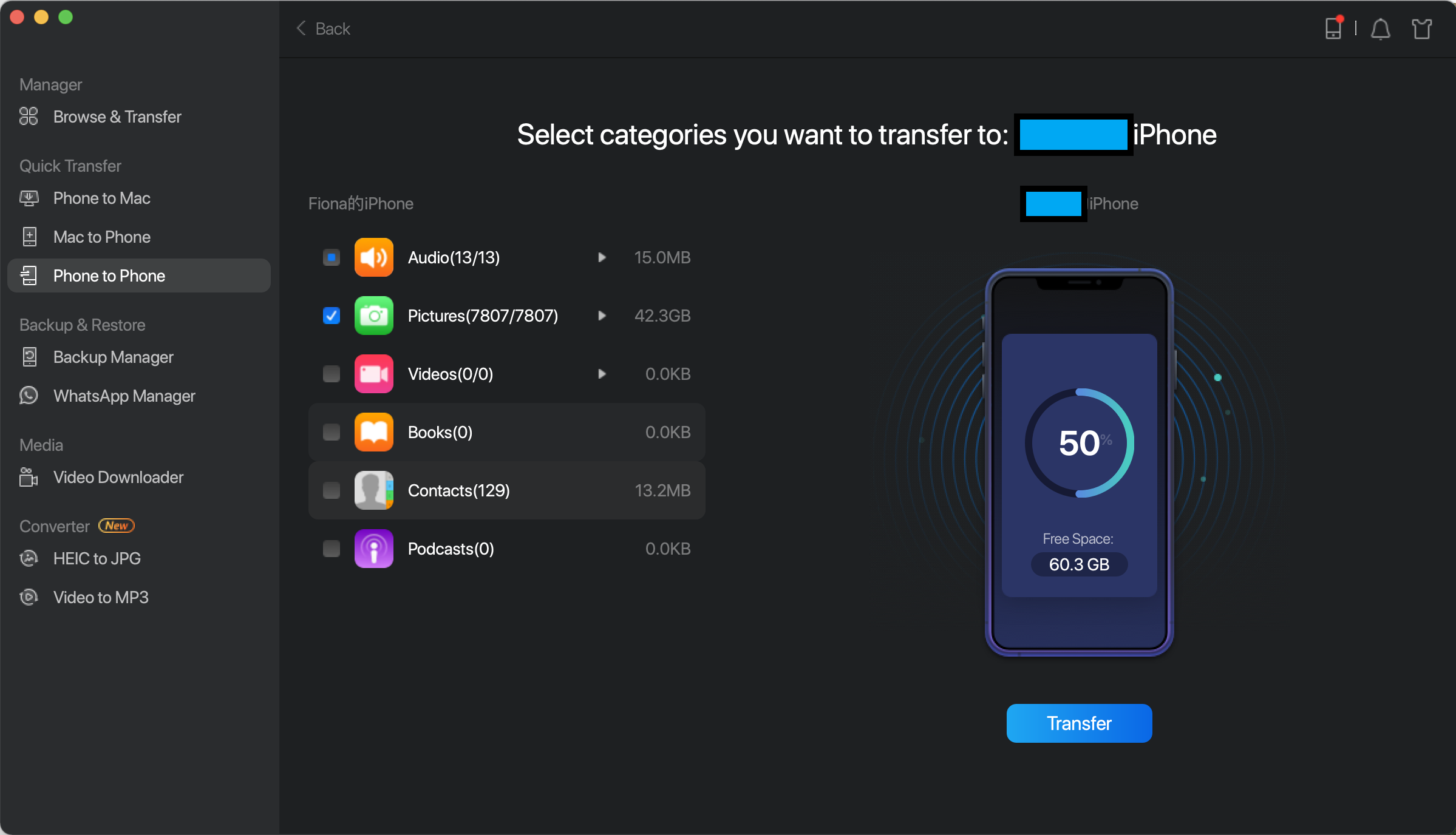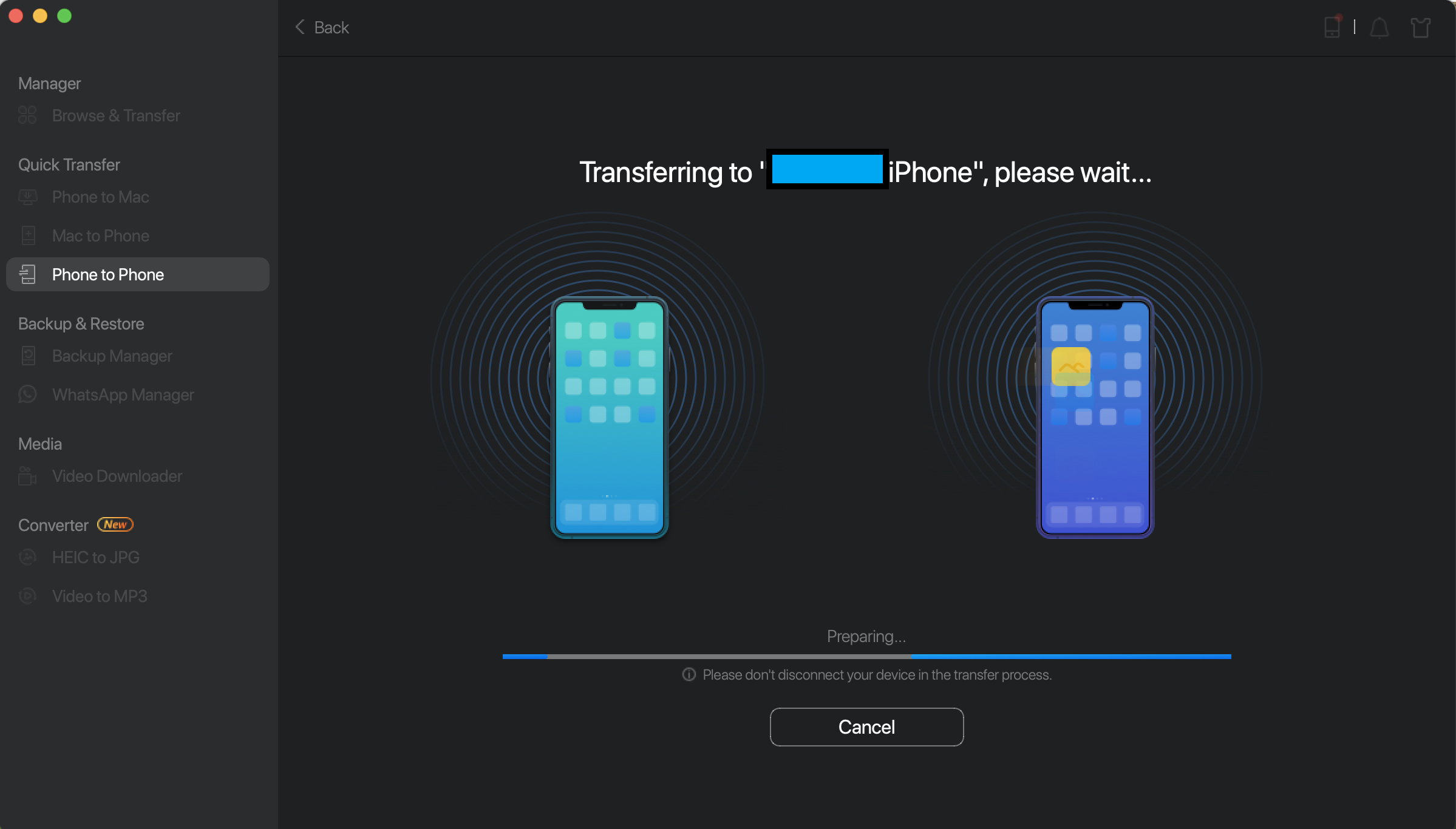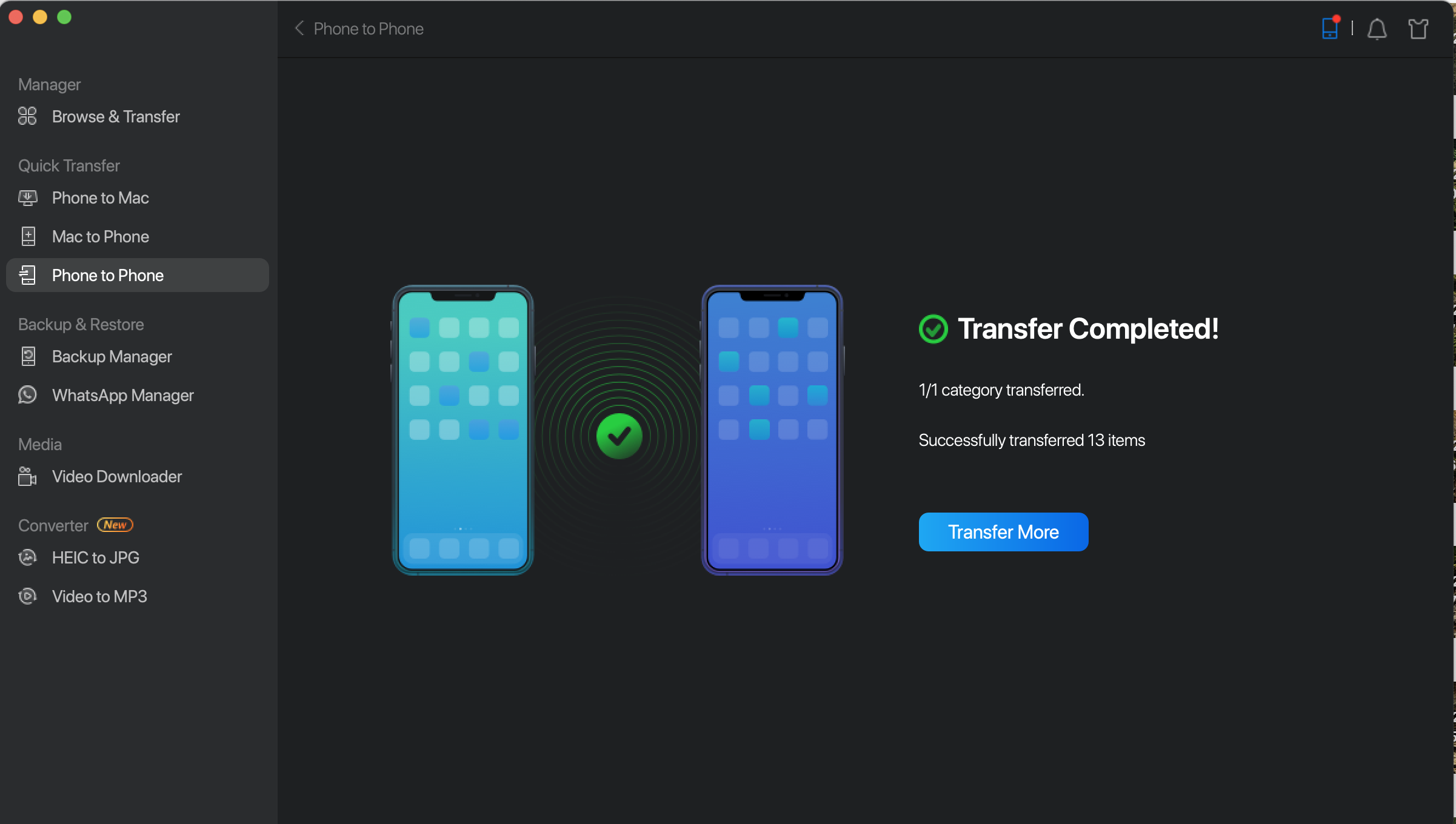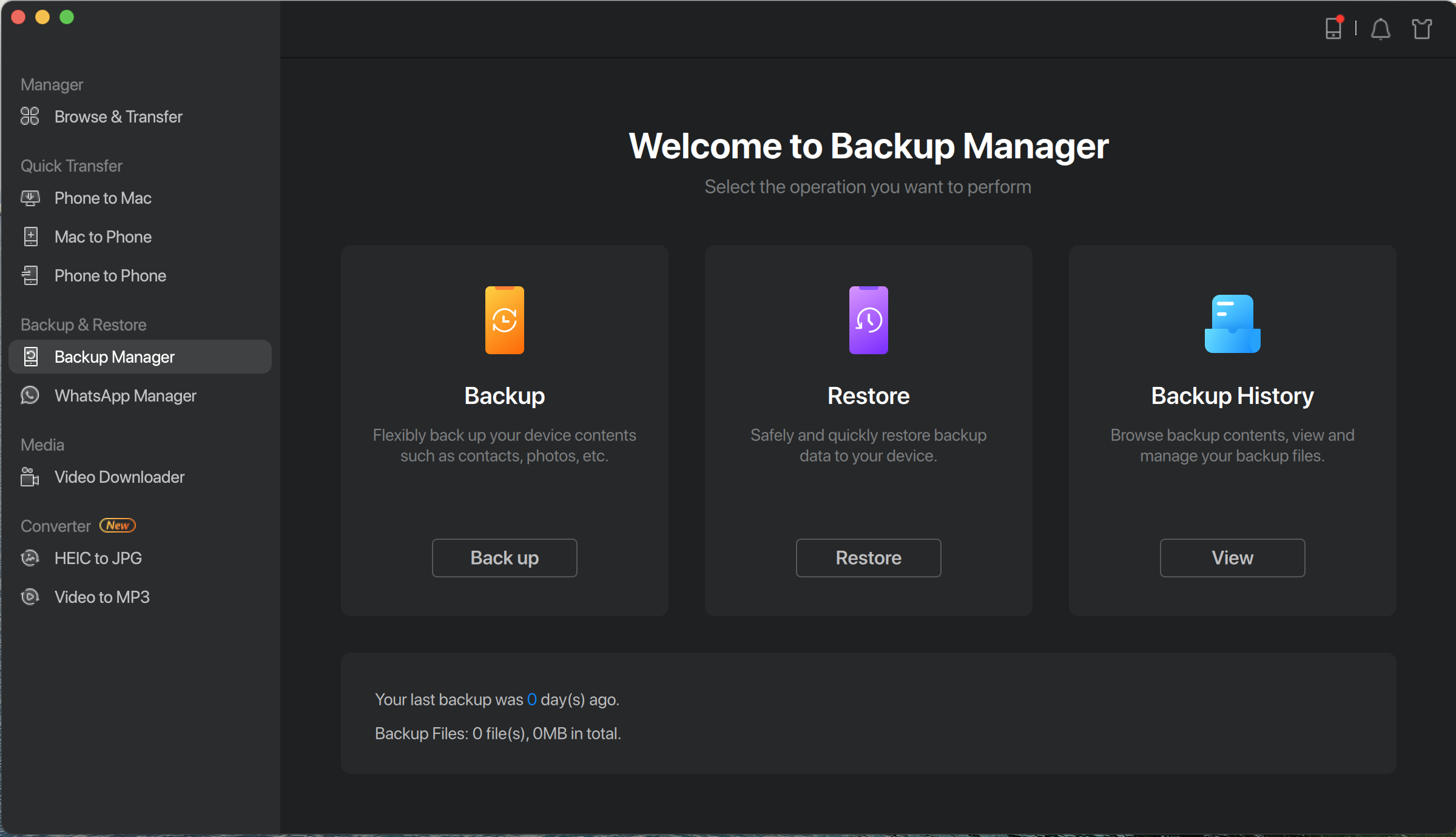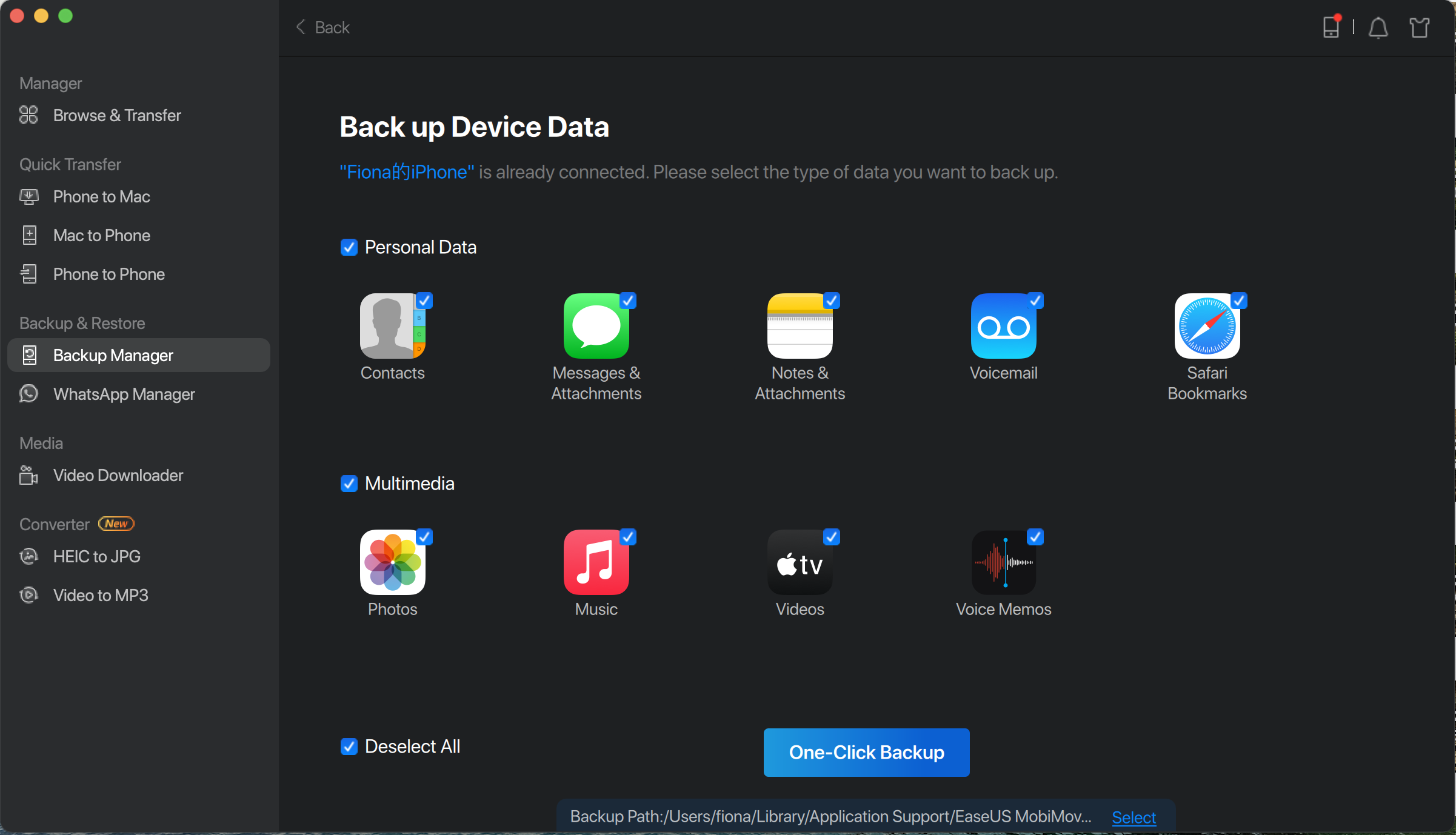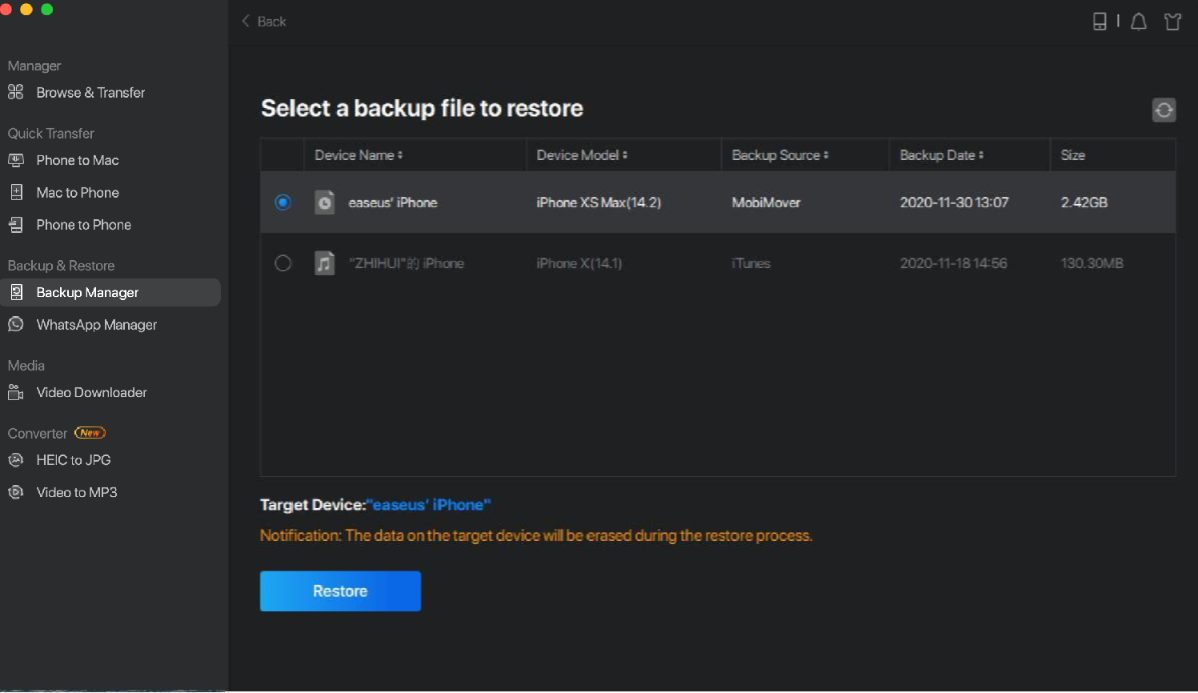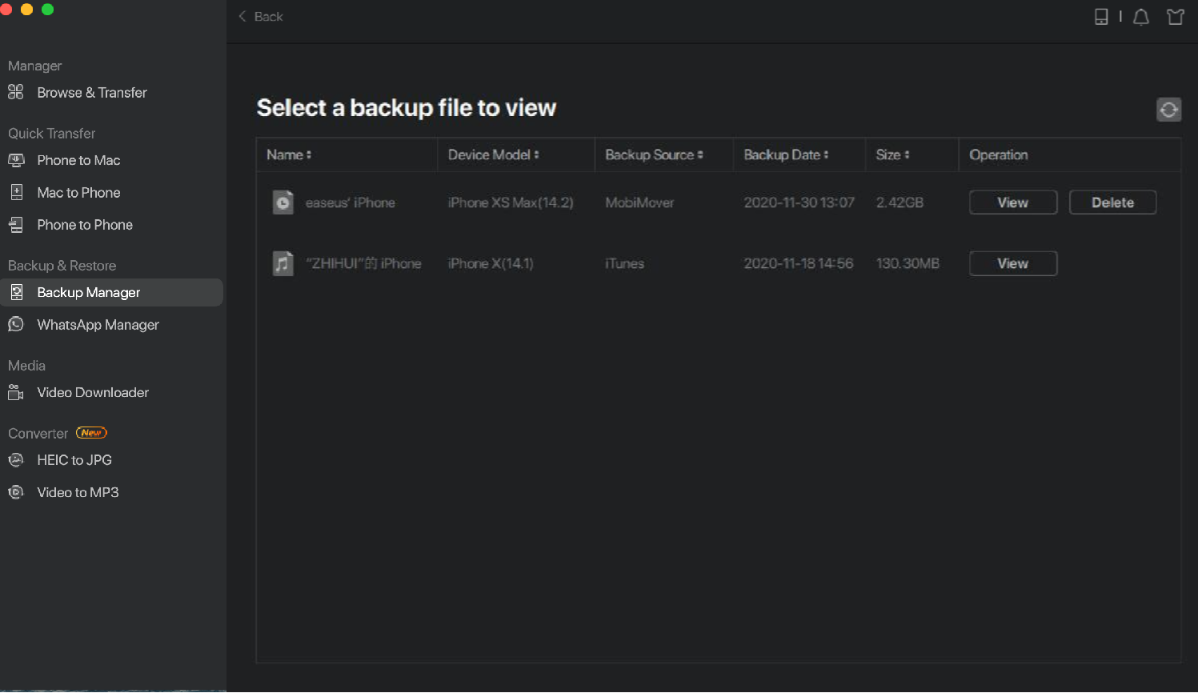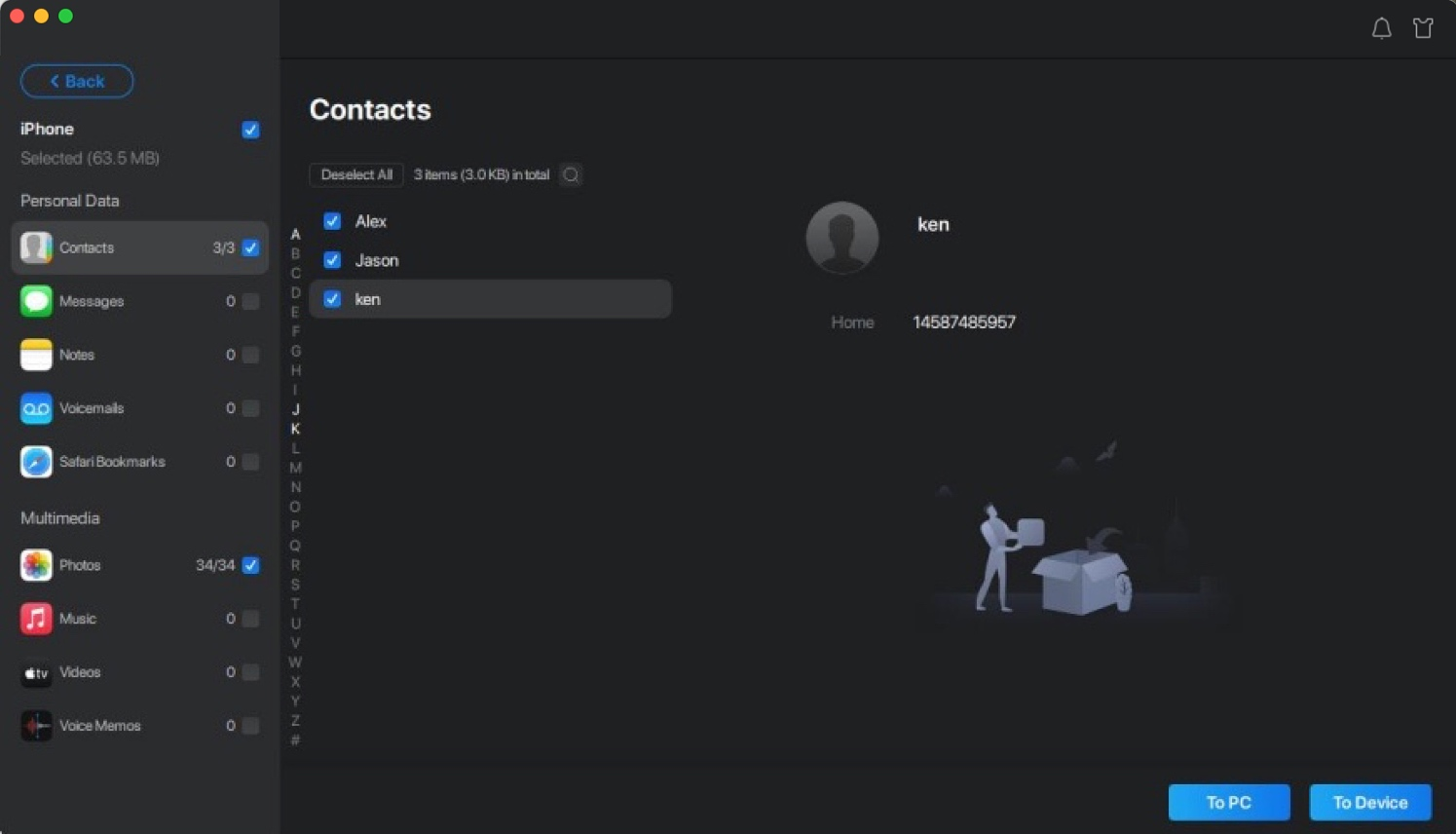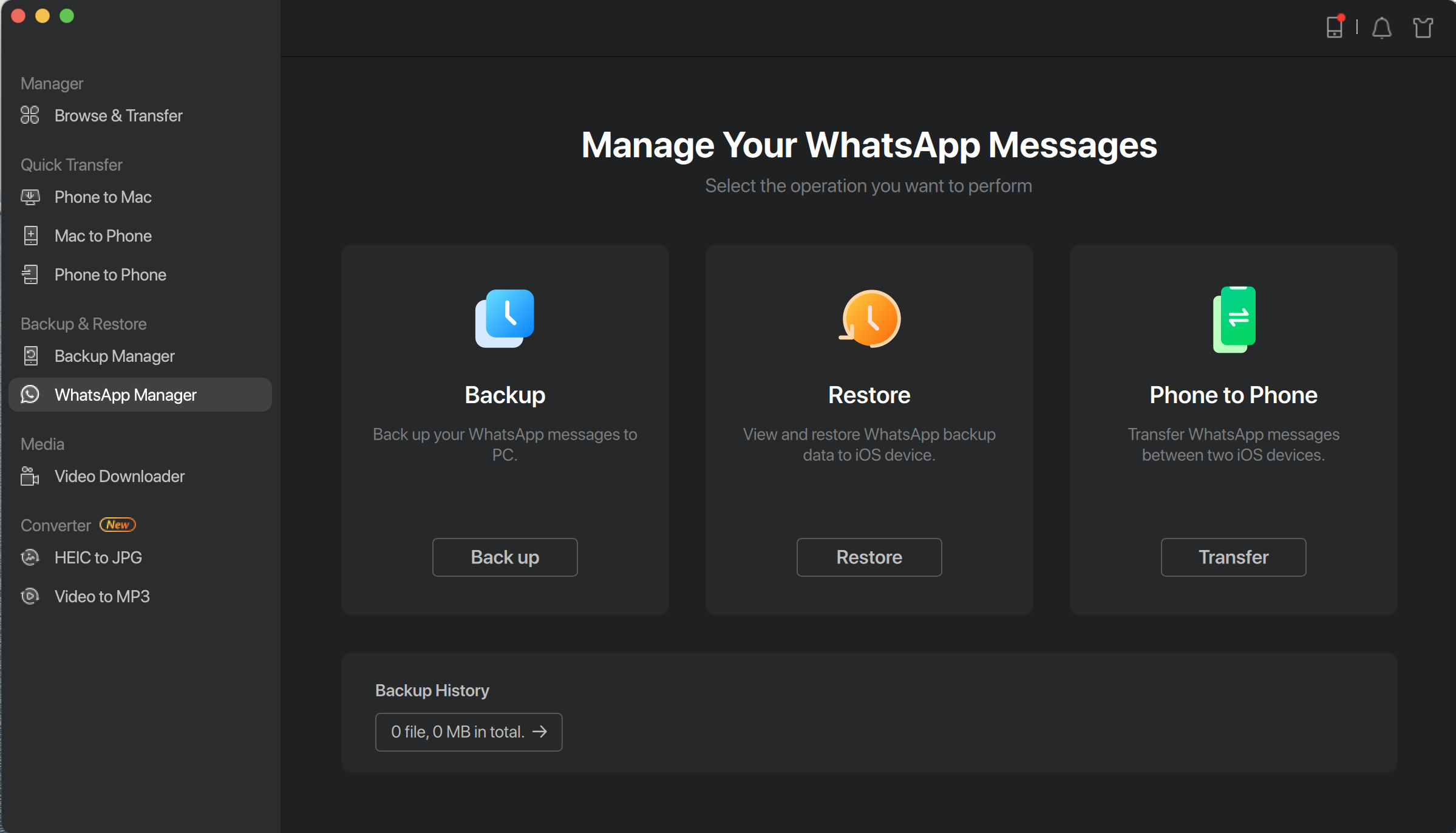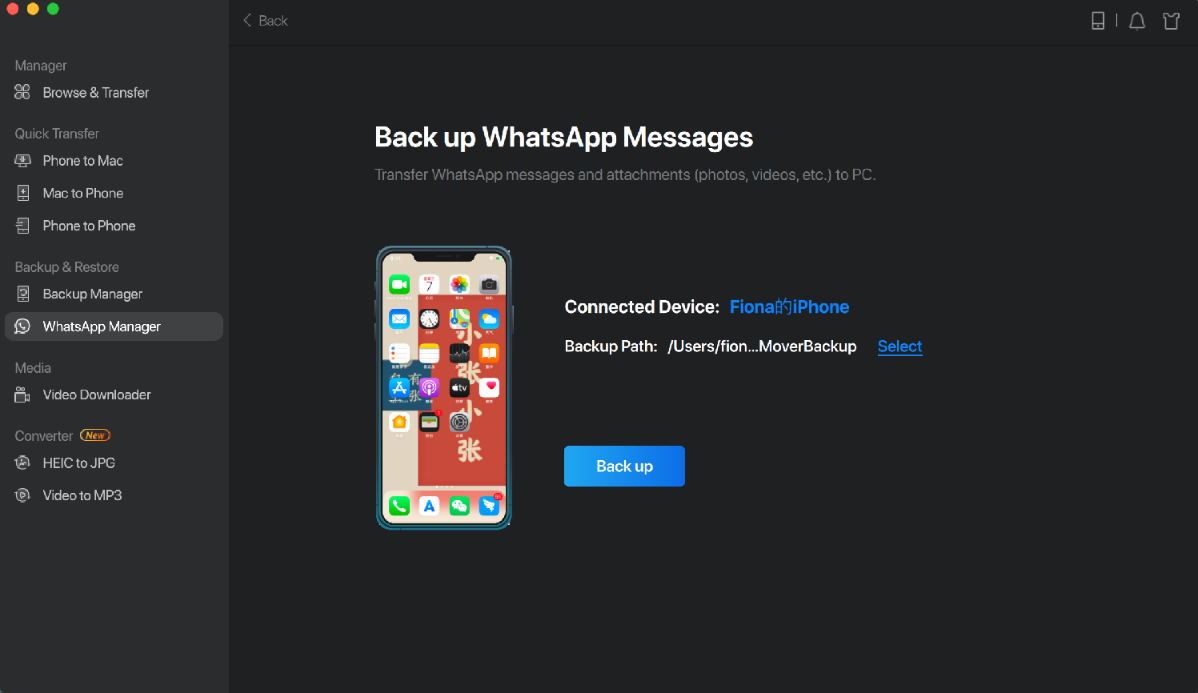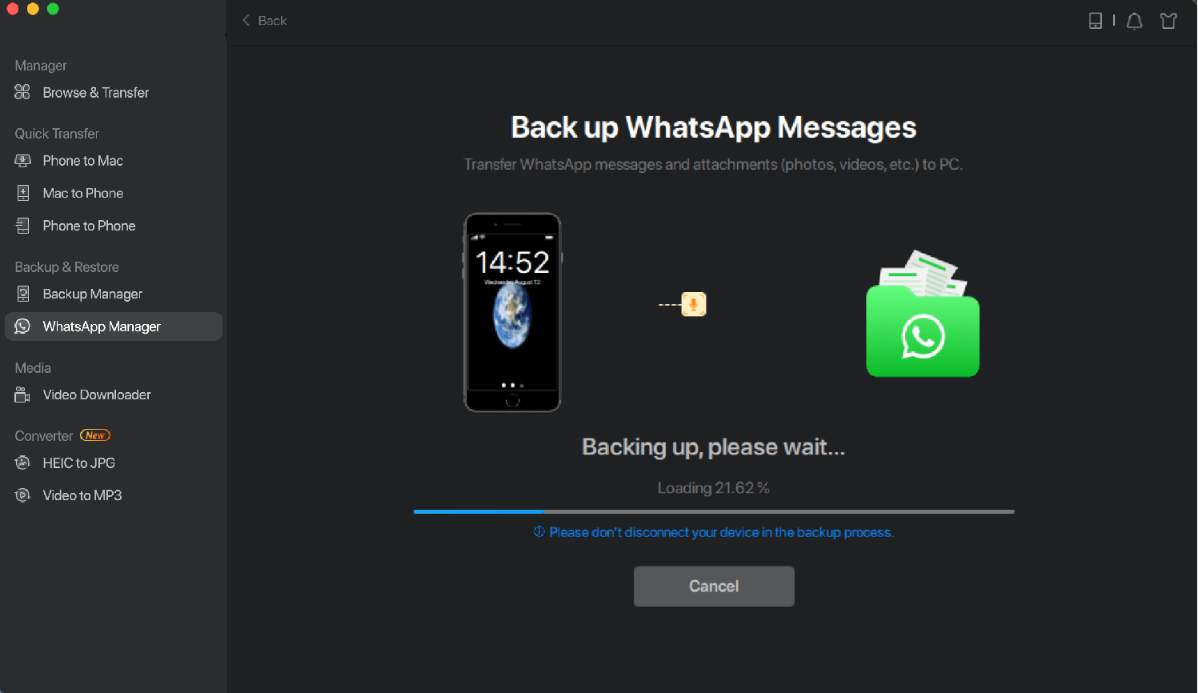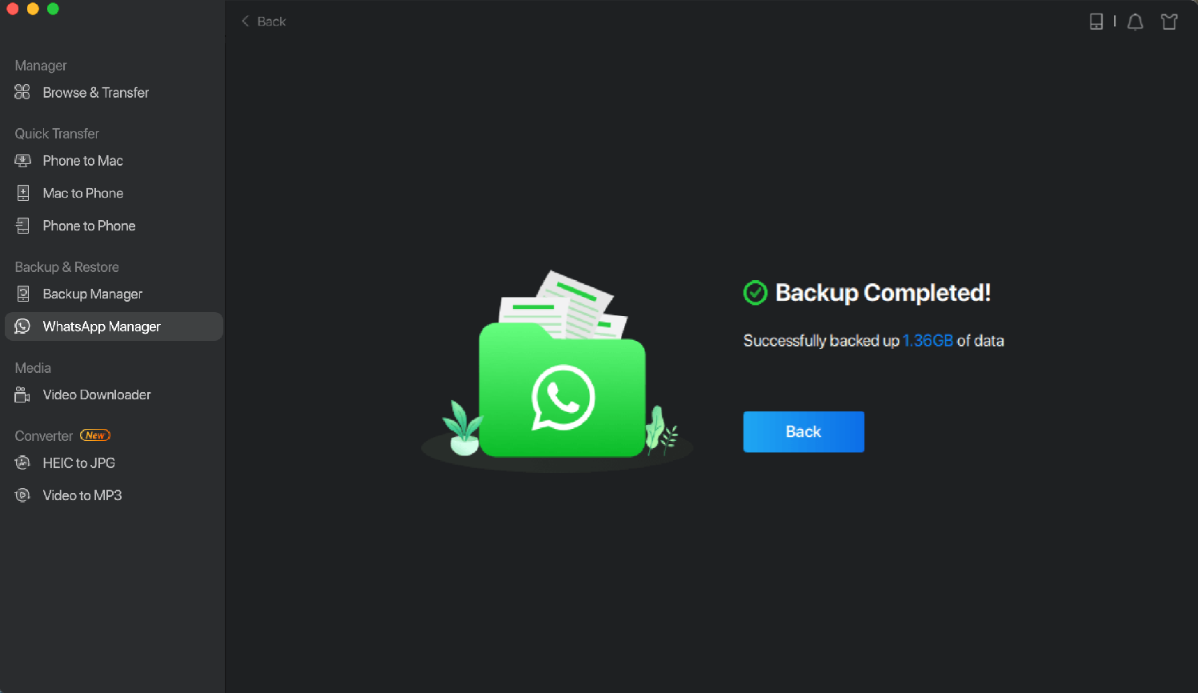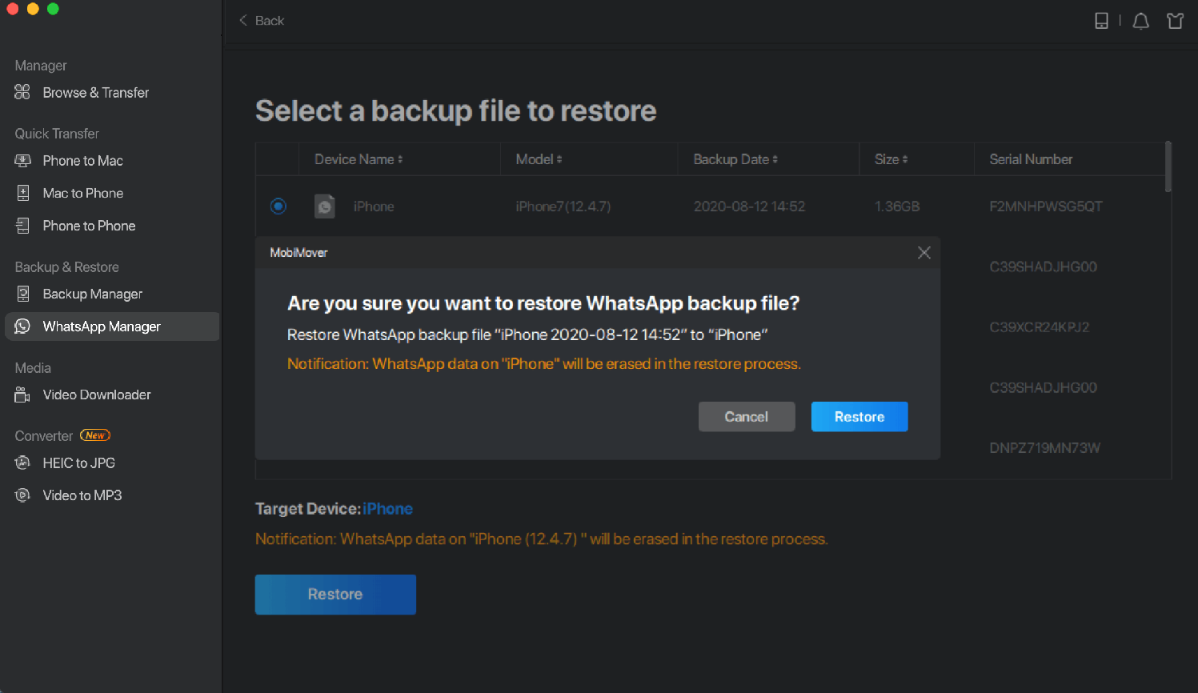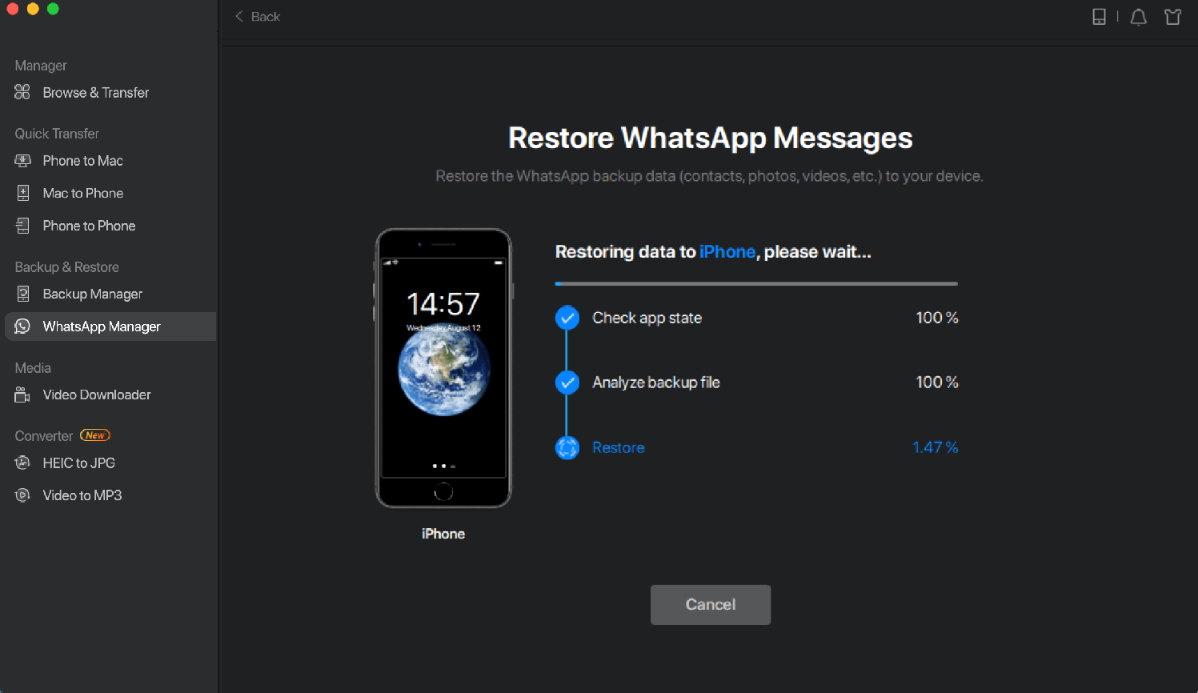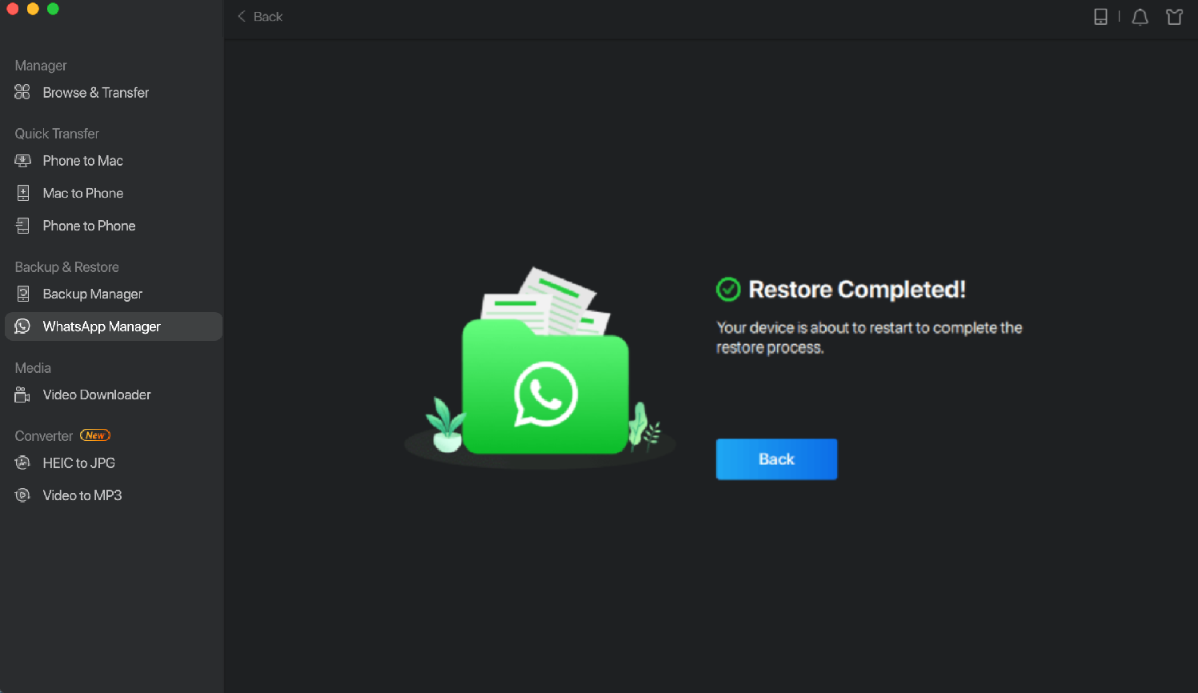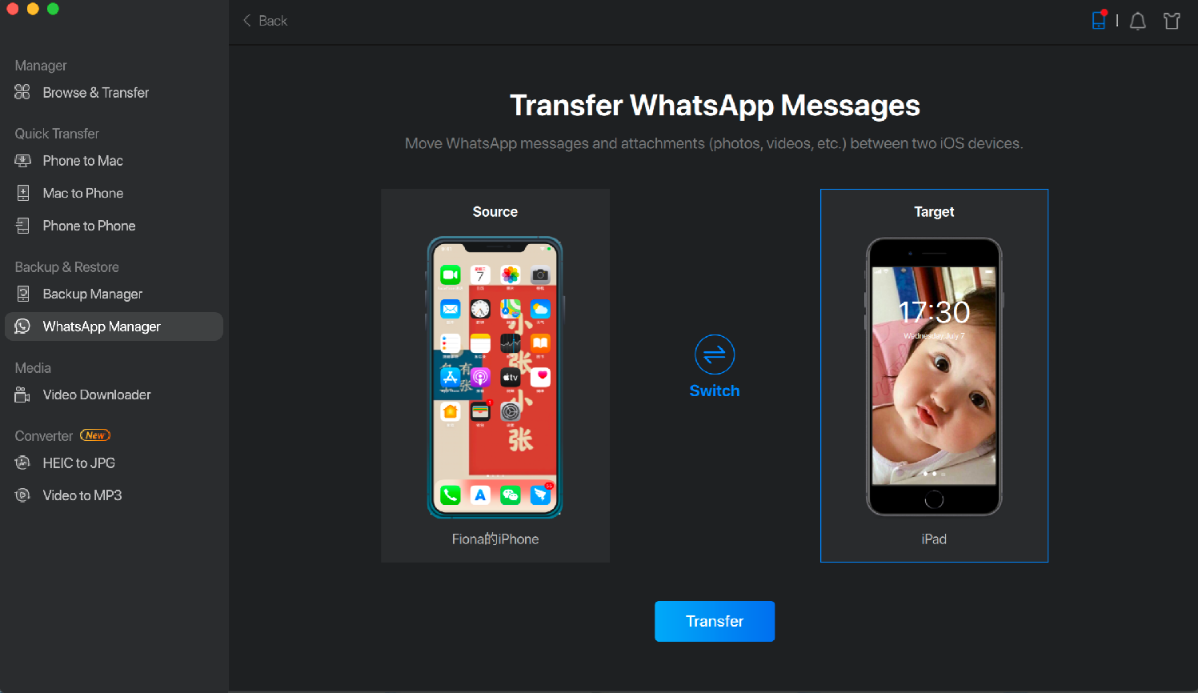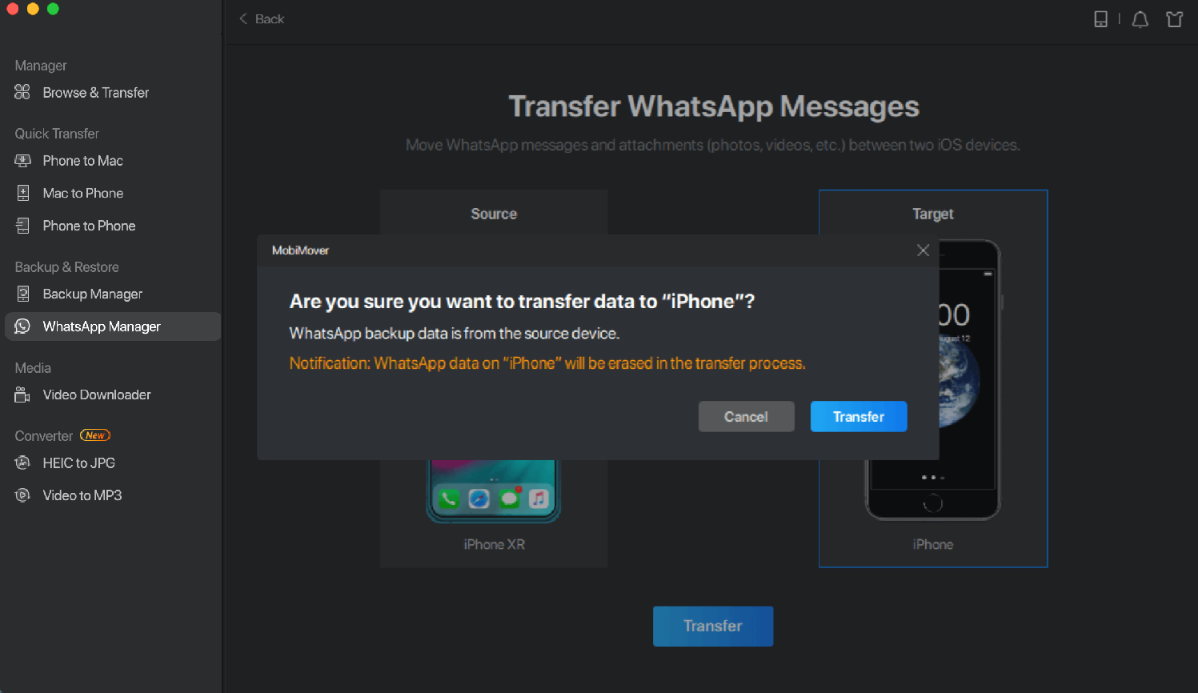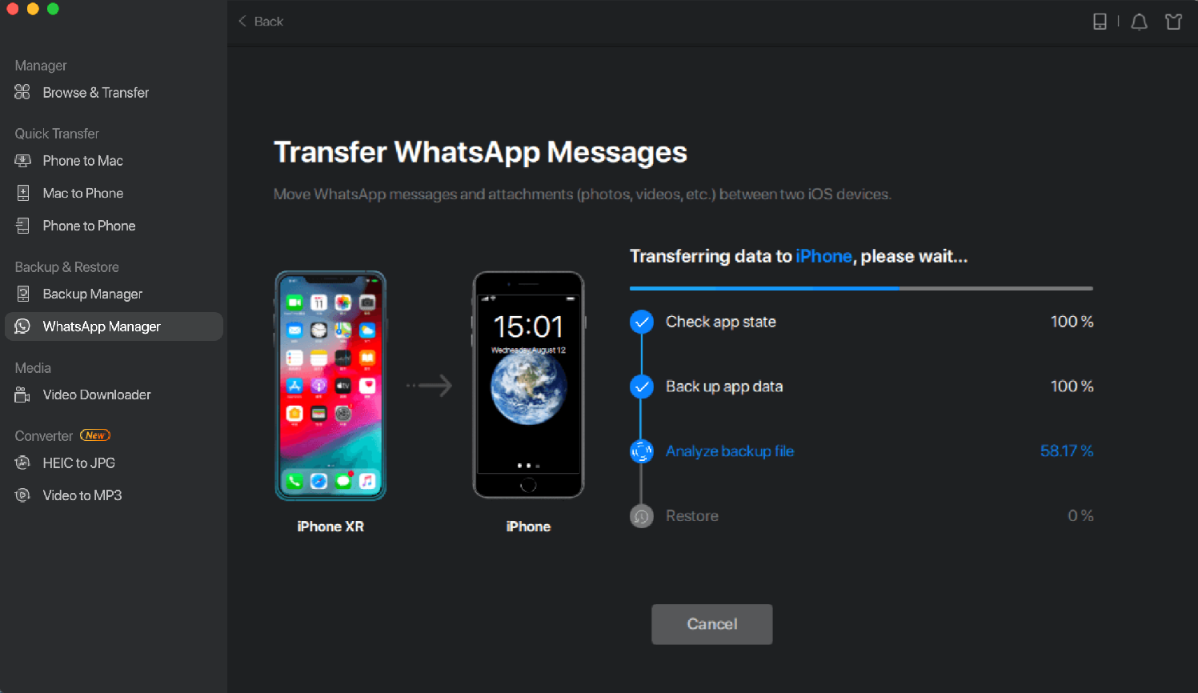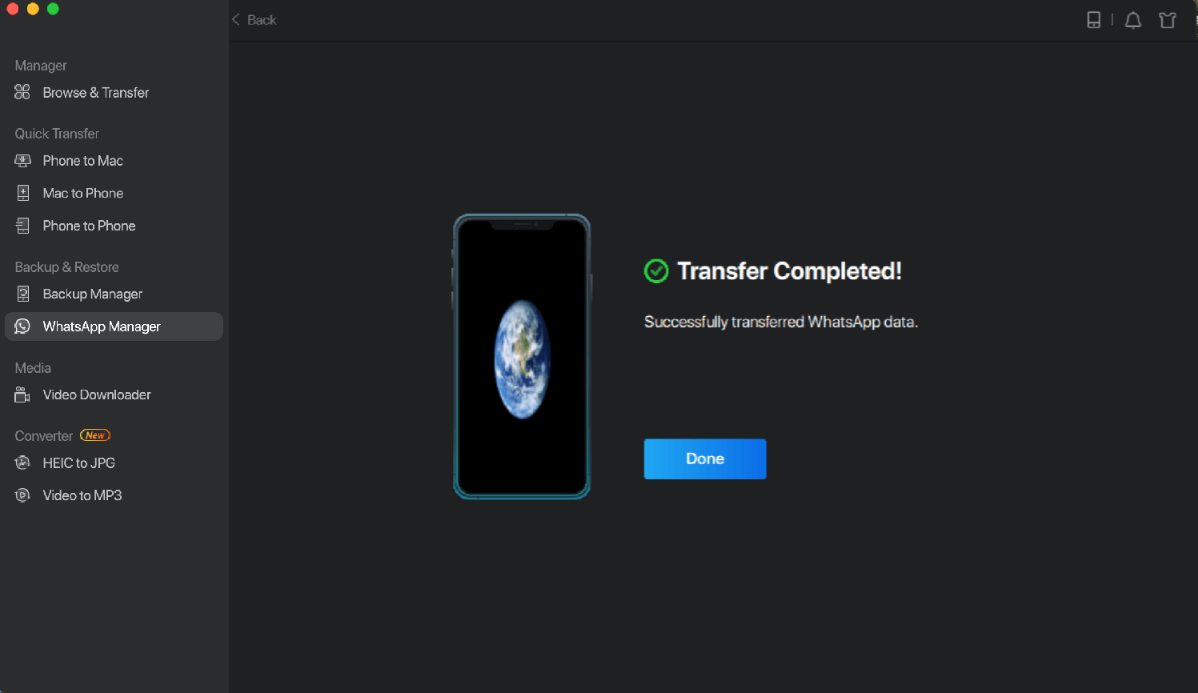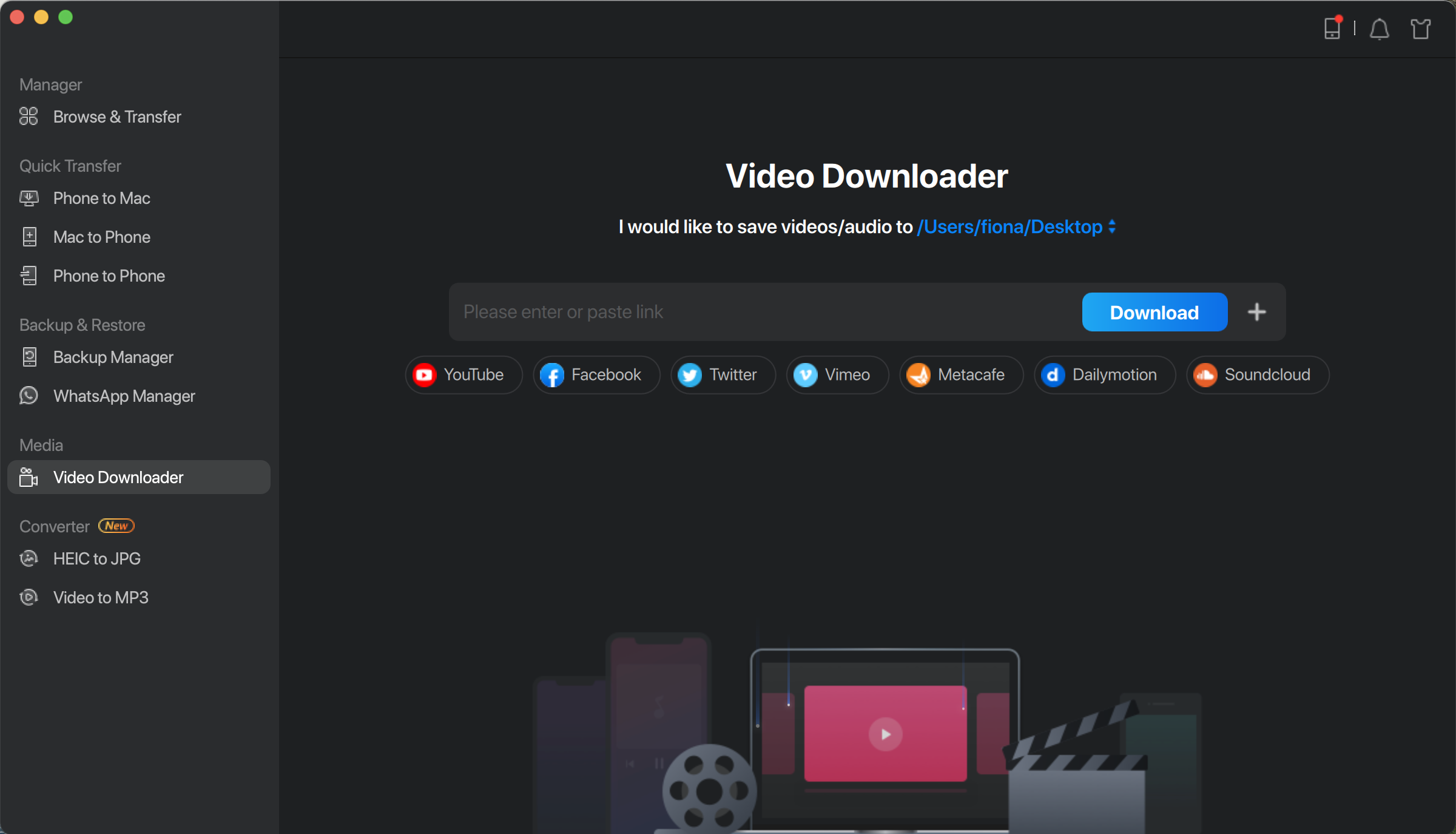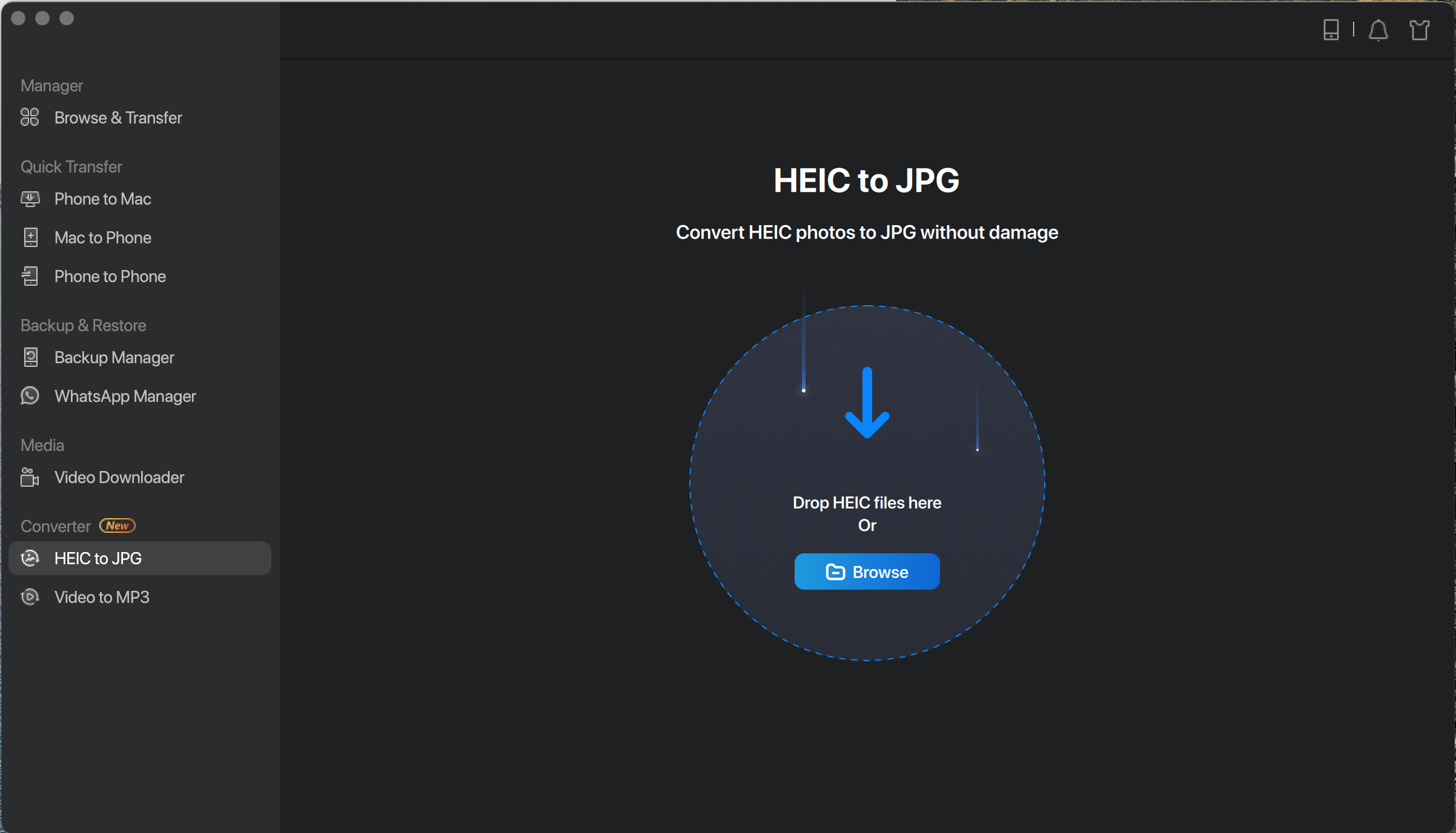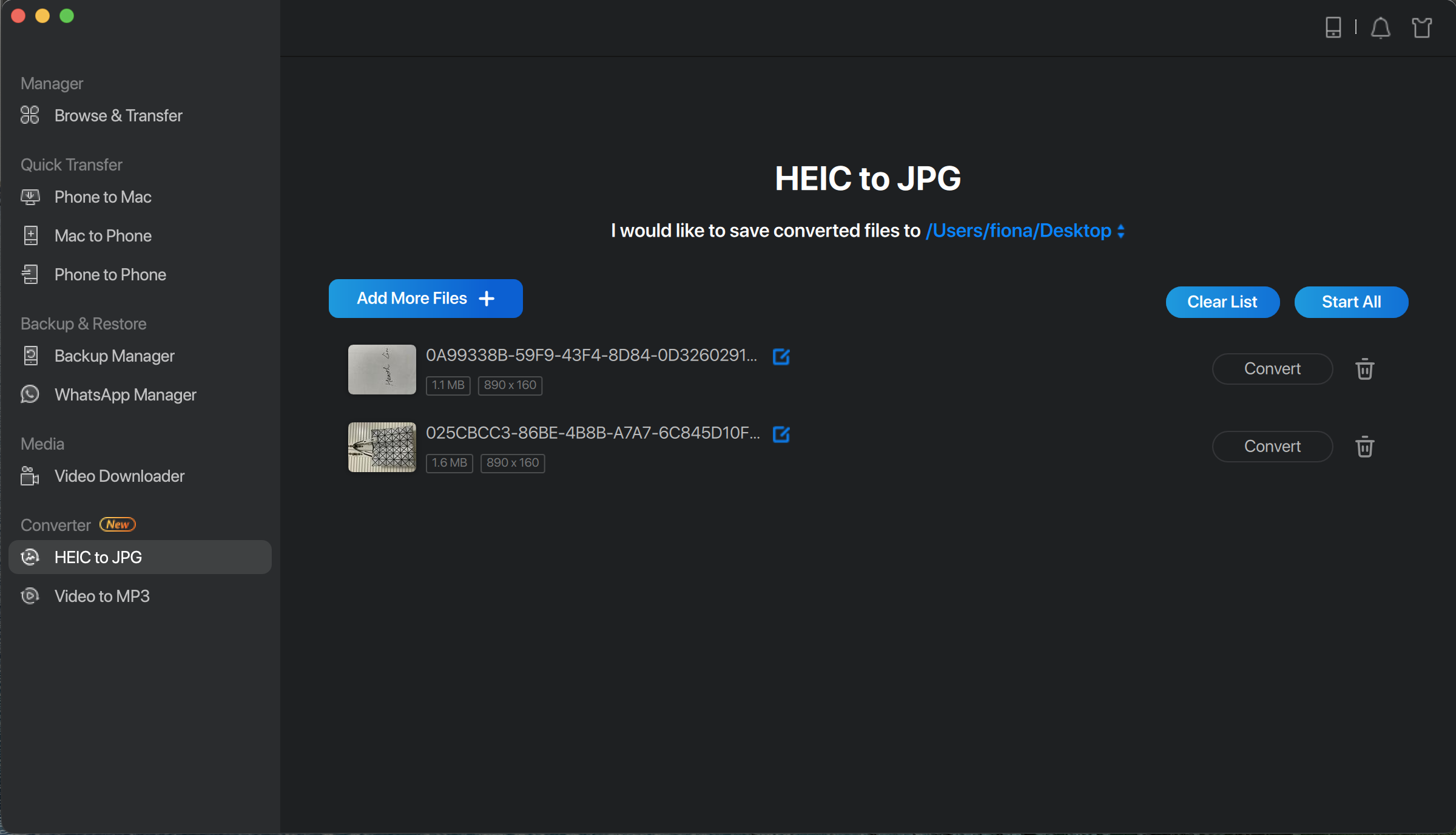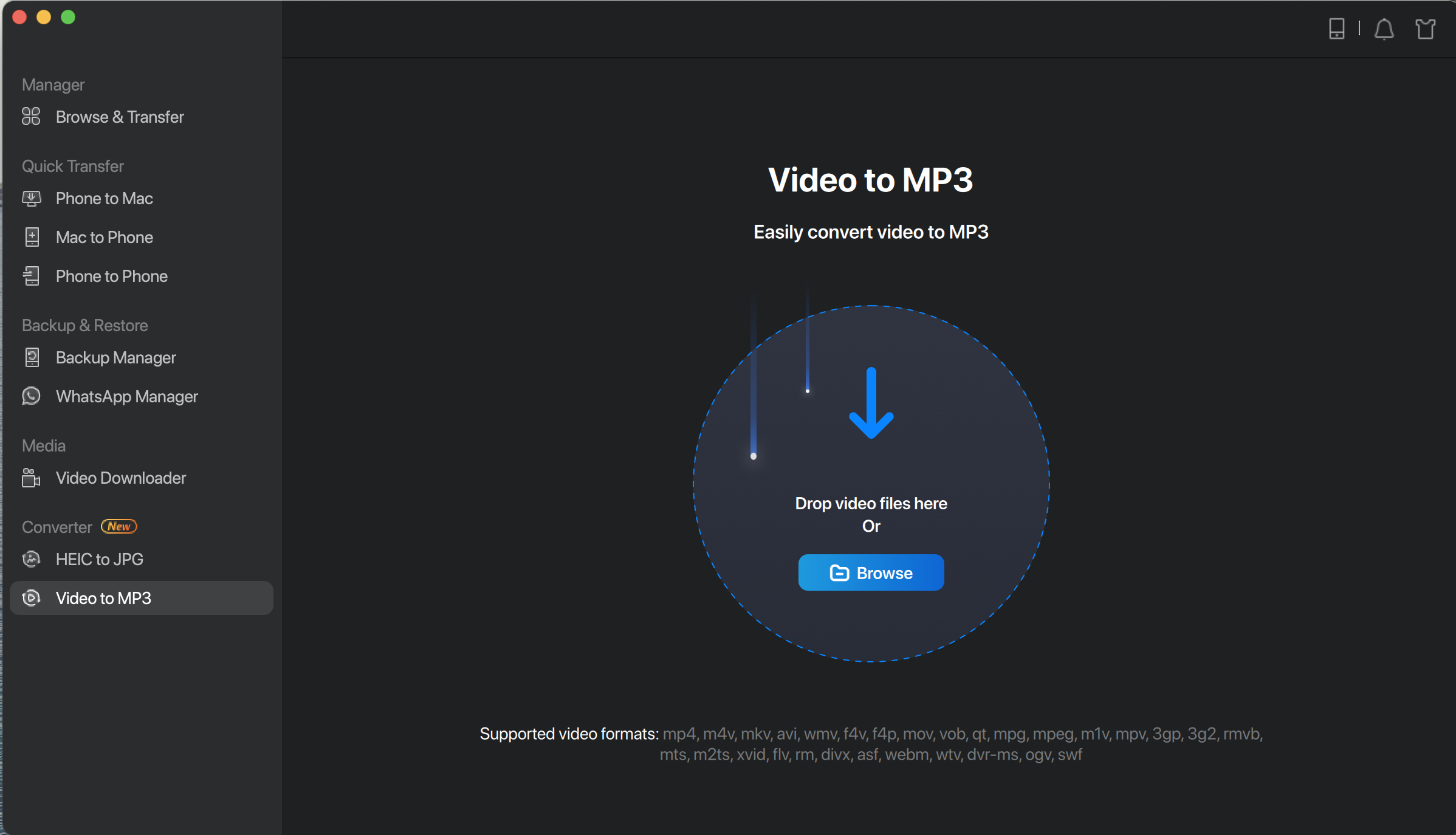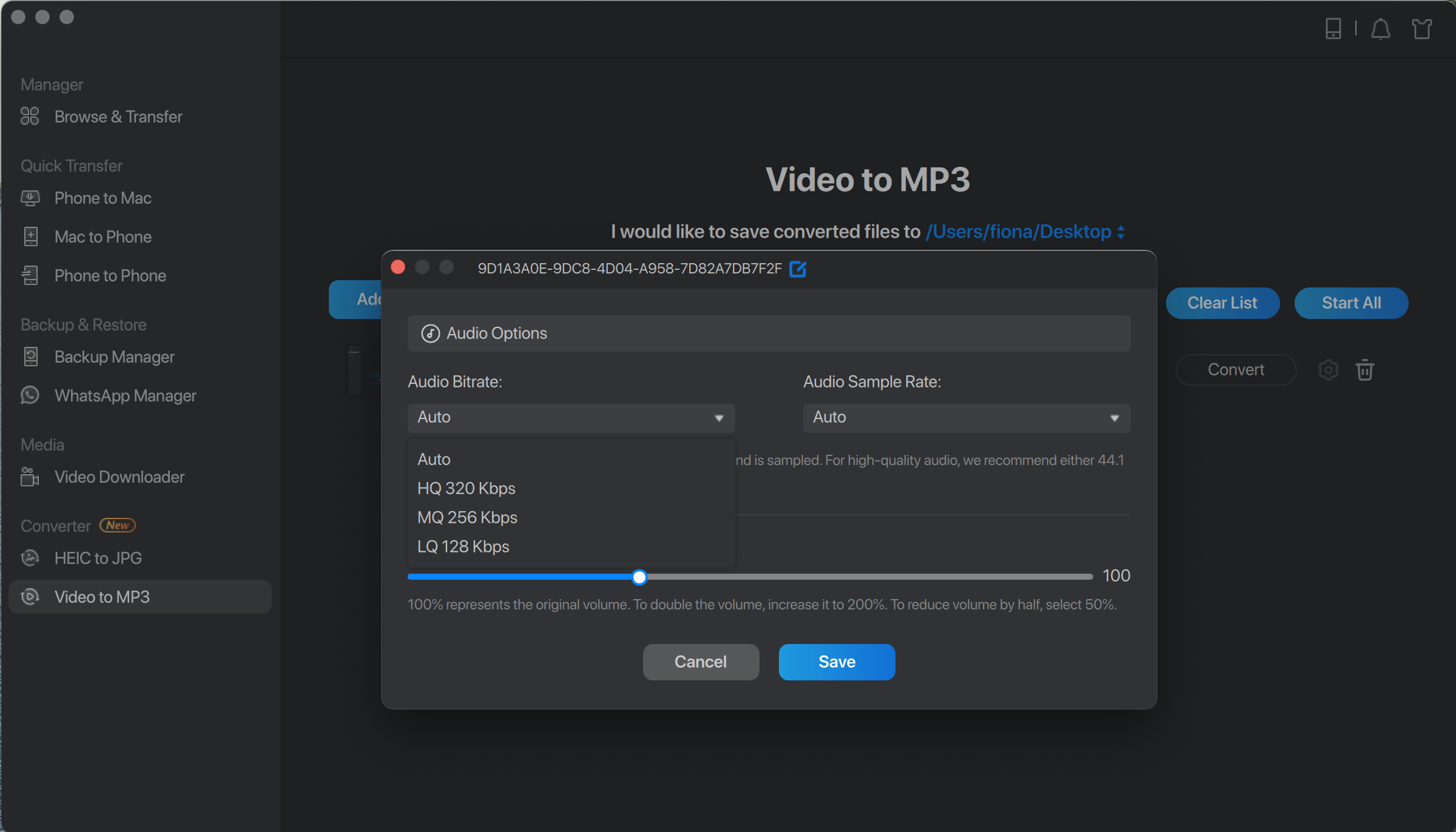Getting Started
Learn the basics, settings and license code register of MobiMover. Please refer to the following guidelines to facilitate your MobiMover use.
Supported File Types
Audio: Music, Voice Memo, Ringtone, Audiobook, Playlist
Picture: Photo, Album
Video: Movie, TV Show, Music Video
Personal Info: Contacts, Messages, Voice Mail, Book, Note, App, Podcast
System Requirements
1. EaseUS MobiMover can be installed on the following operating systems:
Mac OS 11.4 (Big Sur), MacOS 10.15 (Catalina), 10.14 (Mojave), 10.13 (High Sierra)
2. Latest version of iTunes needs to be installed on the computer.
Supported iOS device
iPhone 4s, 5, 5s, 6, 6 plus, 6s, 6s plus, 7, 7 plus; 8, 8 plus, X, XR, XS, XS Max, iPhone 11, iPhone 11 Pro, iPhone 11 Pro Max; iPhone 12, iPhone 12 Pro
iPad mini 2, 3, 4, 5;
iPad Air, iPad Air 2, iPad Pro
Supported iOS version
iOS 9.0 and above versions
Browse & Transfer
Browse & Transfer feature helps you apply a more customized management to your iOS content.
You can easily manage your Audio, Pictures, Videos, Podcasts, Messages, Contacts, Notes, Apps, and Others.
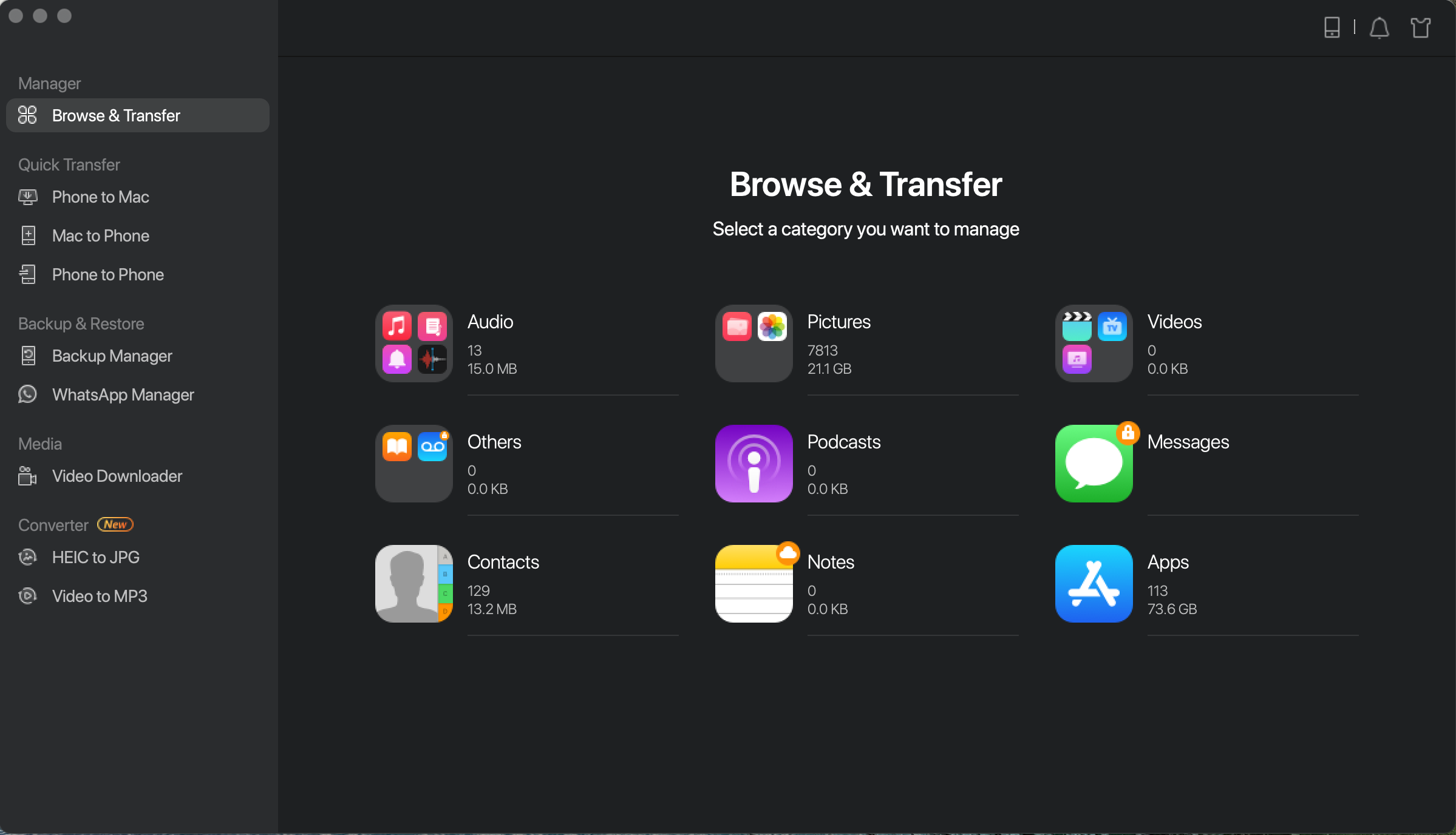
Audio includes Music, Voice Memos, Playlists, Ringtones, and Audiobooks.
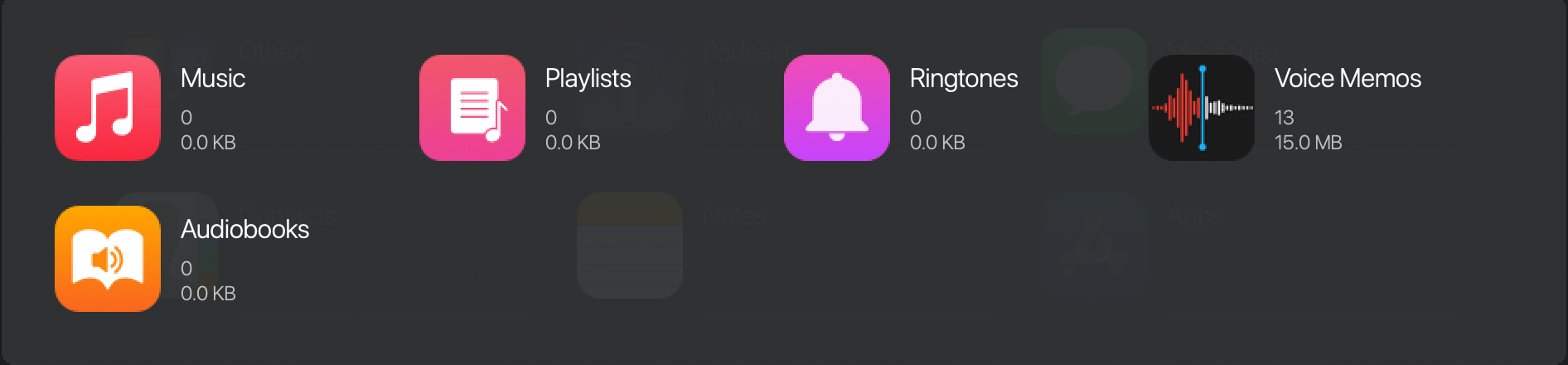
Pictures include Photos and Albums.

Videos include Movies, TV, and Music Videos.

Other include Books and Voice Mails.

With MobiMover, you can manage each content more effectively, including adding contents from computer to your iOS device, transferring contents from iOS device to computer, between iOS devices directly, and deleting contents. This is an main window for managing Photos.
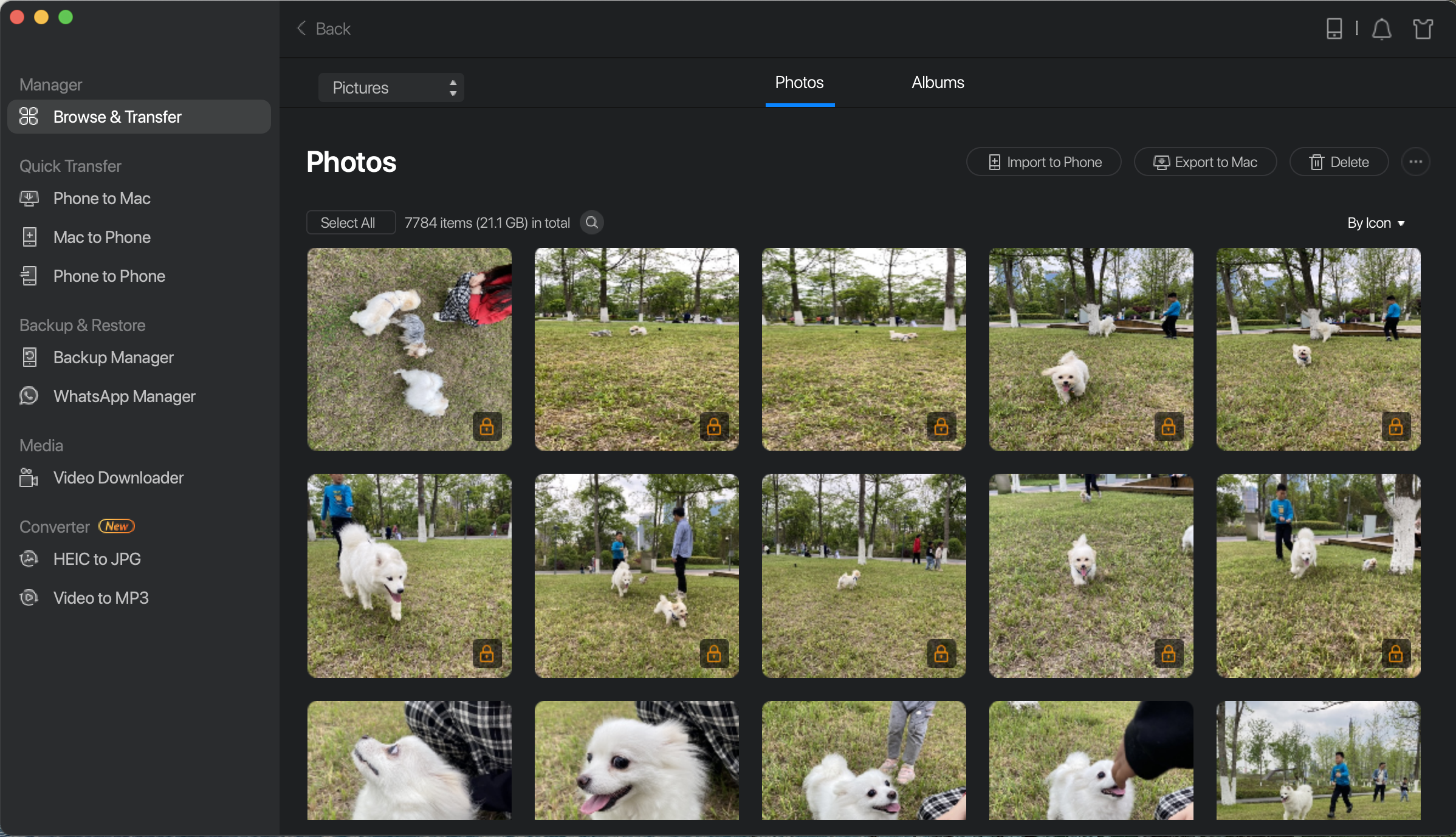
It is the same to manage other contents, such as Music, Books, Contacts, Movies,.etc. You are able to use the features Add Contents, Transfer to PC, Delete, and To another Phone if it is visible.
For the Contacts and Playlists, you can also use the New feature to add contact or playlist.
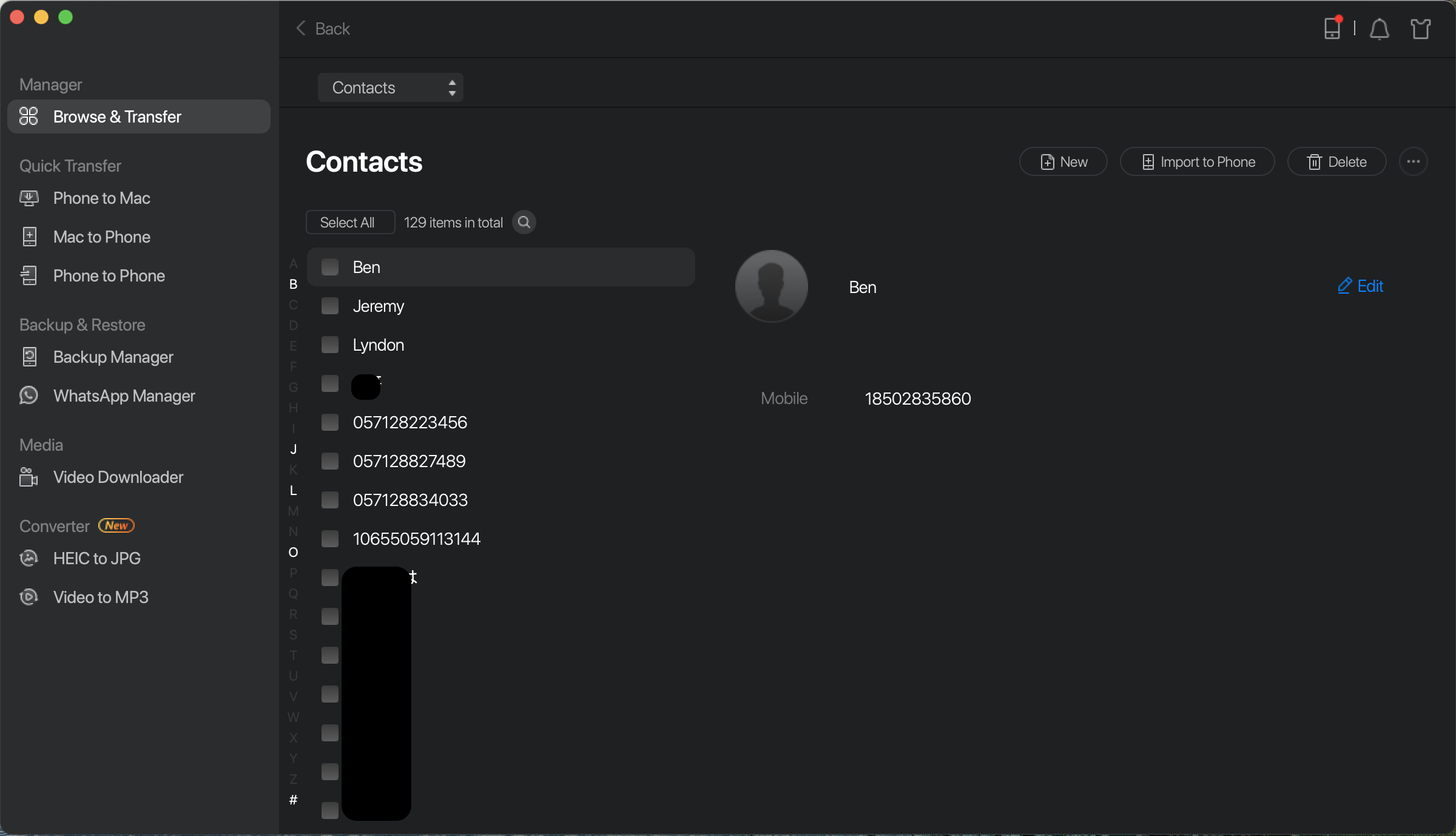
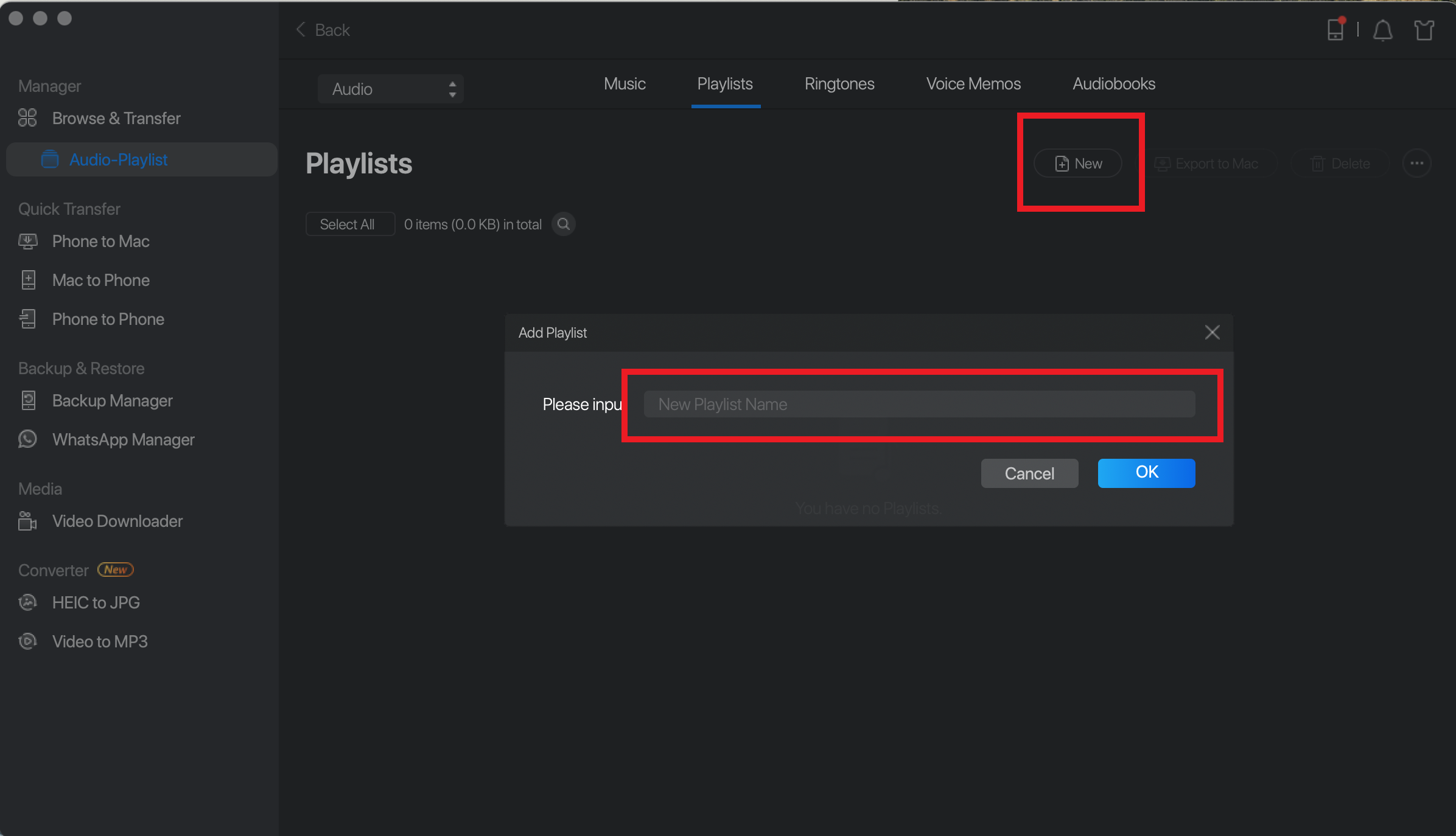
Tips:
As a limitation of Apple, Notes cannot be transferred on iOS 11.0 and later versions. The App can only be transferred on iOS 8.2.
Quick Transfer
On your computer contains your documents, personal files, music, photos, etc.
With MobiMover, you can transfer data from the computer to your iOS device directly with a few clicks and the contents will be well organized in the iOS device after the transfer.
Tips:
As the limitation of Apple, Notes cannot be transferred on iOS 11.0 and later versions. The App can only be transferred on iOS 8.2.
Phone to Mac
If you transfer your iOS contents to a computer, you will have a copy of your information to use in case your device is ever replaced, lost and damaged. MobiMover helps you transfer all iOS contents stored on the device to the computer.
File type Supported:
Audio: Music, Playlists, Ringtones, Voice Memos, Audiobooks
Picture: Photos, Albums
Video: Movies, TV Shows, Music Videos
Personal Info: Contacts, Messages, Notes, Podcasts, Books, Voice Mails
Please refer to the following guide to make good use of MobiMover
1. Click the Phone to Mac first once the Phone is recognized normally by MobiMover.
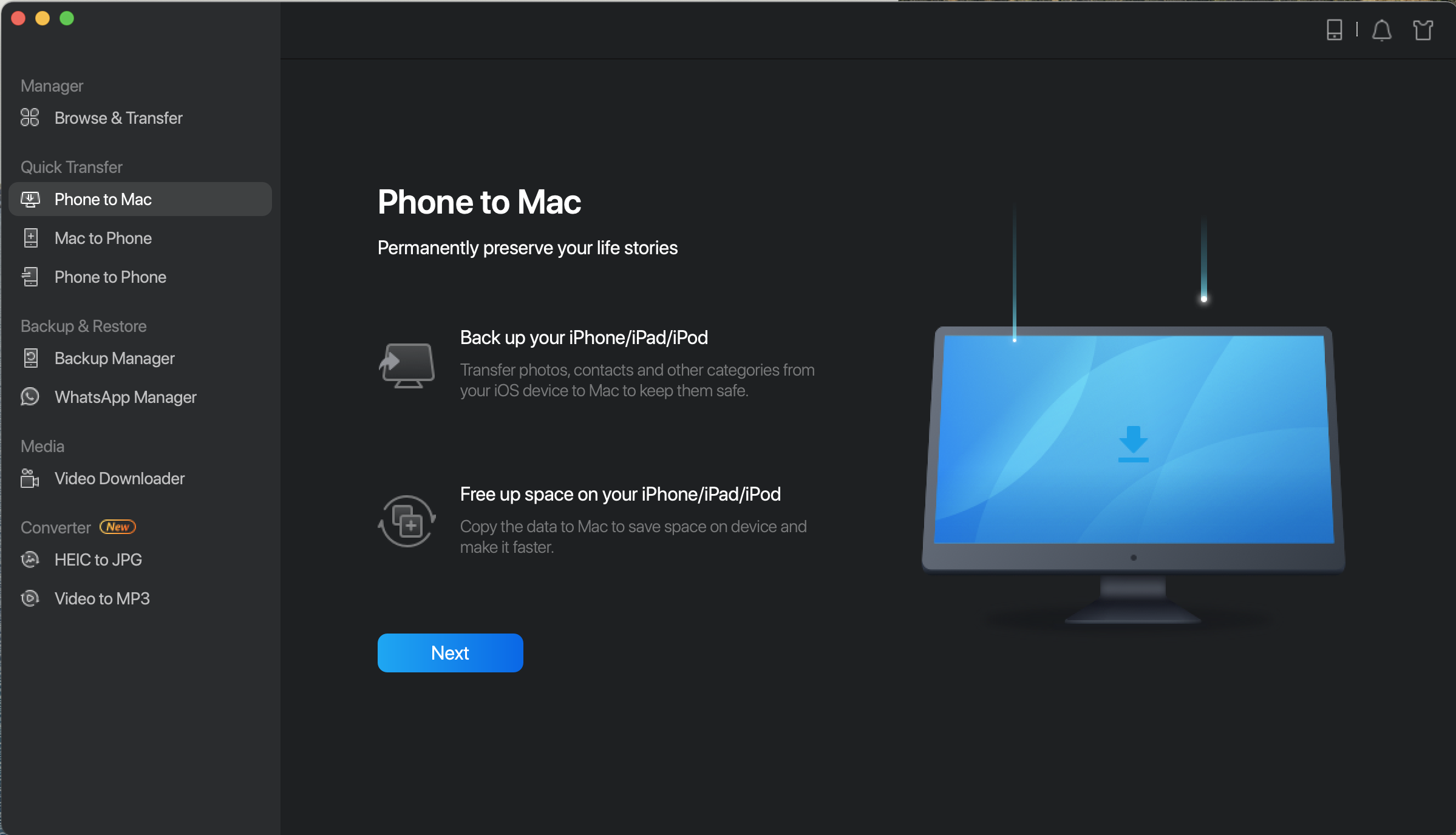
2. All categories will be listed and selected by default after clicking the Next. If your iOS device doesn’t have such type of files, an empty folder will be created and transferred. Please untick some categories or just click the Transfer to continue.
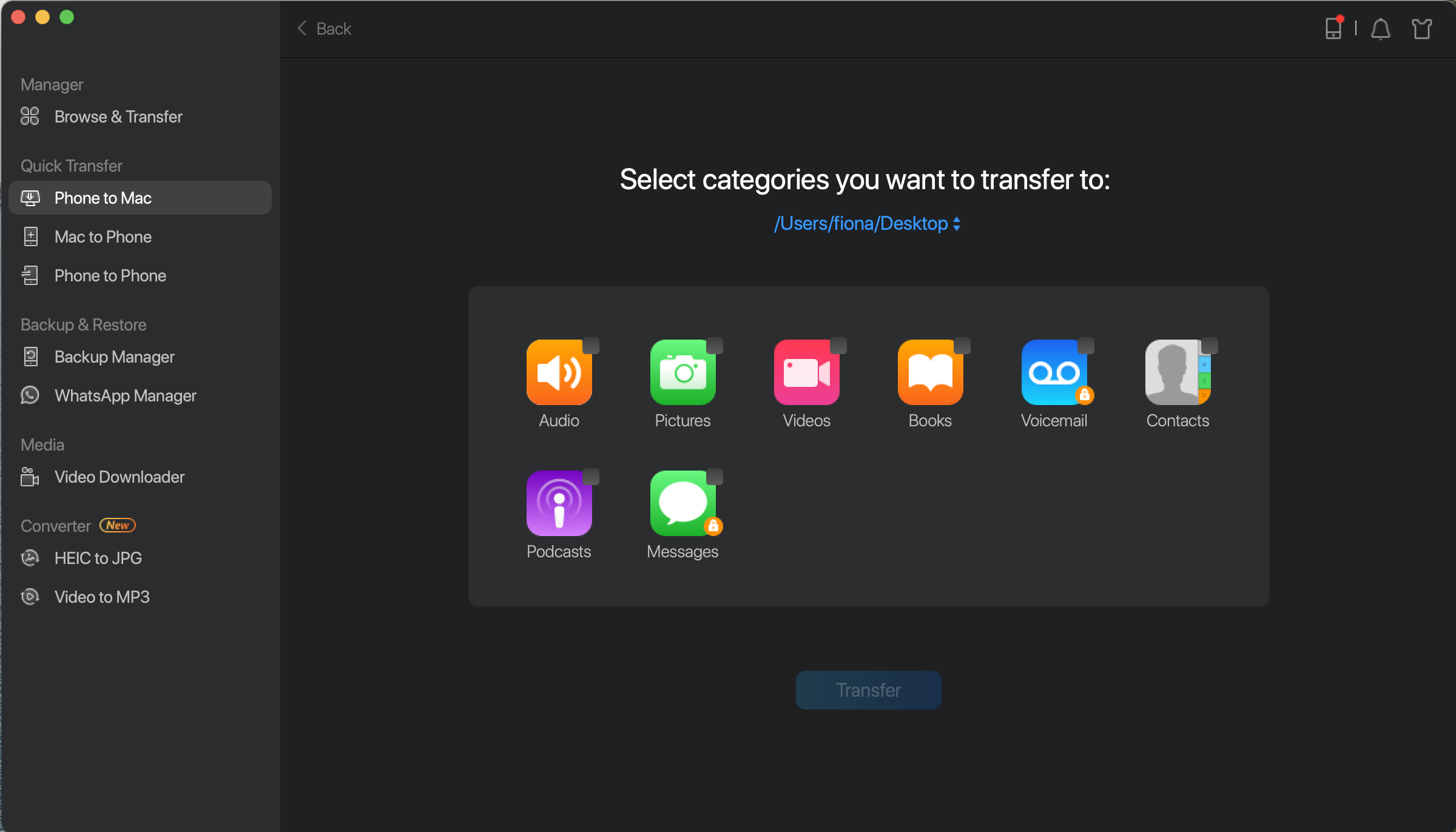
3. Once you click the Transfer button, the transfer process will start. The time of transferring contents varies based on the size of your contents. Please keep patient. Meanwhile, given the importance of your data, please do not disconnect your iOS device before finishing transferring process.
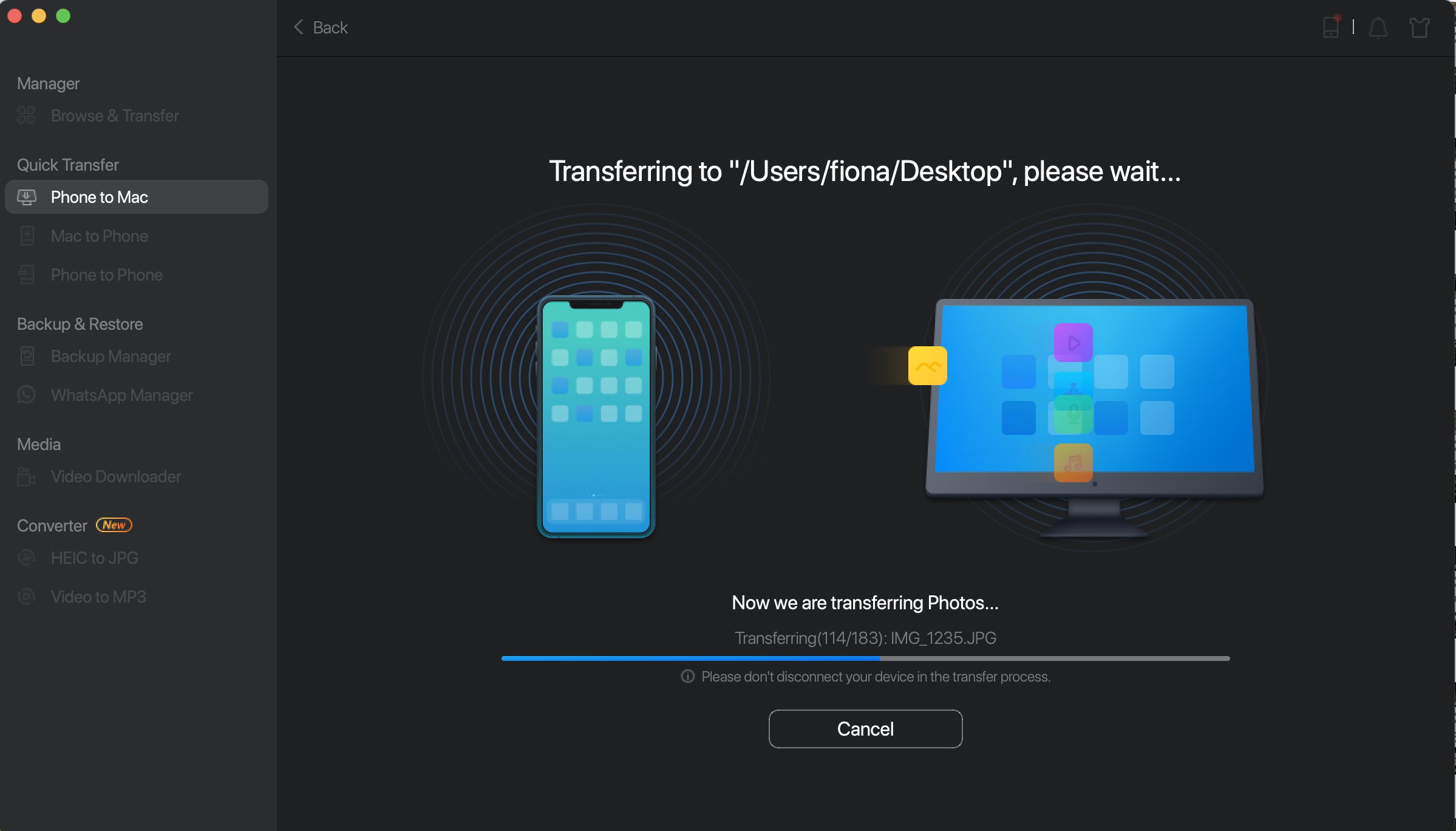
Once the transferring process completes, you will see Transferring Completed Page. To locate data exported on the computer, please click View Files. To go back to the previous page, please click Transfer More.
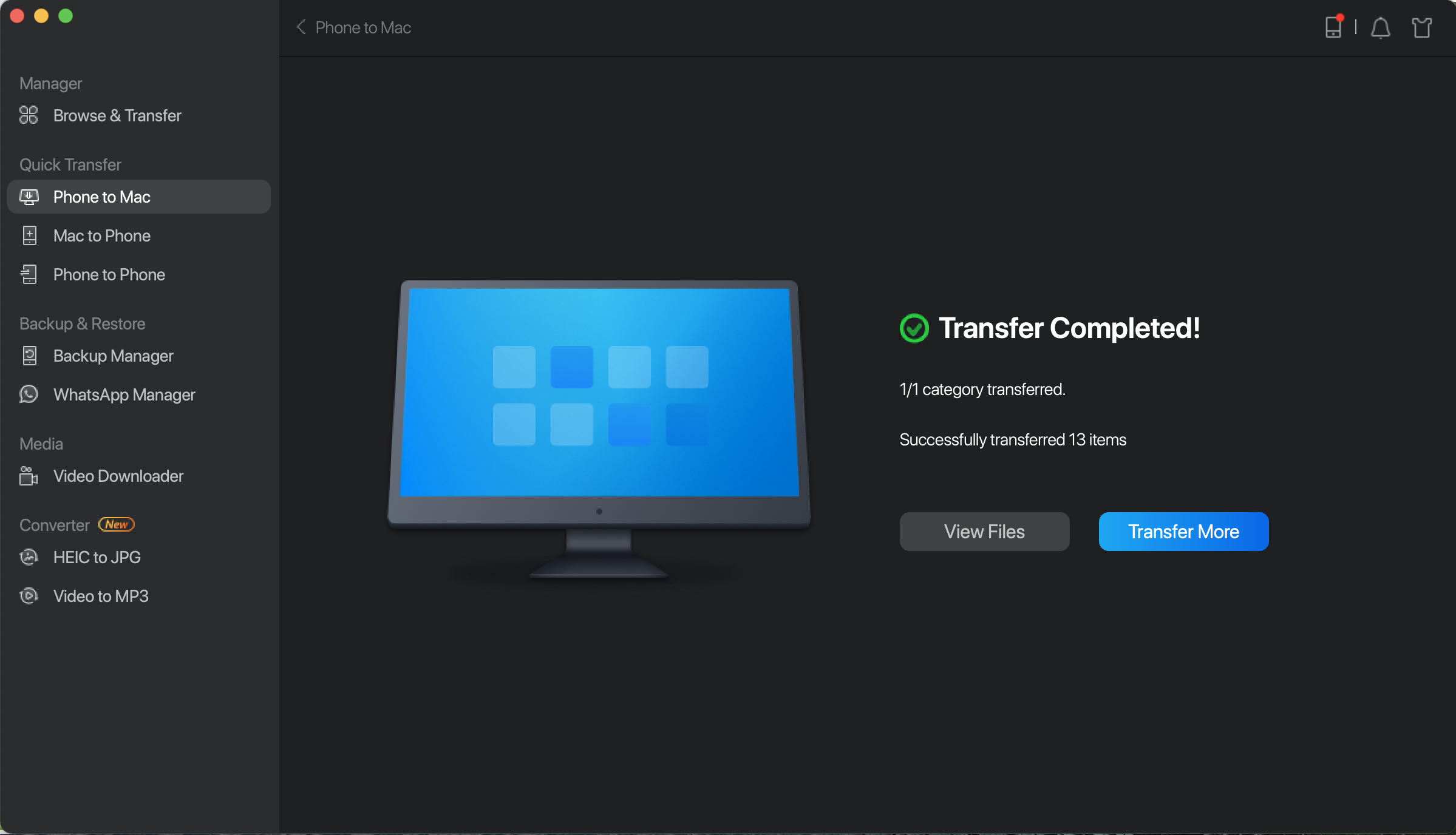
Mac to Phone
MobiMover currently supports Transfer computer content to the iOS device.
File type Supported:
Audio: Music, Playlists, Ringtones, Voice Memos, Audiobooks
Picture: Photos, Albums
Video: Movies, TV Shows, Music Videos
Personal Info: Contacts, Notes, Podcasts, Apps, Books
You are able to transfer files or folder to iOS device via the following steps.
1. Click the Mac to Phone once the Phone is recognized normally by MobiMover.
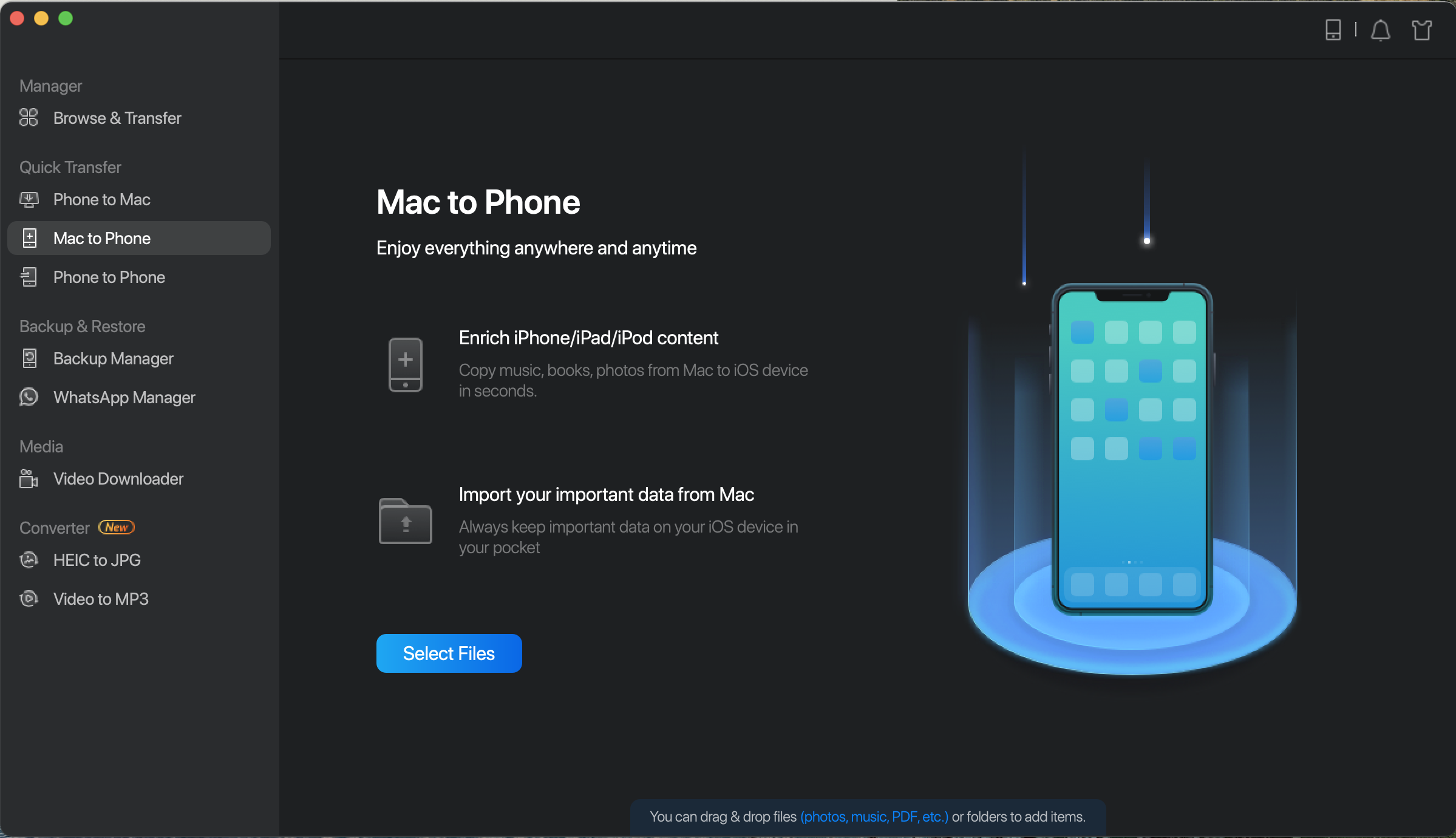
2. Click the Select Files to select file or folder for transferring or drag file or folder to this window directly.
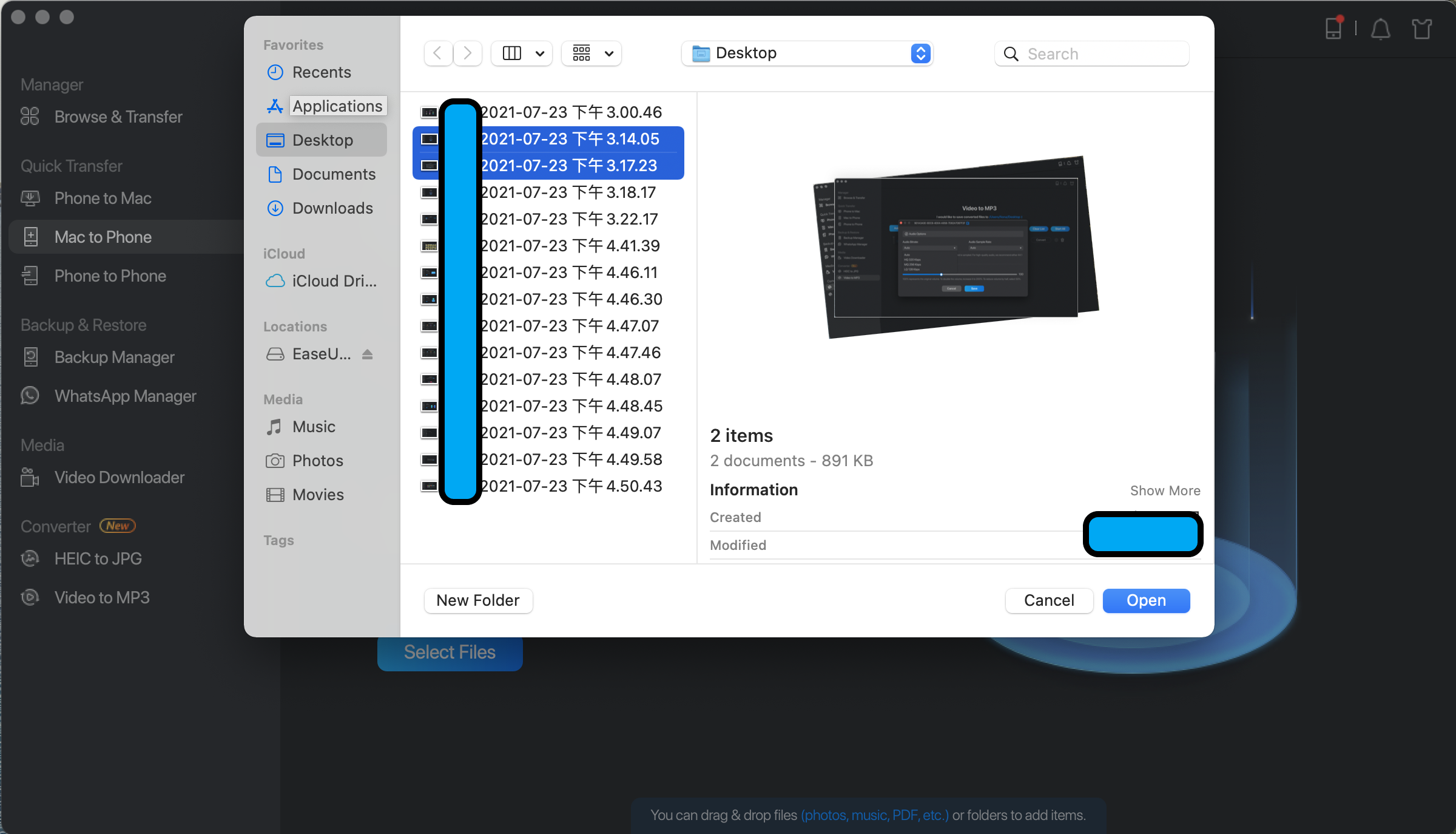
You'll get a preview of the contents in the folder that can be transferred into the iOS device.
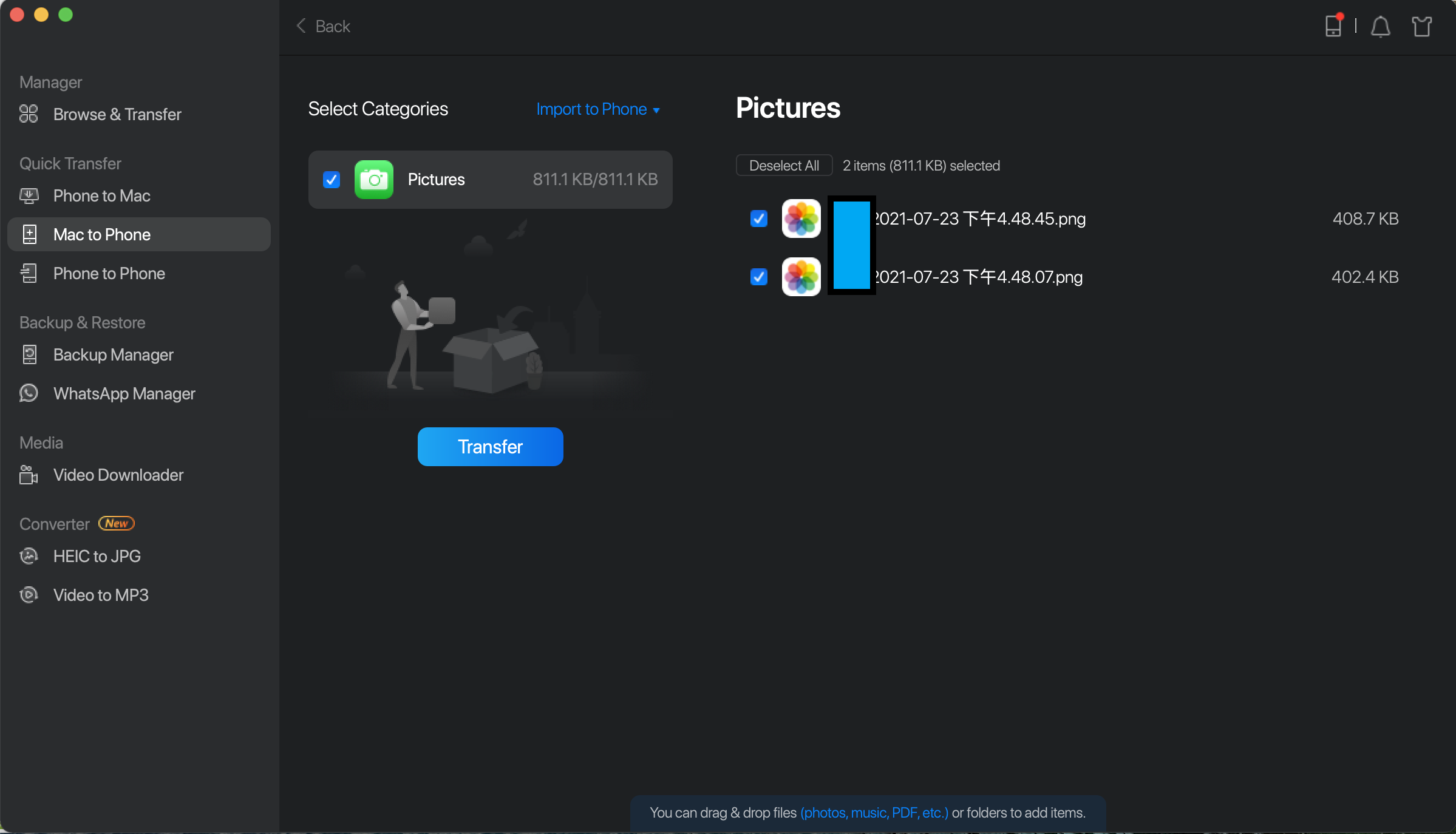
3. Press the Transfer button and wait for the transferring process. The time to transfer contents varies based on the size of your contents. Please keep patient. Meanwhile, given the importance of your data, please do not disconnect your iOS device before finishing transferring process.
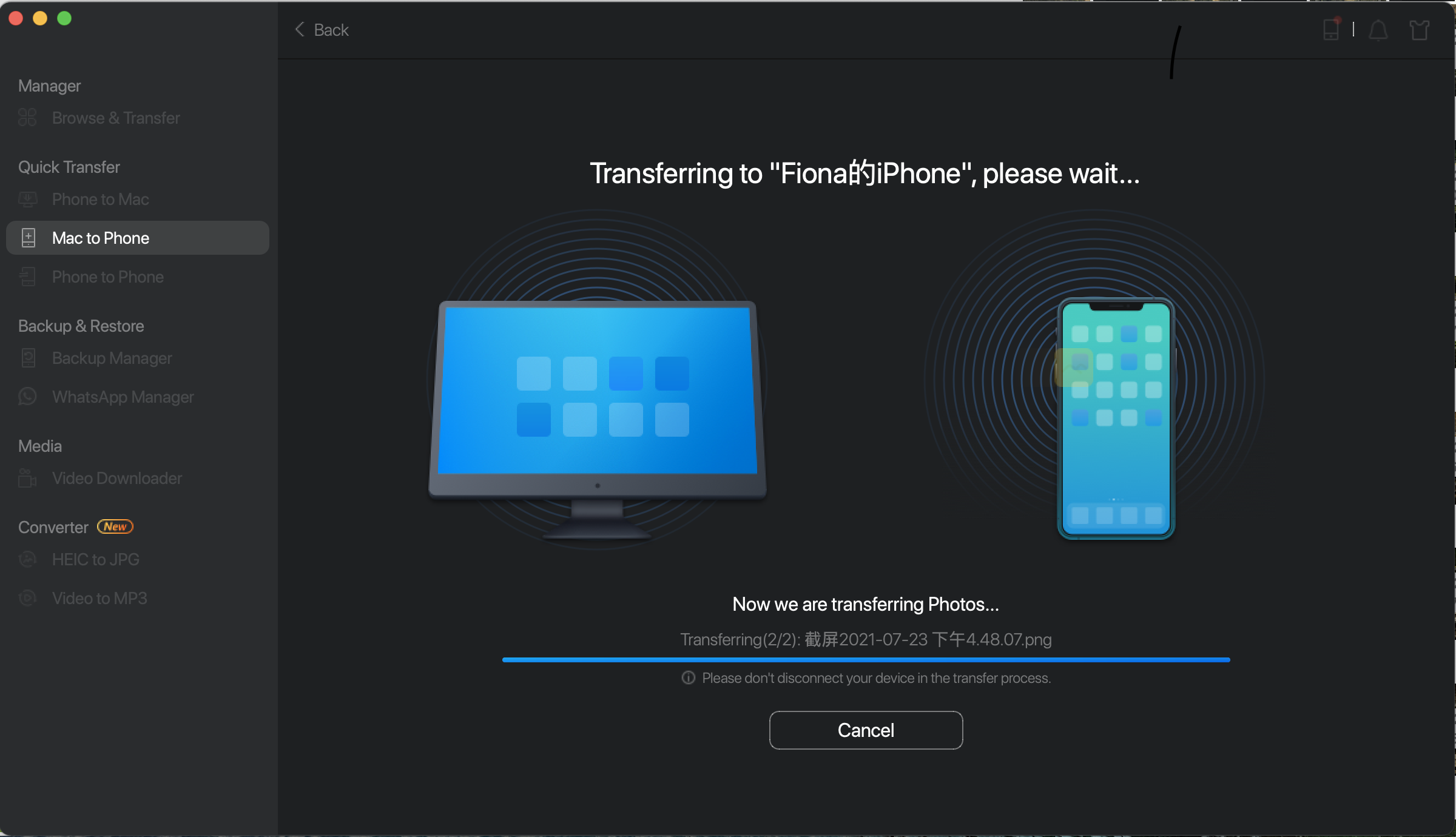
Once the transferring process completes, you will see Transferring Completed Page. You can then go to the device to view files. To go back to the previous page, please click Transfer More.
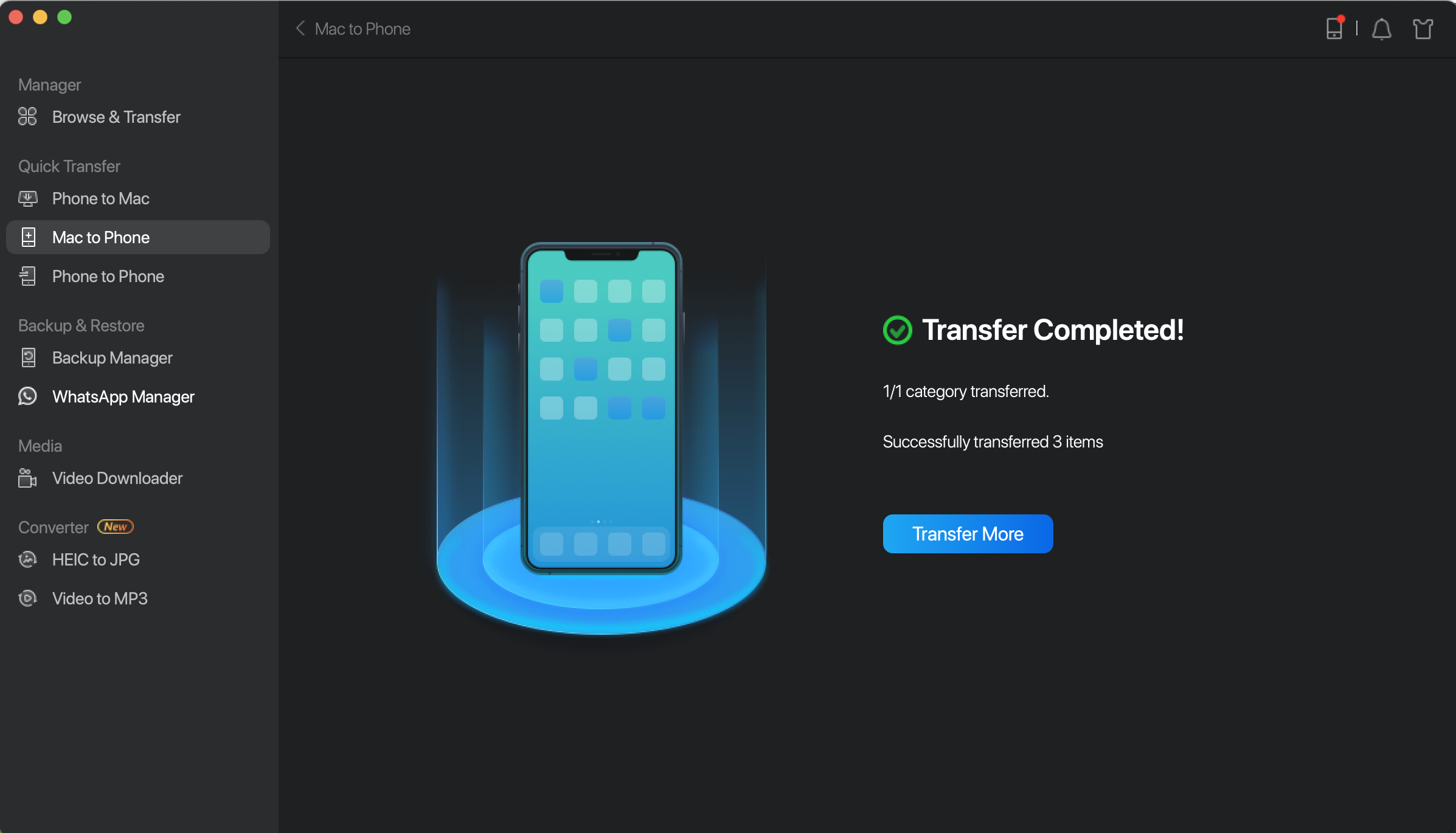
Phone to Phone
A new iOS device usually arrives with more powerful processing units but it can be troublesome to transfer all the data from old iOS device to the new one manually. MobiMover is able to help you transfer the data to other iOS devices with a few clicks.
File type Supported:
Audio: Music, Playlists, Ringtones, Voice Memos, Audiobooks
Picture: Photos, Albums
Video: Movies, TV Shows, Music Videos
Personal Info: Contacts, Notes, Podcasts, Apps, Books
Please refer to the following guide to make good use of MobiMover.
1. Click the Phone to Phone once the two iOS devices are recognized normally by MobiMover.
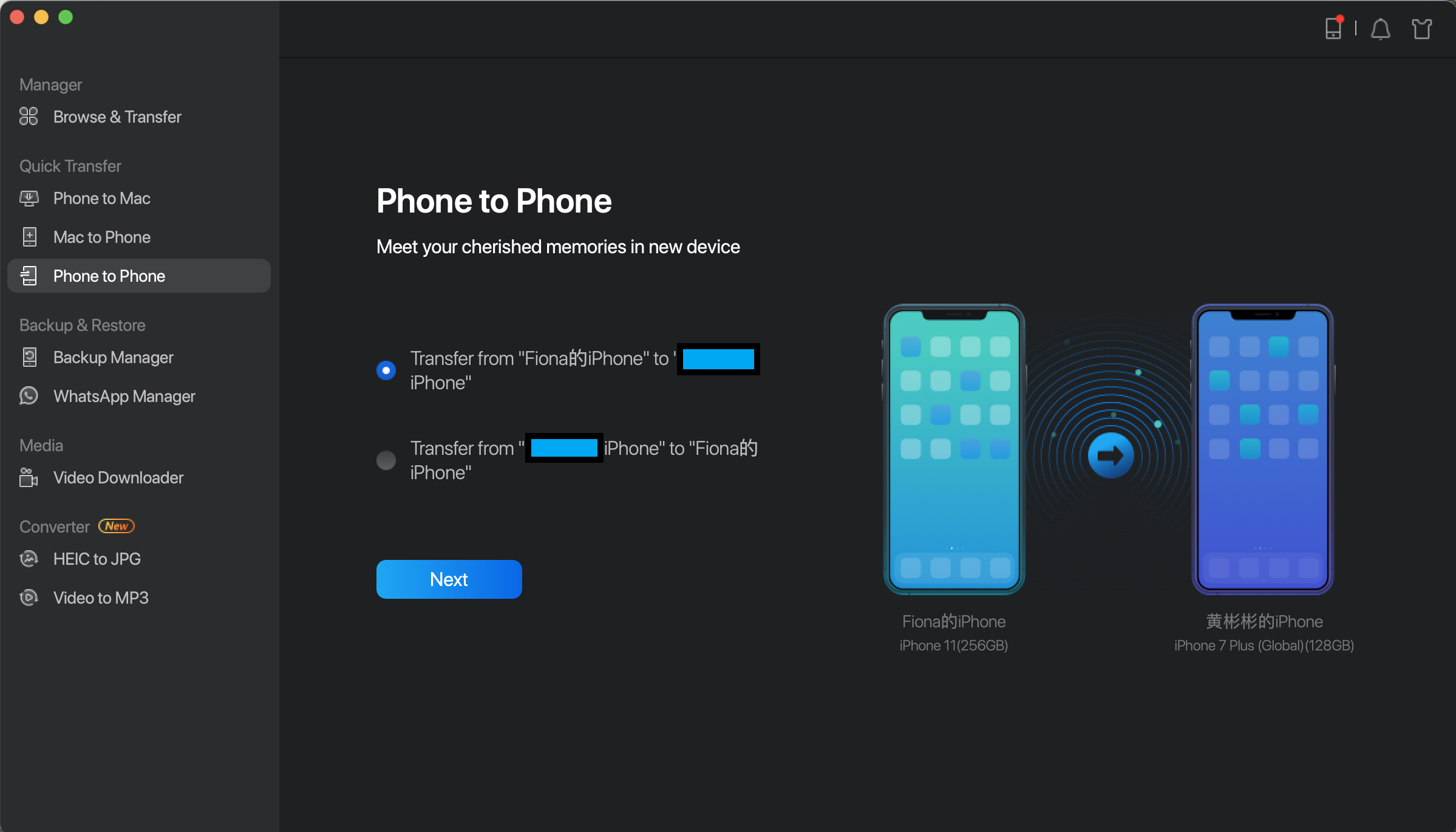
2. You’ll be given an option to select the transfer direction first then click the Next to continue.
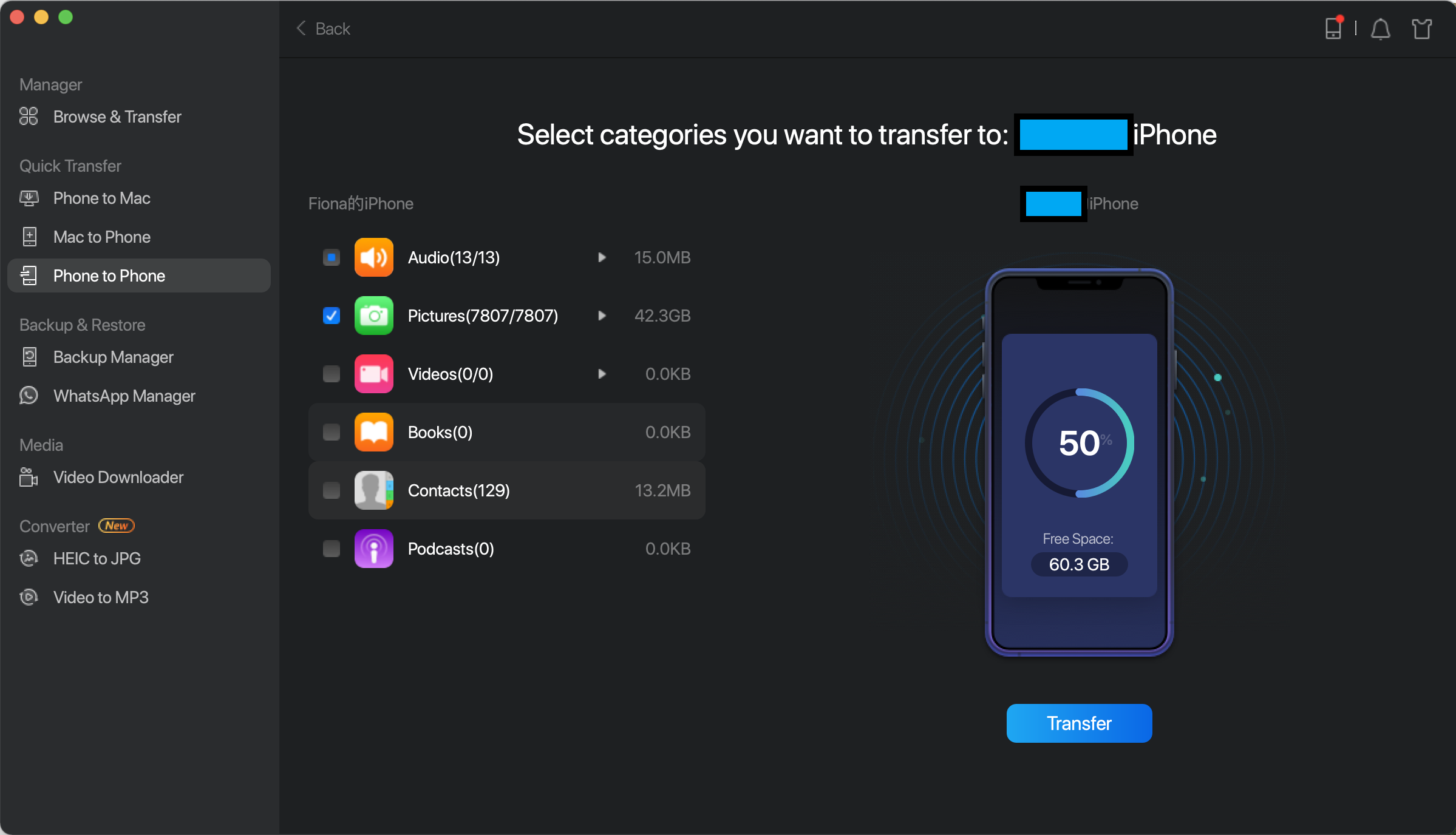
3. Once you press the Transfer button, the transferring process will automatically start. The time to transfer contents varies based on the size of your contents. Please keep patient. Meanwhile, given the importance of your data, please do not disconnect your iOS device before finishing transferring process.
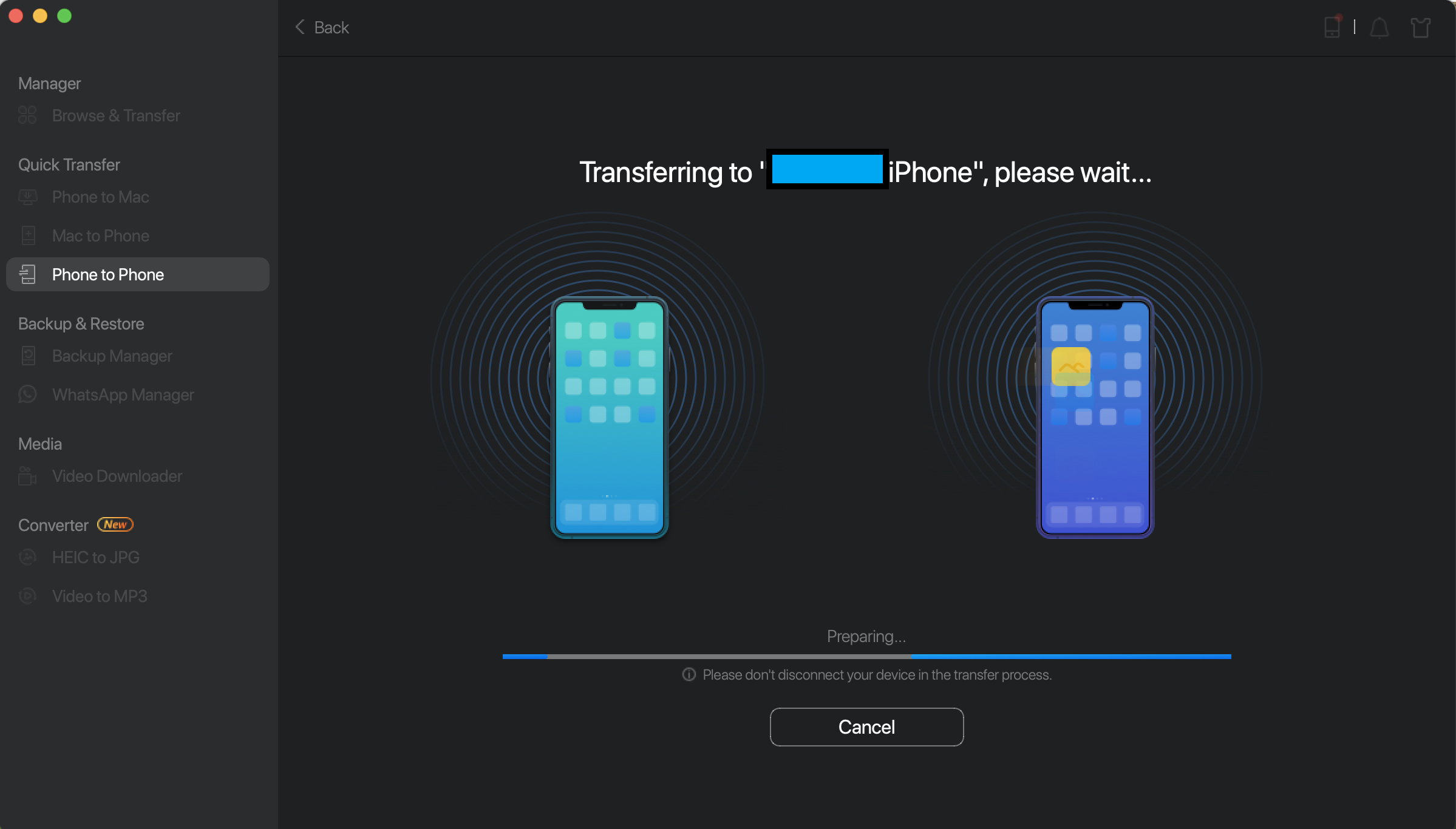
Once the transferring process completes, you will see Transferring Completed Page. You can then go to the device to view files. To go back to the previous page, please click Transfer More.
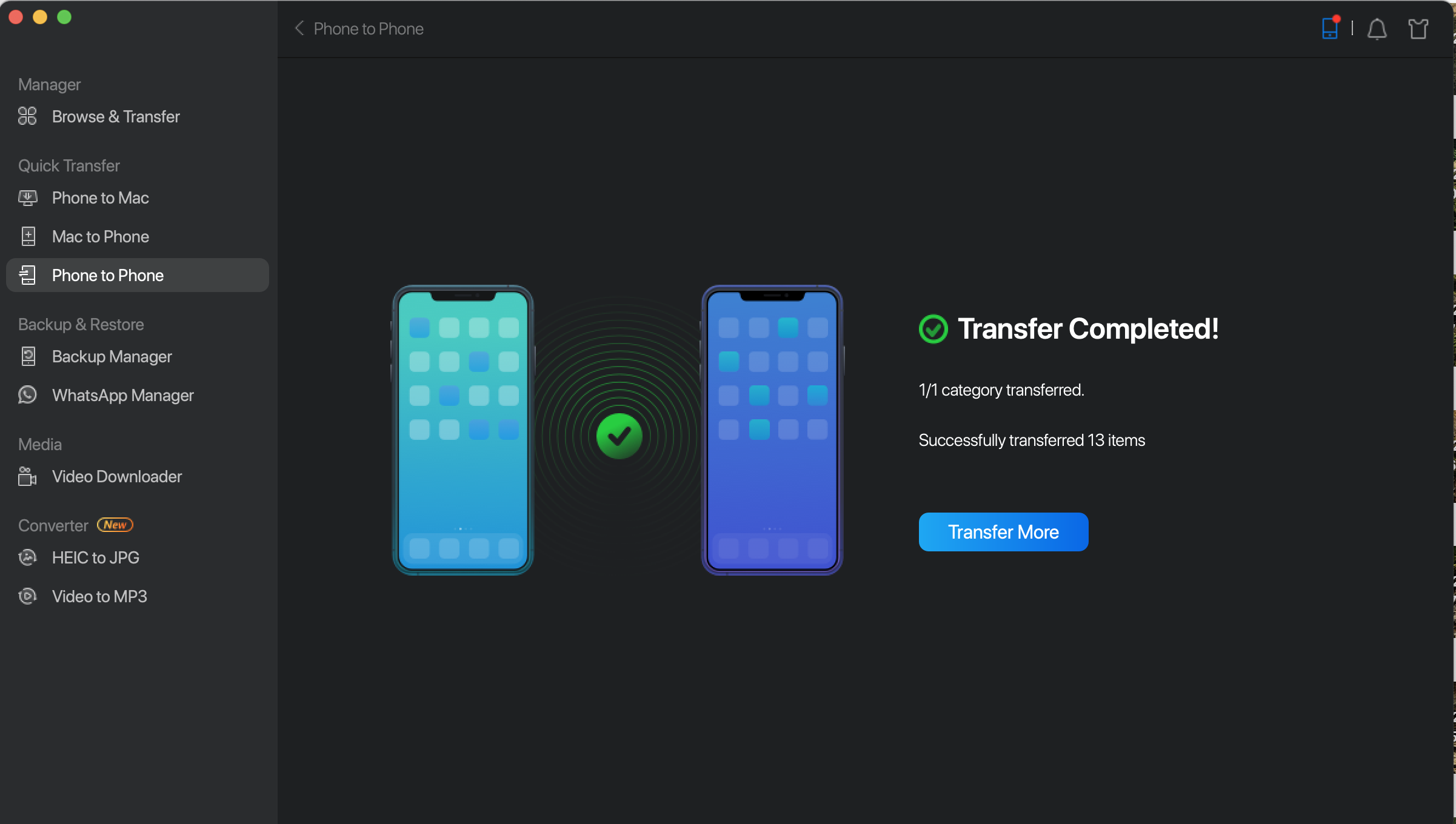
Backup & Restore
MobiMover is a useful backup tool, which includes Apple App data and WhatsApp backup. It offers you a more flexible backup solution to meet your different demands and preferences.
Backup Manager
Backup Manager is able to back up almost all data on your iOS device to the backup image file, and you are able to restore the backup when you need it.
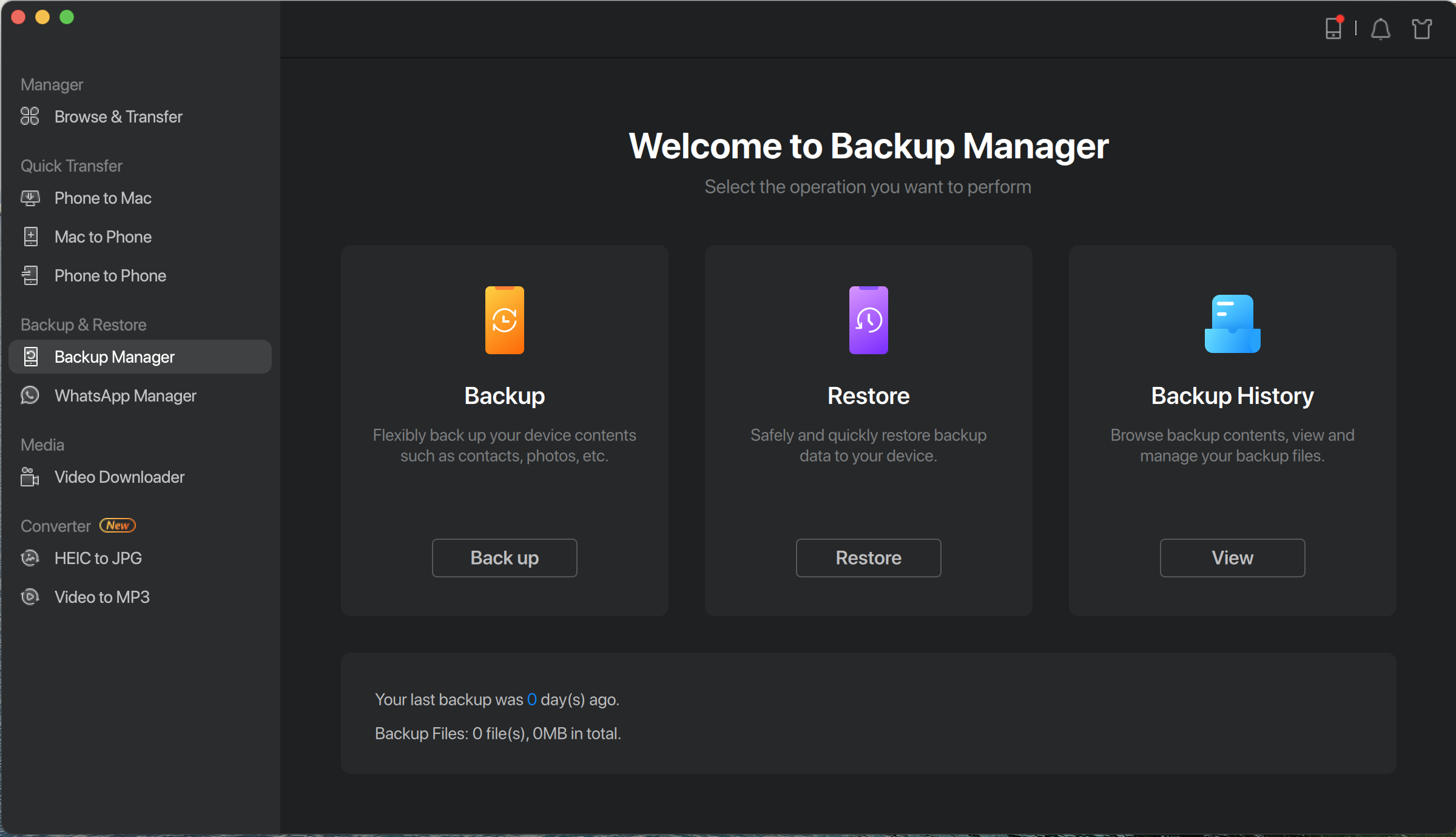
Backup
The backup function is used for backing up the data which are listed in the backup function. You only need to click the One-Click Backup button to finish the backing up.
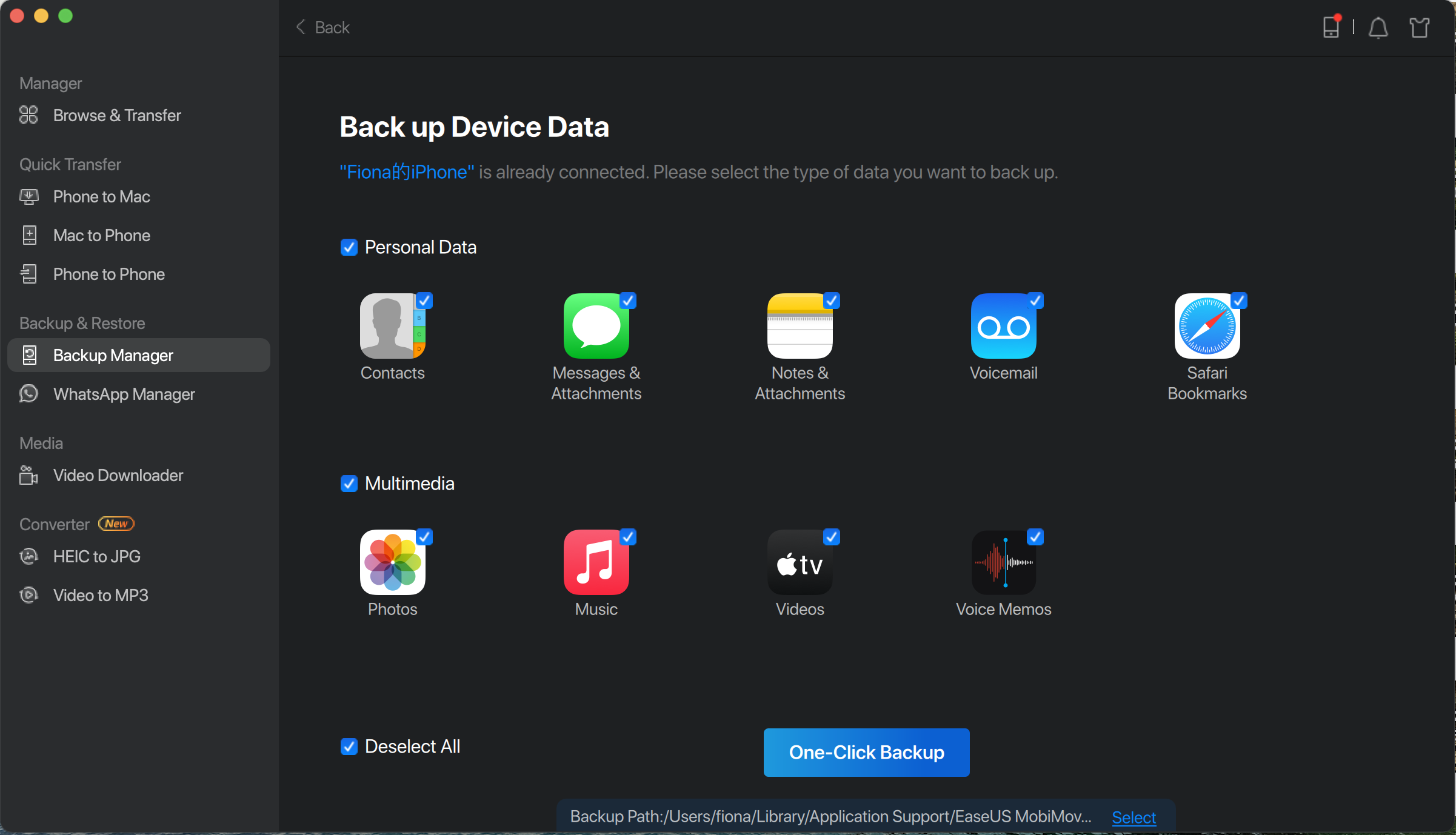
Restore
Your backup image will be listed after clicking the Restore button. Please select your backup image then click the Restore to continue, it will finish the restoring directly.
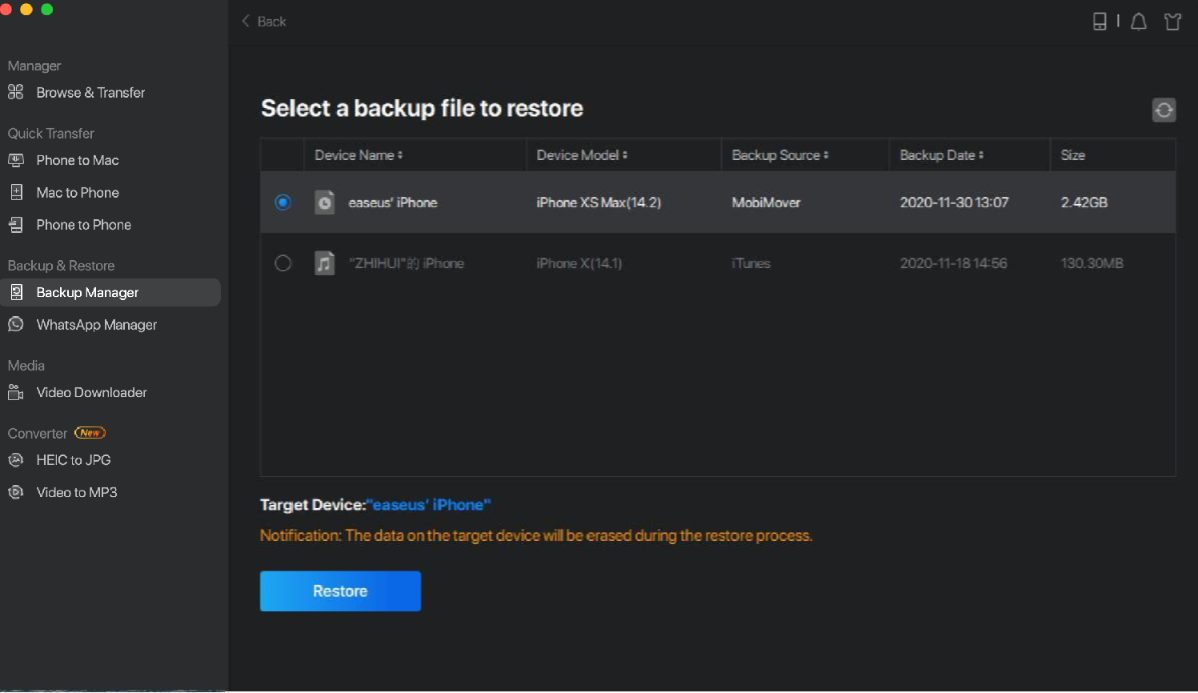
The backup includes the Personal data and Multimedia, only the file types include in the Personal data on your iOS device will be overwritten by the restoring, the recovery for Multimedia is an additional operation.
Note:
1. It is not allowed to restore the backup from the new version of iOS to the old version.
2. Some restored data may not be used normally if you restore it to a different iOS device.
3. iPod and iPod Touch is not supported to restore.
Backup History
All your backup history can be seen in this window. To delete old images, please click the Delete button.
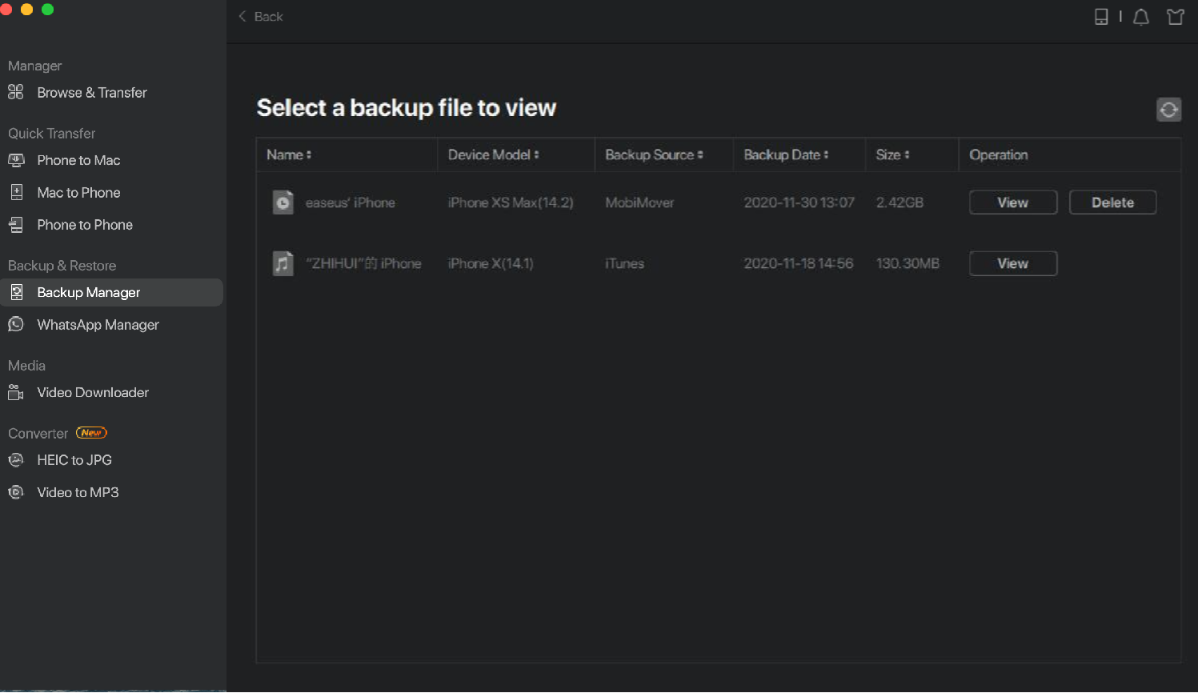
To click the View button, you can see the details in this image or only copy some files from it.
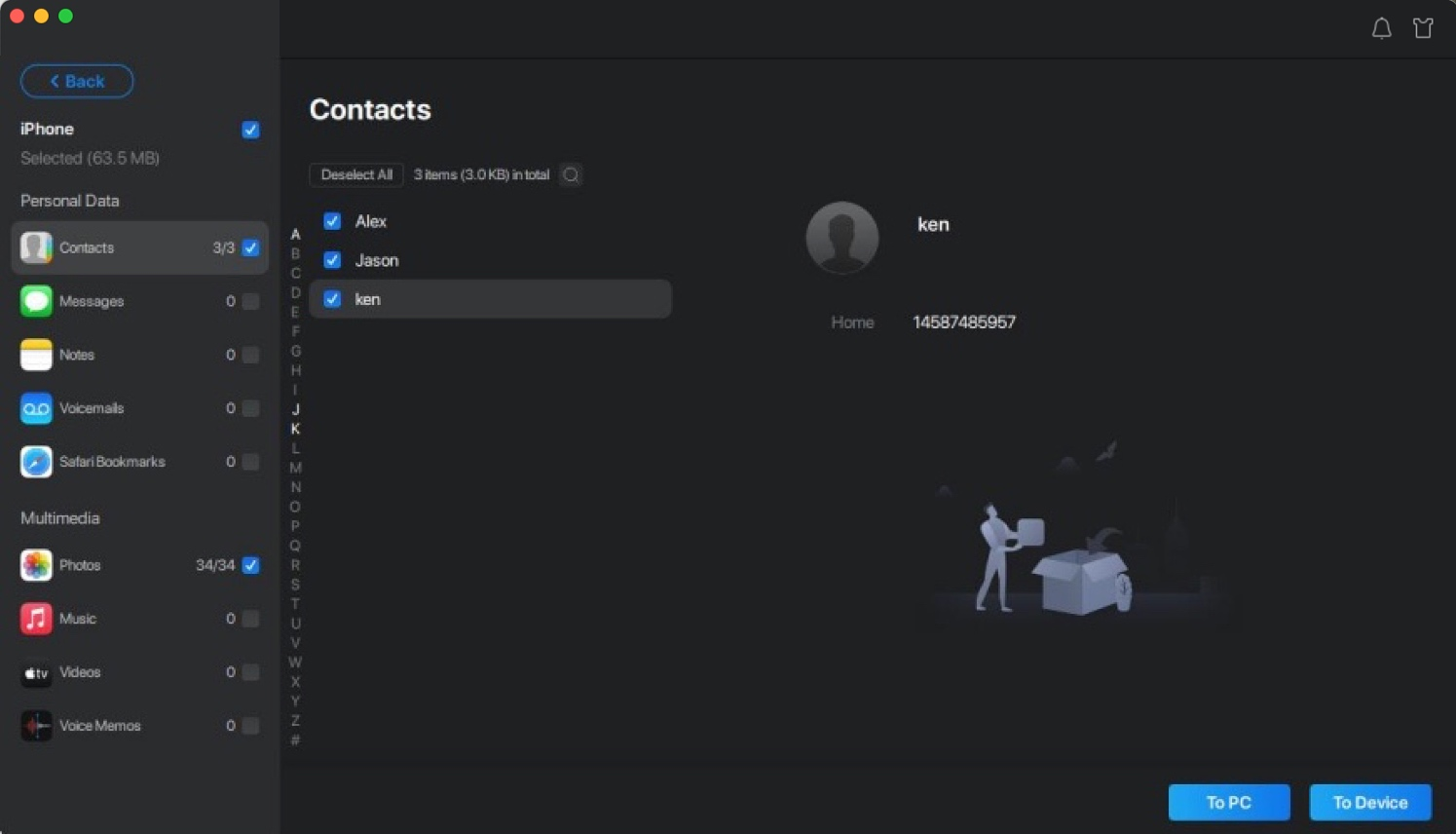
WhatsApp Manager
WhatsApp function is used for backing up WhatsApp messages and restoring the backup when you need it in the future. You can also transfer WhatsApp Messages from one iOS device to another.
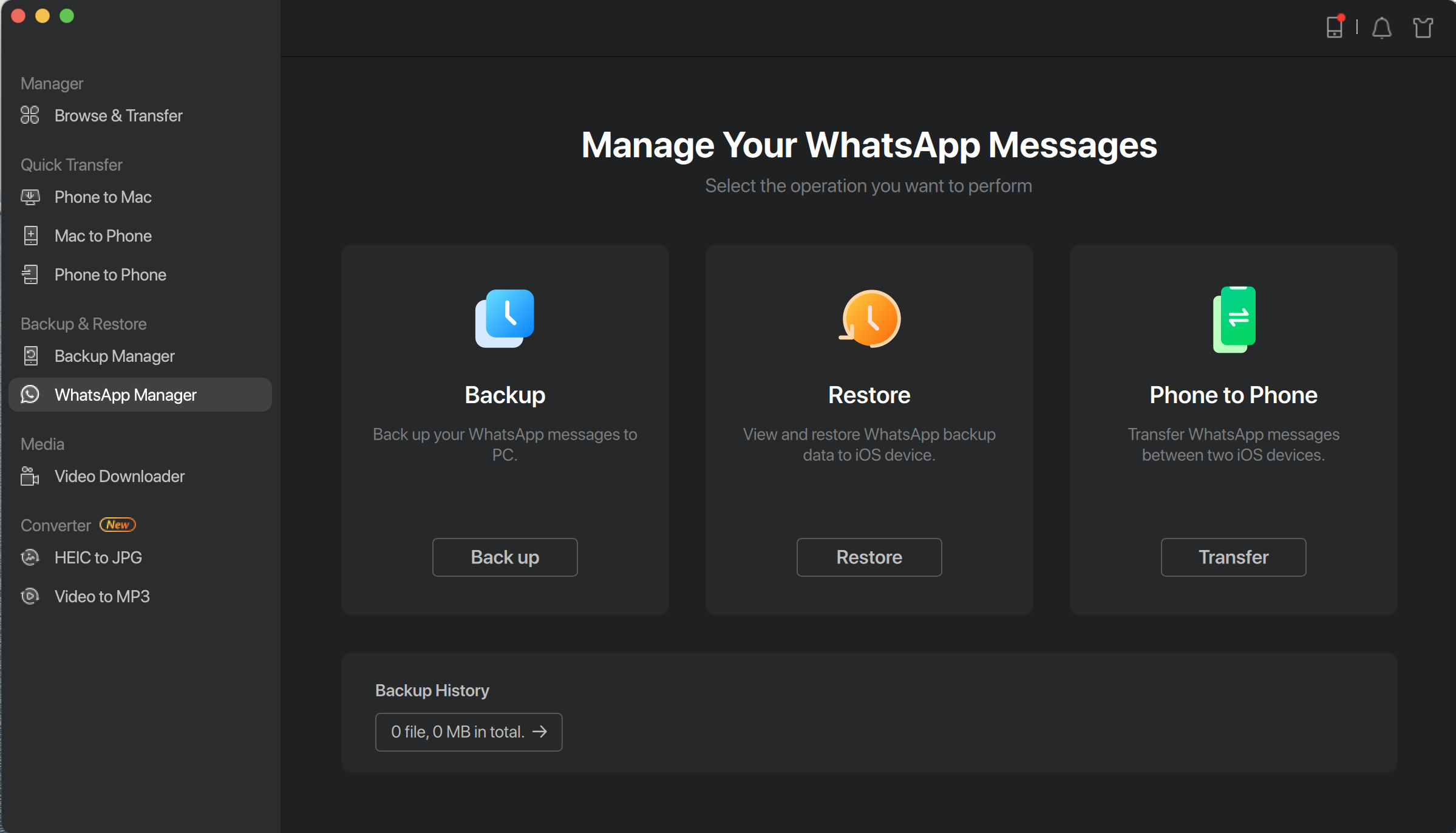
Backup
Backup is able to create a backup for your WhatsApp messages and save the backup files to the local drive of your computer. It is easy to finish the backup with the following steps.
1. Please ensure your iOS device is connected to this machine and the WhatsApp is recognized by MobiMover, Click the Backup after running the WhatsApp.
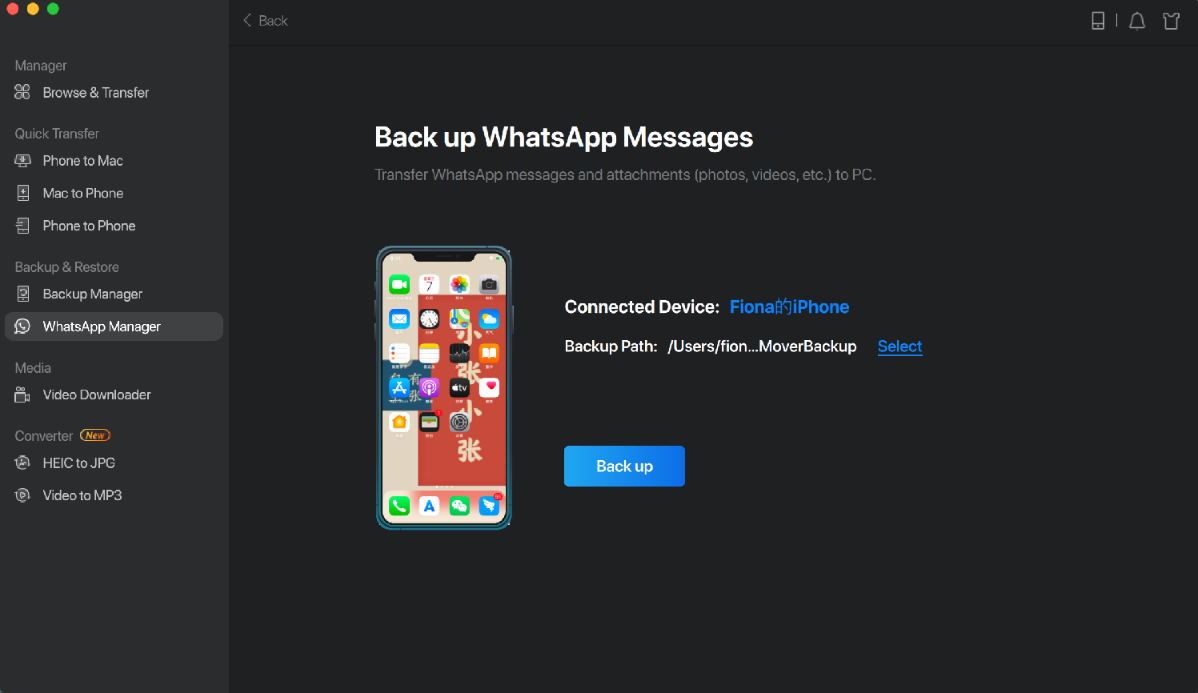
2. The backup needs some time if you have lots of data on the Phone, please wait patiently during the process.
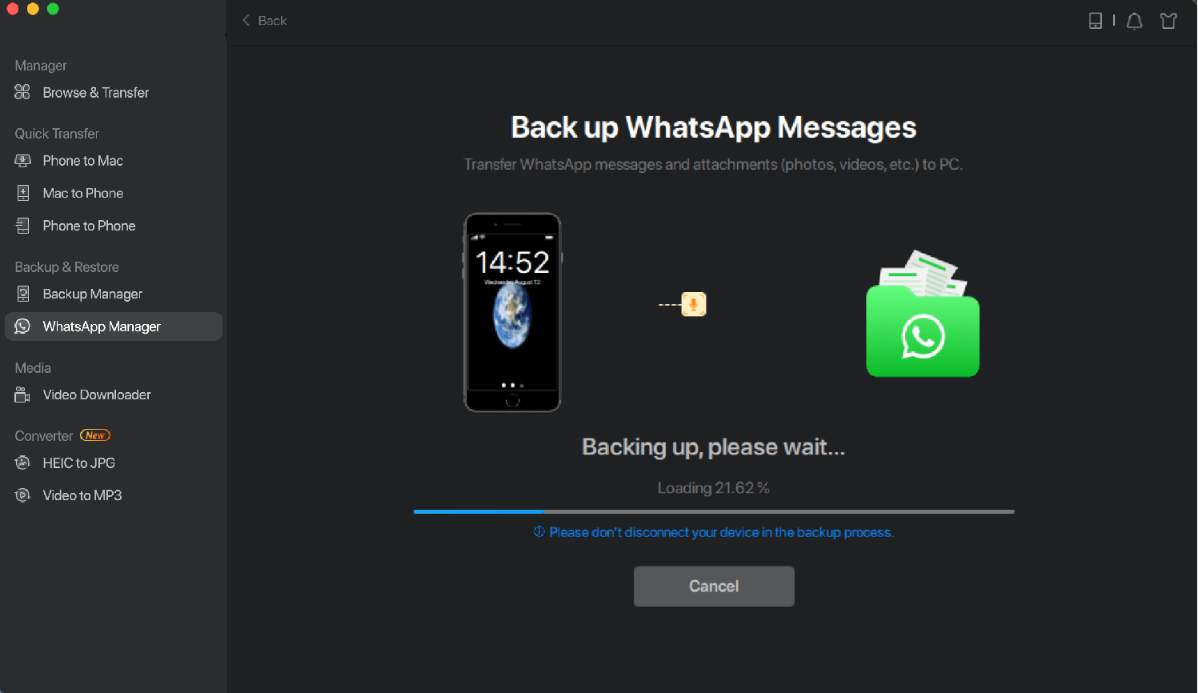
3. The Backup is finished and the size of backup data can be seen at this step.
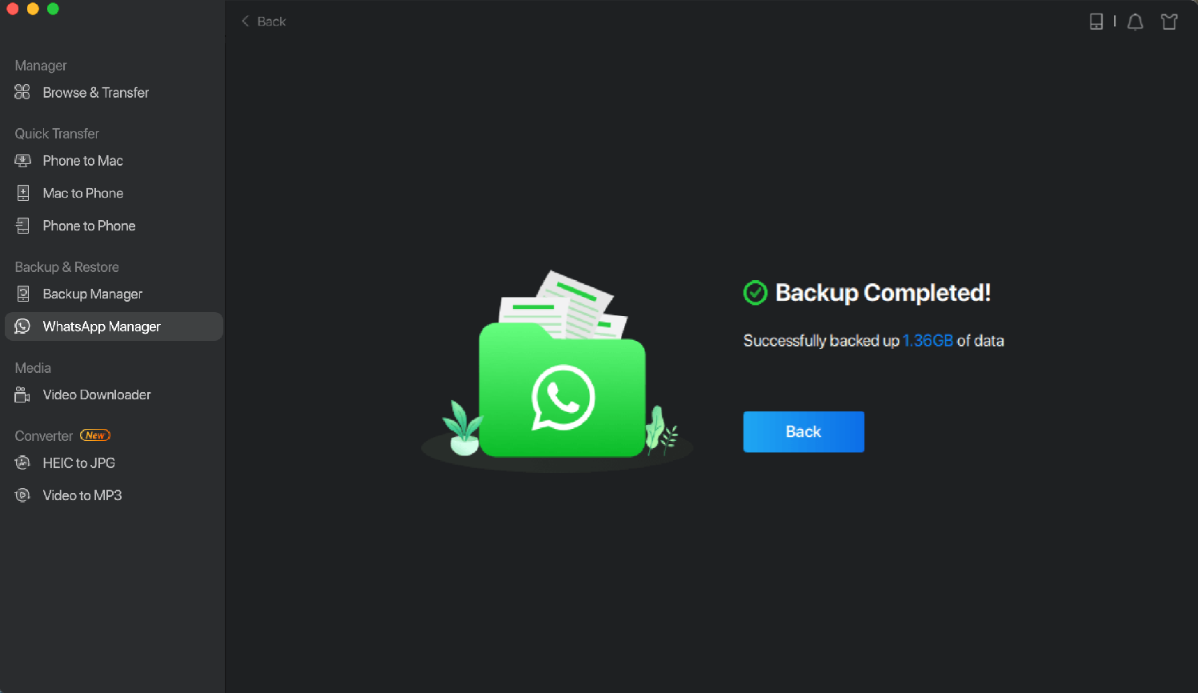
Restore
This function is used for restoring the backup files you created by the WhatsApp messages backup function. You are able to restore the backup with the following steps.
1. Select your backup image and click the Restore, Restore operation will overwrite the WhatsApp data on your iOS device.
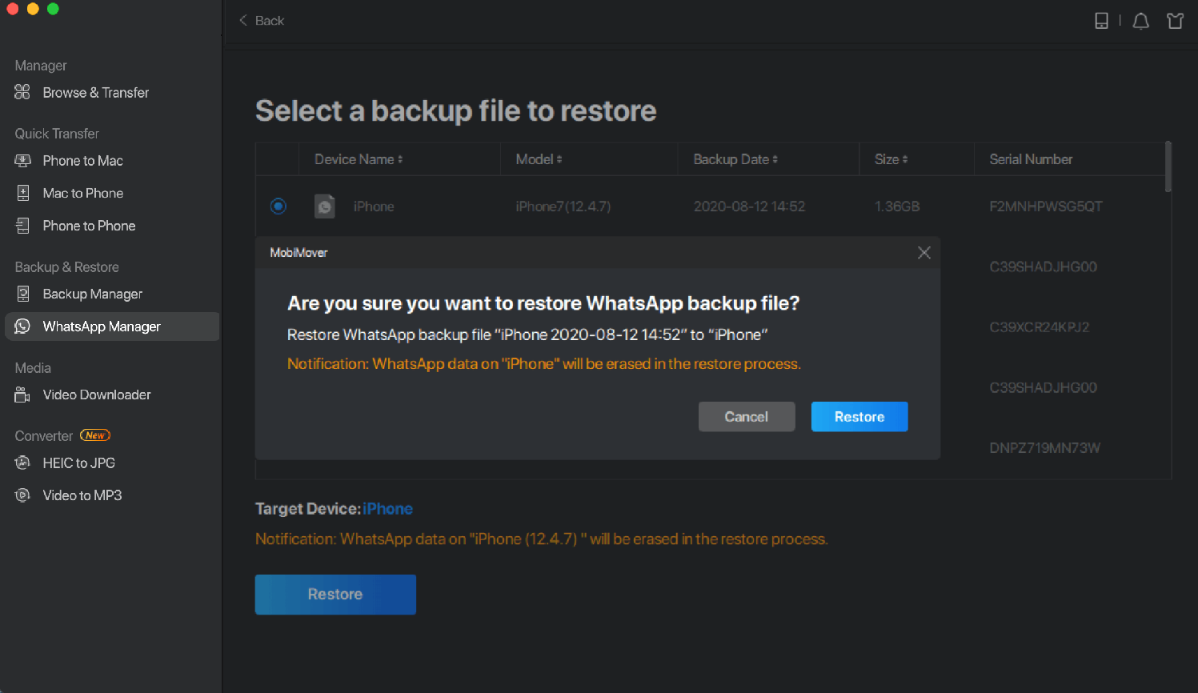
2. It needs some time to restore the backup, please wait patiently during the process.
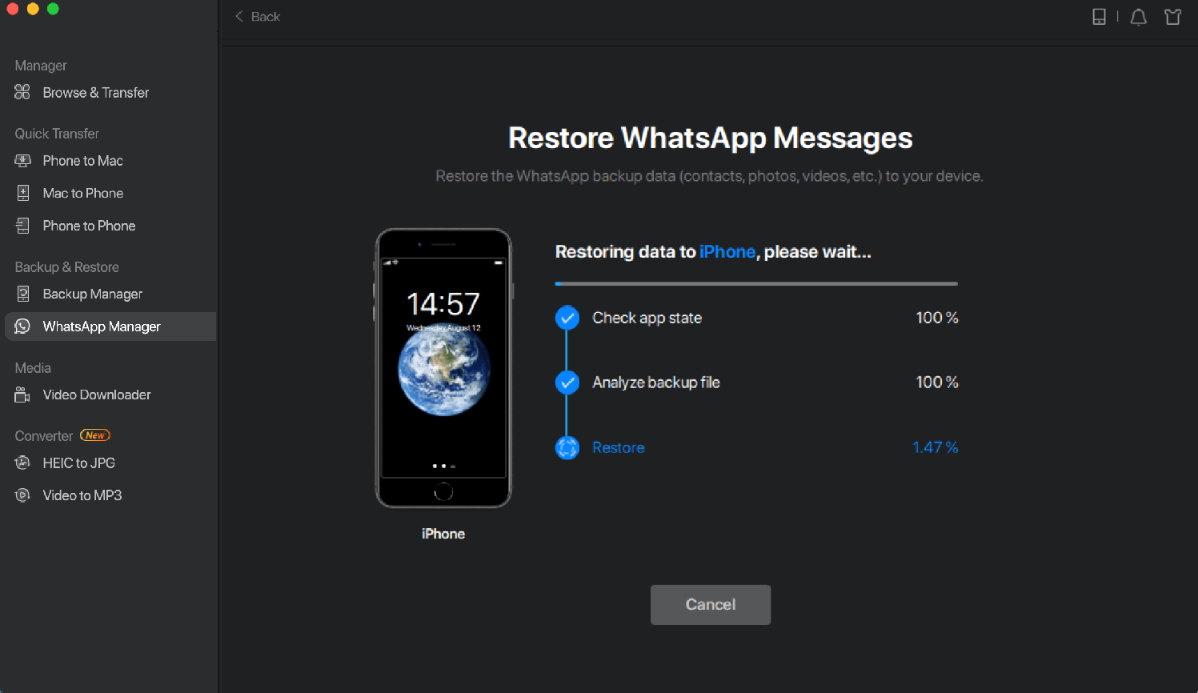
3. The restoring is finished and you can reboot your iOS device to check it.
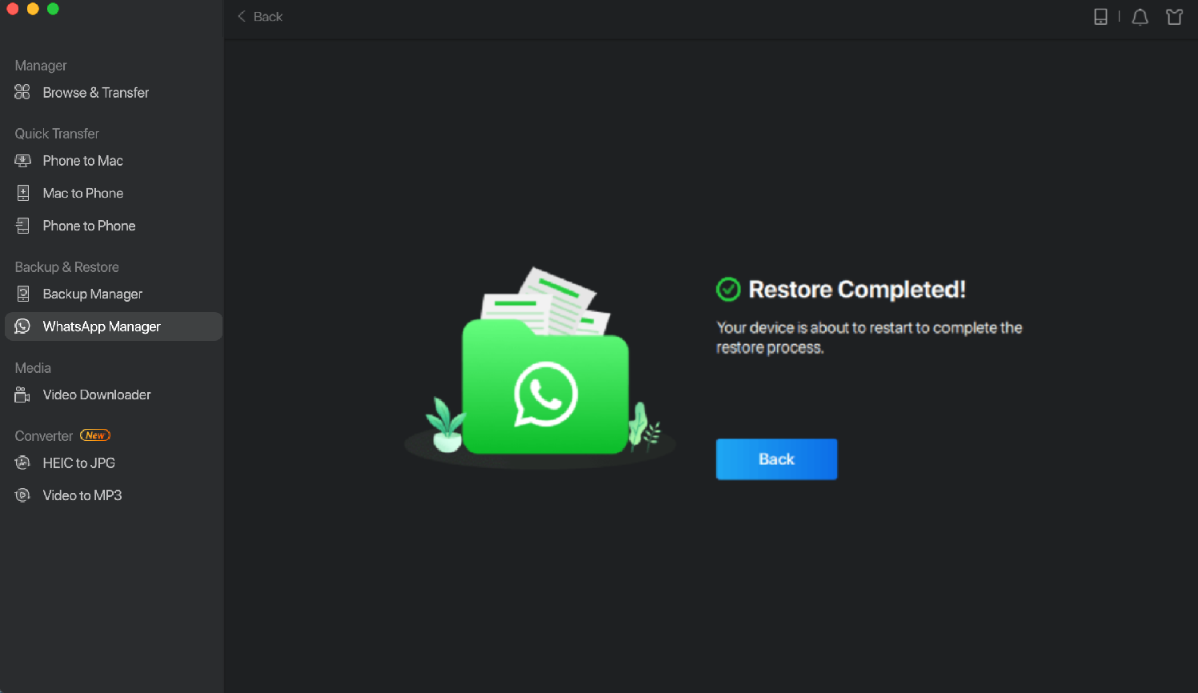
Phone to Phone
MobiMover is able to transfer WhatsApp messages from one iOS device to another and ensure the transferred messages on another iOS device can be used normally. The transferring can be finished with the following steps.
1. Click the Transfer after you connected two iOS devices to your computer.
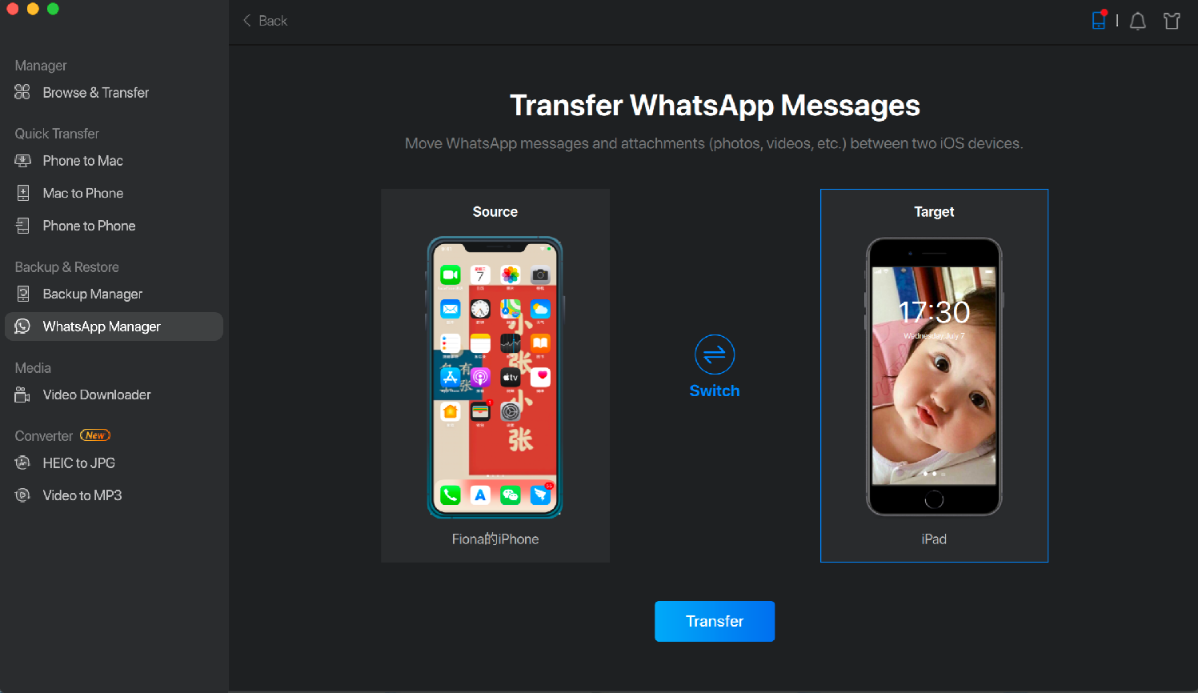
2. Click the Transfer to confirm this operation because the WhatsApp messages on your target device will be overwritten.
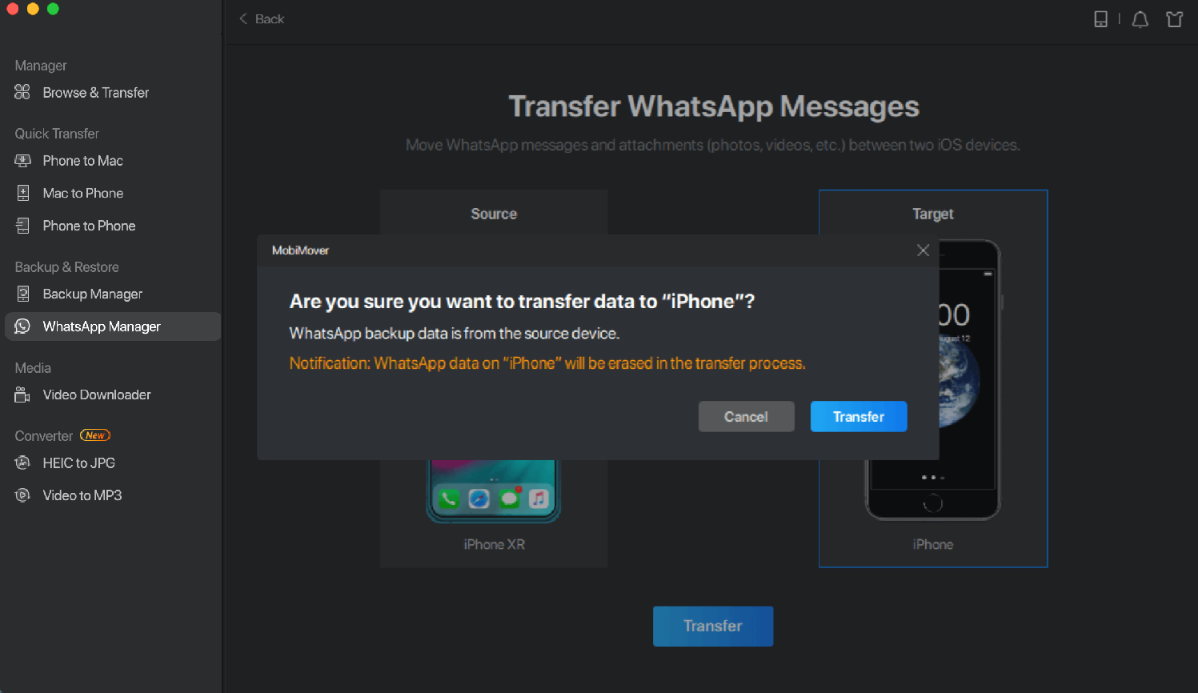
3. The transferring may need some time, please wait patiently at this step.
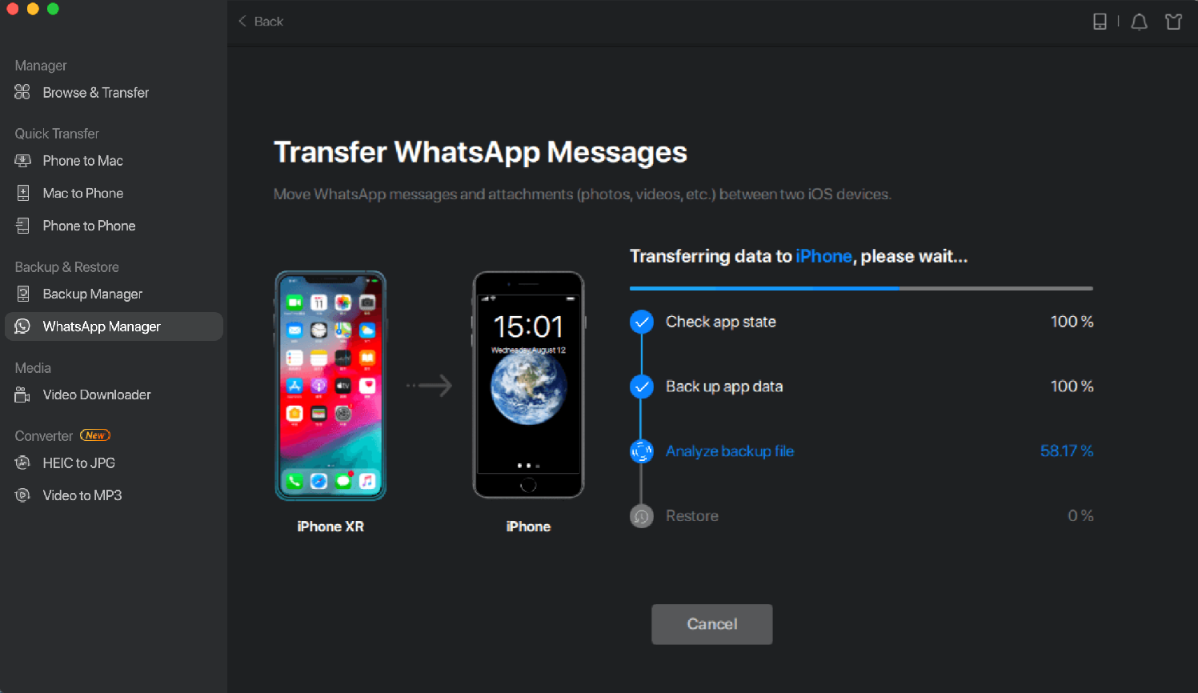
4. The transferring is finished and you can reboot your iOS device to check it.
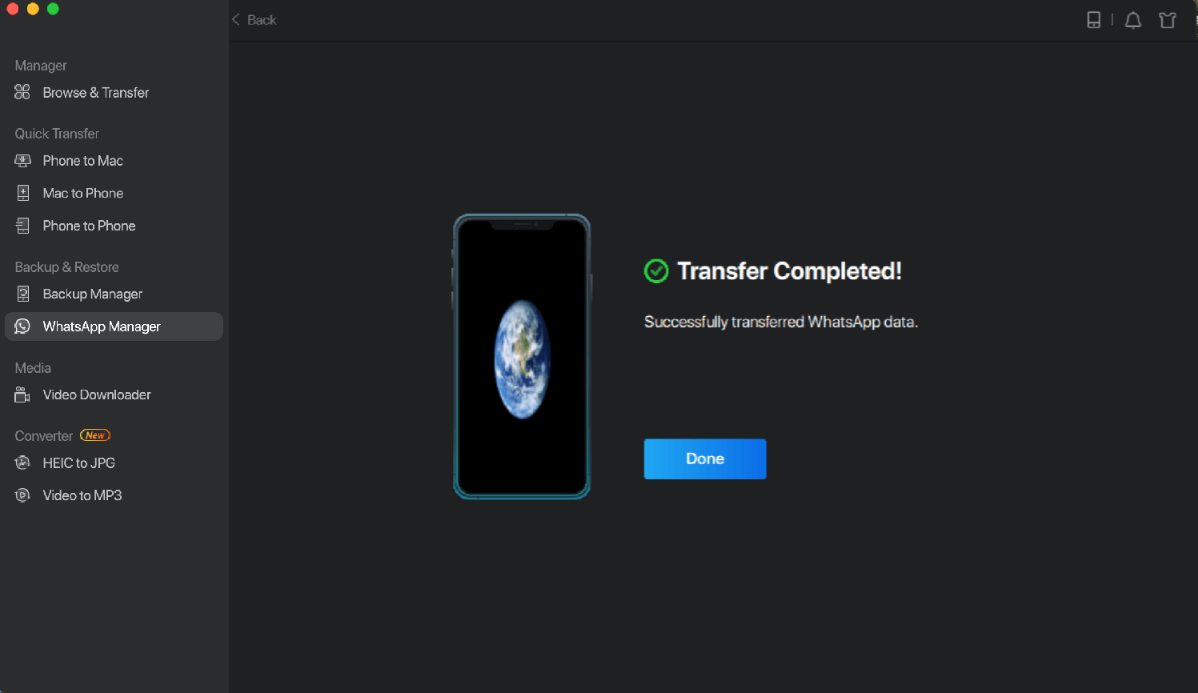
Video Downloader
Video Downloader helps you download video files to the device or computer. You only need to enter or paste a download link and click Download button to start downloading.
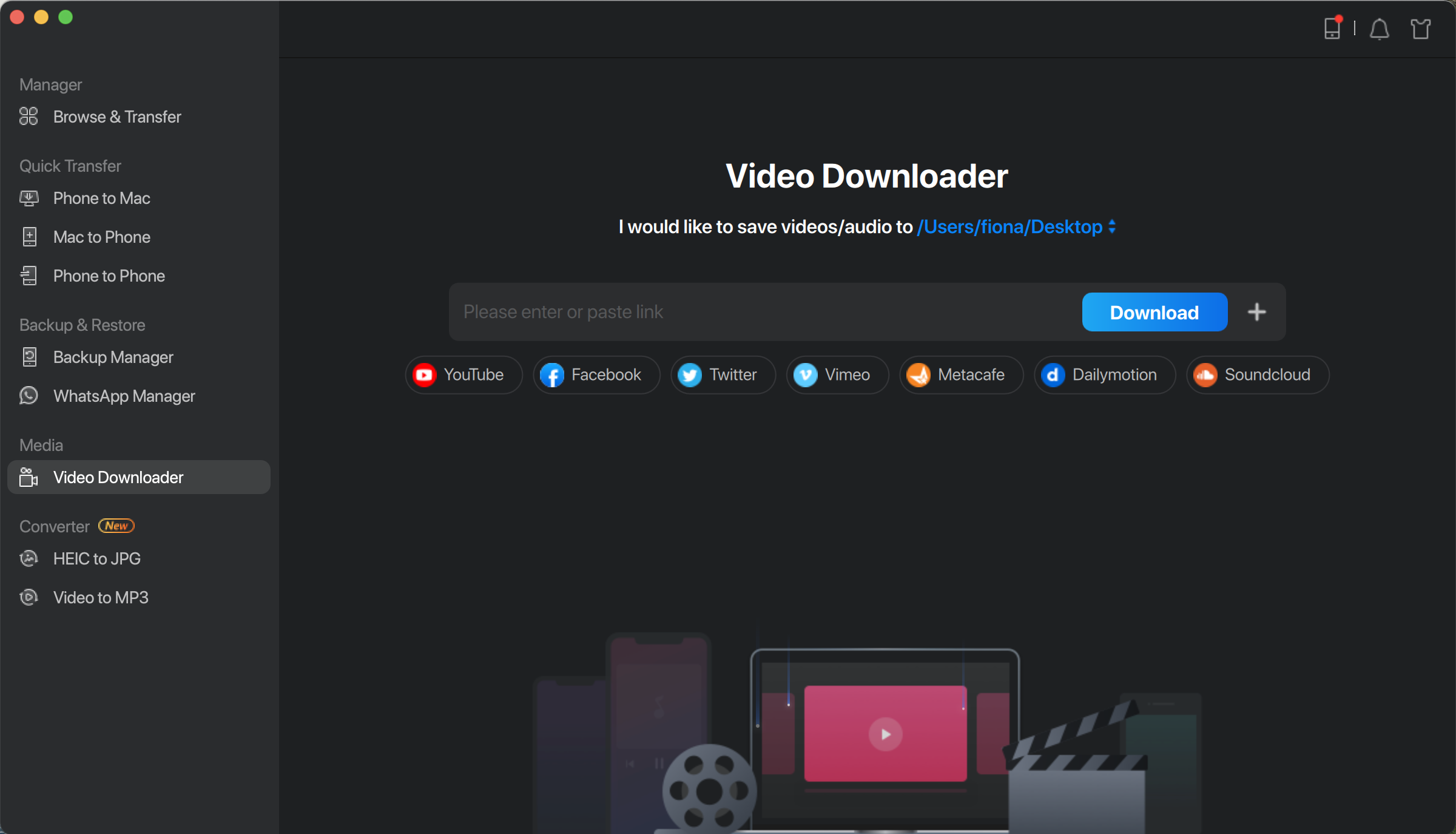
Converter
The converter feature helps to convert HEIC to JPG format, or Videos to MP3.
HEIC to JPG
HEIC is the default image format for iPhone 11 or newer so users can take higher quality pictures and even videos by its promising technology. However, they can not be opened directly on Windows PC. We recommend converting the HEIC images to JPG using EaseUS MobiMover with a few clicks.
Please follow the steps below:
1. Select the HEIC files by clicking Browse or dropping the files in the circle area.
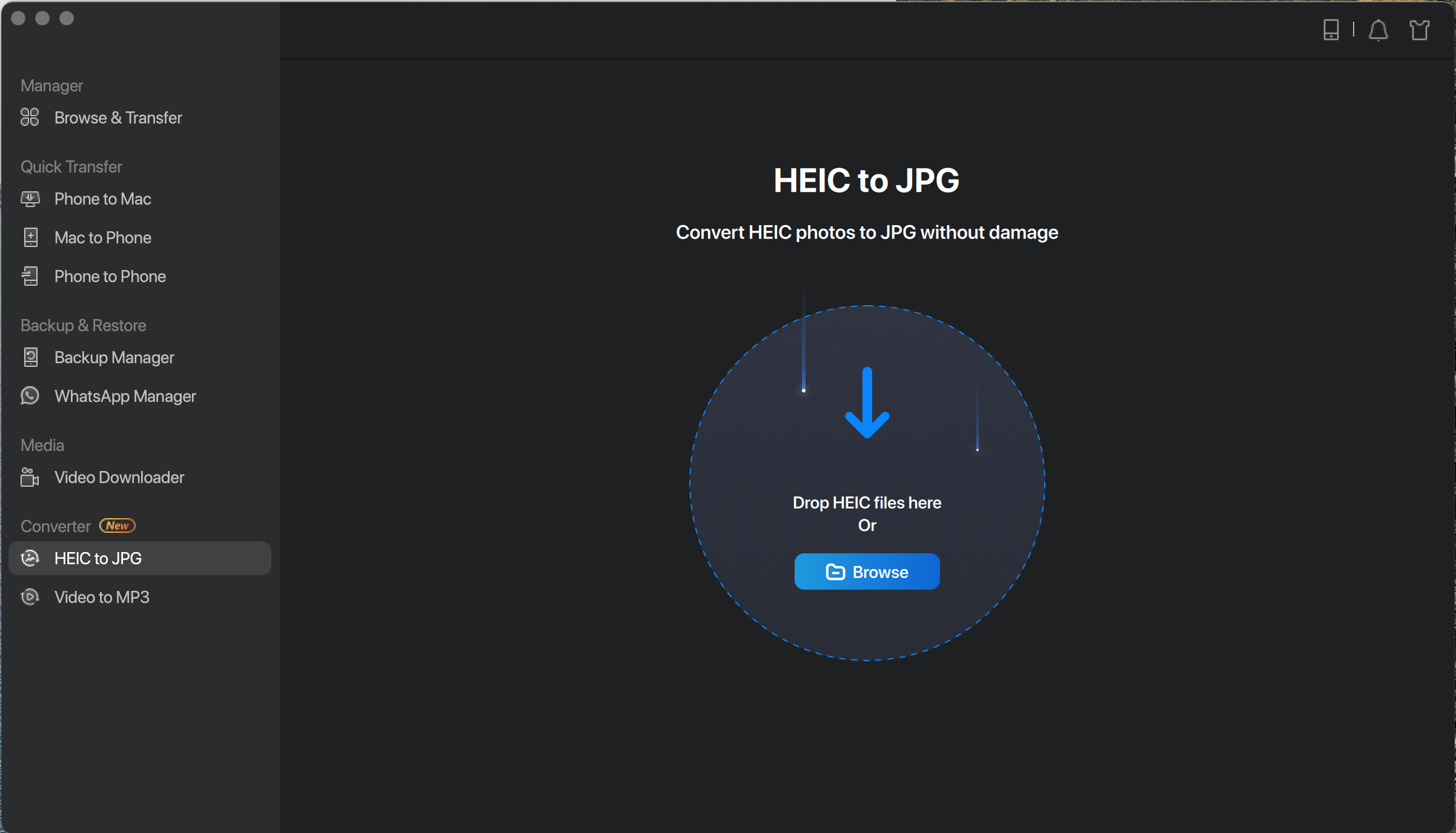
2. You may start the conversion for all the files by clicking Start All, or just click Convert for one single file.
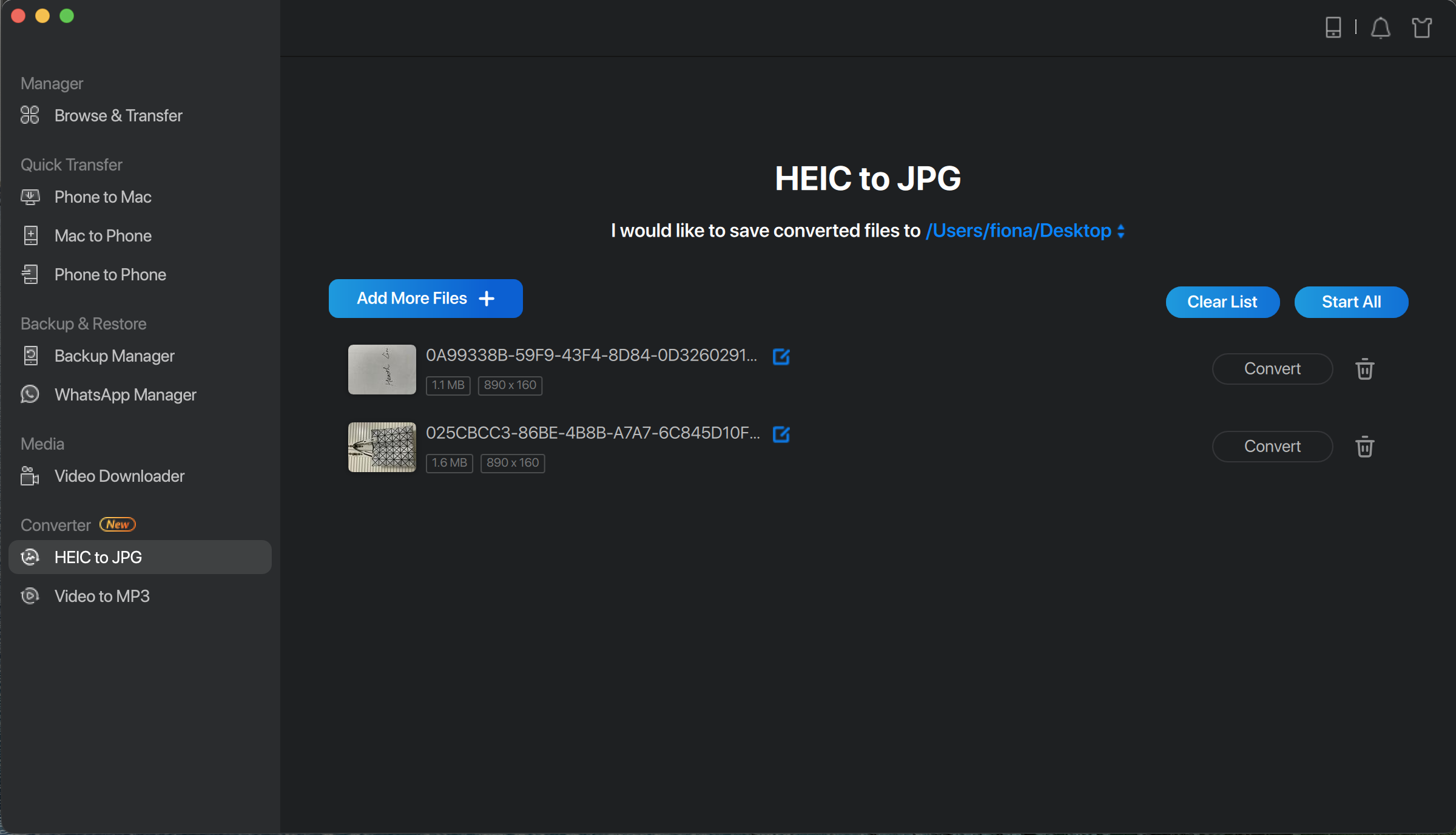
Video to MP3
Sometimes, you might in need of making an audio file using a video. This can be achieved in MobiMover. Here are the steps:
1. Select the video files by clicking Browse or dropping the files in the circle area.
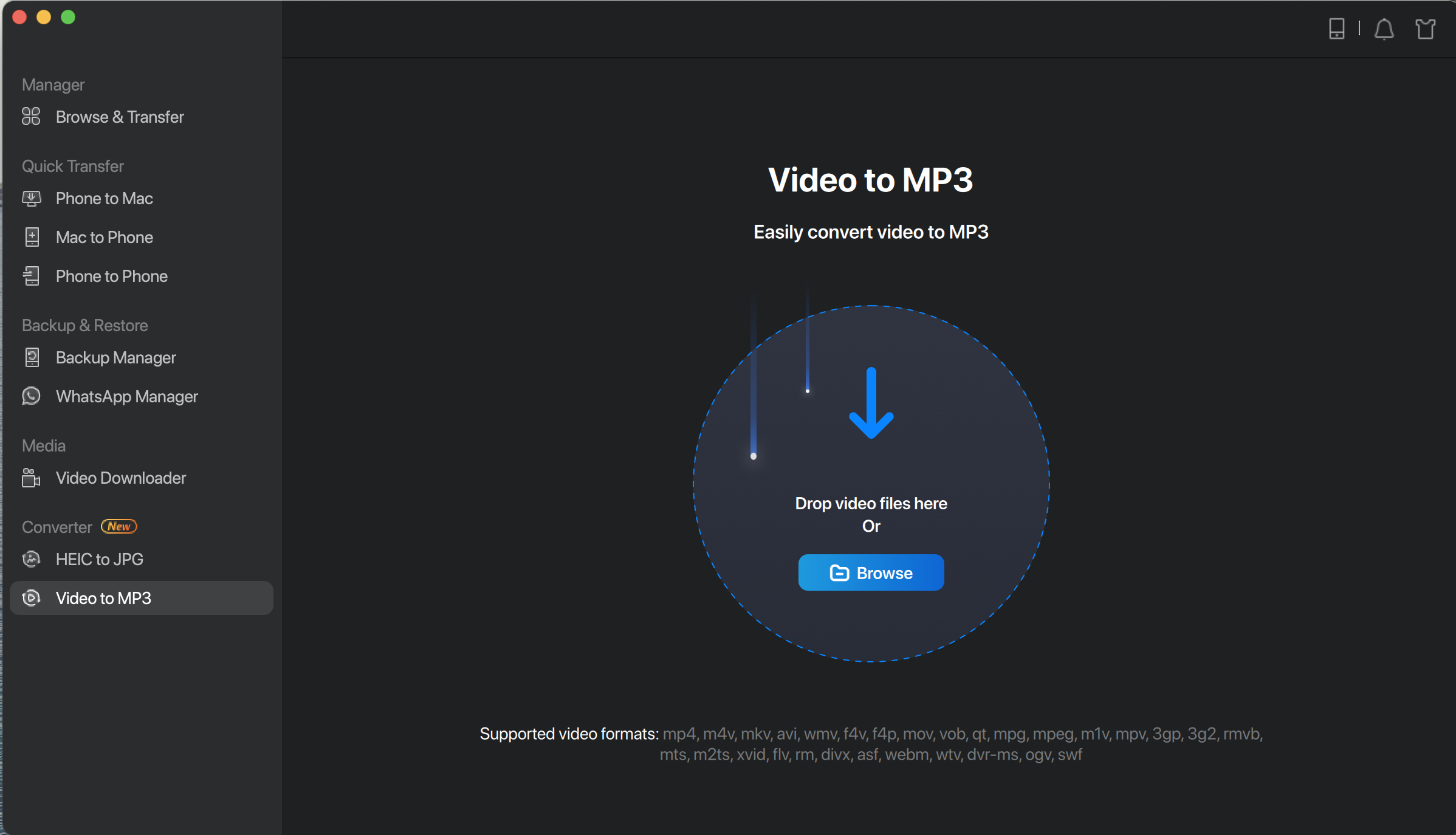
2. Before the conversion, you may click Settings to change the file name, Audio Bitrate, Audio Sample Rate, and the Volume. After that, you can click the Convert or Start All Button to start the conversion.
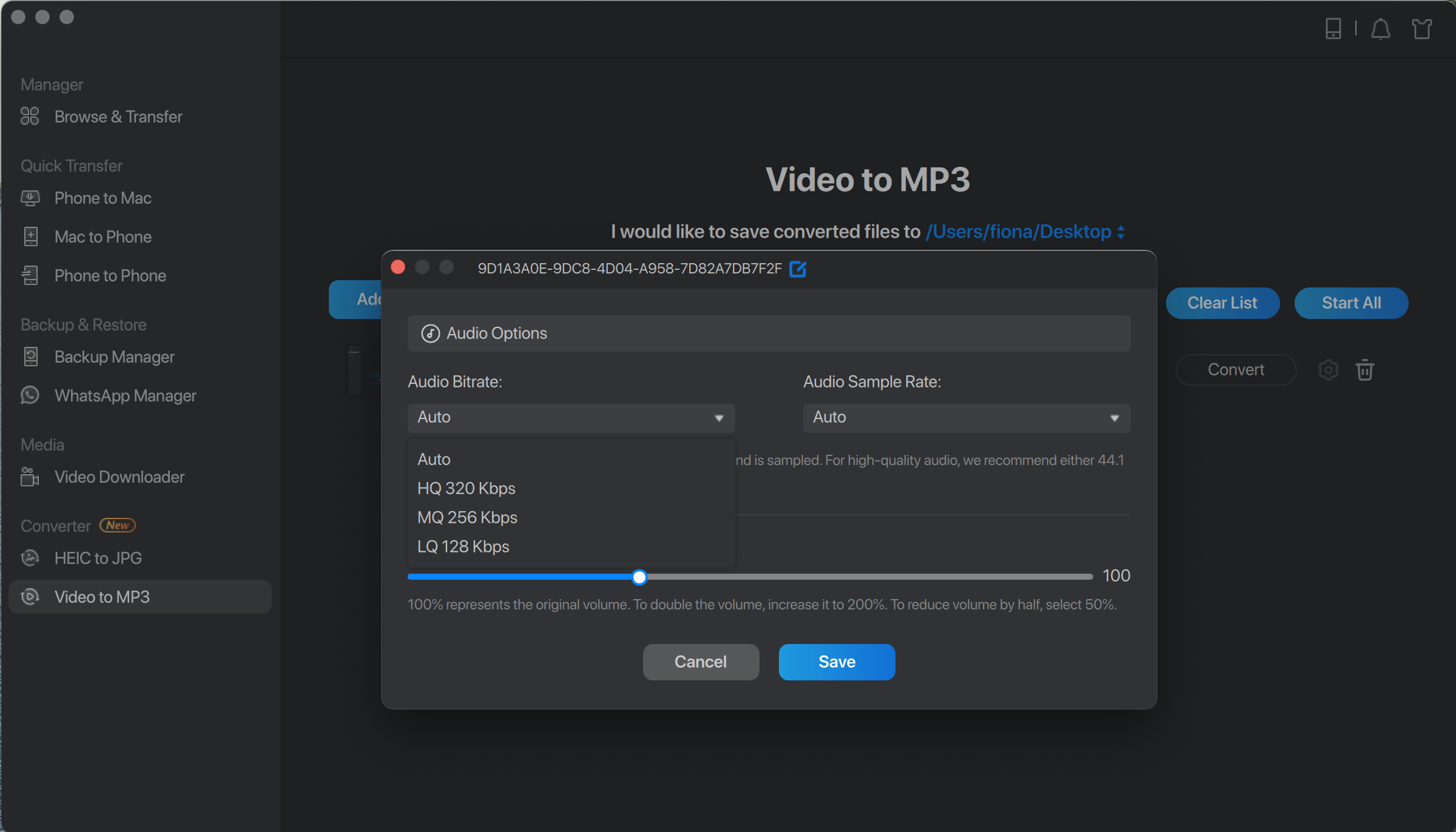
Feedback and Support
We invite your comments on how well EaseUS MobiMover performed, and we are also enthusiastic in replying all your questions about using it. Please click Contact Support to send us your suggestions.
We also provide online chat service and the Live Chat option can be located in the top navigation bar of EaseUS official website www.easeus.com.