無料体験を今始めよう!
メールアドレス*
お使いのメールアドレスをご入力いただくことによって、無料のニュースレターにサインアップしています。退会のご要望はメール内のリンク先をクリックして保存すれば完了です。お客様の個人情報は厳正な管理の下で安全に保管しておりますので、ご安心ください。(プライバシーポリシー)
概要:
iTunesを利用して、またはiTunesを使わずに、USBケーブルでPCからiPhoneにファイルを転送する方法をお探しなら、このガイドは見逃せません。PCからUSB経由でiPhoneに写真、音楽、ブック、ムービーを転送する2つの簡単な方法を紹介します。
以下のような問題に遭遇したことはありませんか?
そうした問題を抱えているなら、まさに適切な場所に辿り着きました。この記事では、iTunesの使用有無に関わらず、USBケーブルを活用してPCからiPhoneへファイルを送信する2つの簡単な手段を紹介します。これら2つの方法ともPCからiPhoneへのUSB利用によるファイル転送という共通点を持ちつつ、転送できるデータの種類という面では若干の違いがあります。さらに、記事の後半部では、ボーナスとしてUSBを用いてiPhoneからPCへファイルを転送する方法、そしてその逆の方法も併せて解説します。
| 方法 | 効果 | 難易度 |
| EaseUS MobiMover | 😄良い - 写真、ビデオ、音楽、着信音、ボイスメモ、連絡先、メモなど、ほとんどすべての流行っているiOSデータを転送できます。 | 簡単 |
| iTunes | 🙂普通 - アプリと写真、音楽、テレビ番組、映画などの一部のメディアファイルのみ転送できます。 | 中程度 |
これは、PCからiPhoneにファイルを置くすべての方法の中で最もシンプルで迅速な方法です。EaseUS MobiMoverは、iOSデバイスとコンピュータの間でデータを転送したり、2つのiOSデバイスの間でファイルを移動するために開発されたフルウェイのiOSデータ転送ツールです。したがって、iTunesなしでiPhoneからPCにファイルを転送することは、このツールを使用して実用的です。
必要なのは、サポートされているUSBケーブルでiPhoneをコンピュータに接続し、MobiMoverをダウンロードしてデータ転送を開始するだけです。以下は、PCからiPhoneへファイルを転送するための優れた機能の一部です:
USBケーブルでPCからiPad/iPhoneにファイルを転送する方法:
ステップ1. iPhoneをパソコンに接続して、EaseUS MobiMoverを立ち上げます。それから、左側のメニューで「PC To フォン」をクリックして、ファイルを選択し始めます。
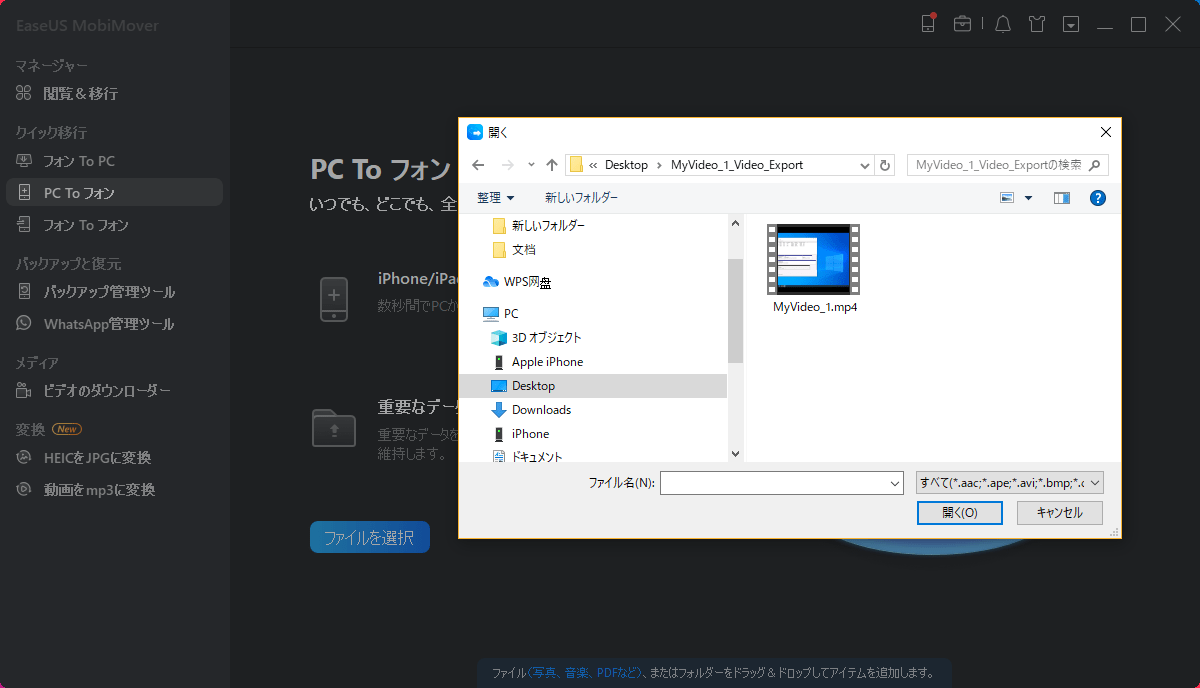
ステップ2. iOS端末まで移行したいデータを選択してください。
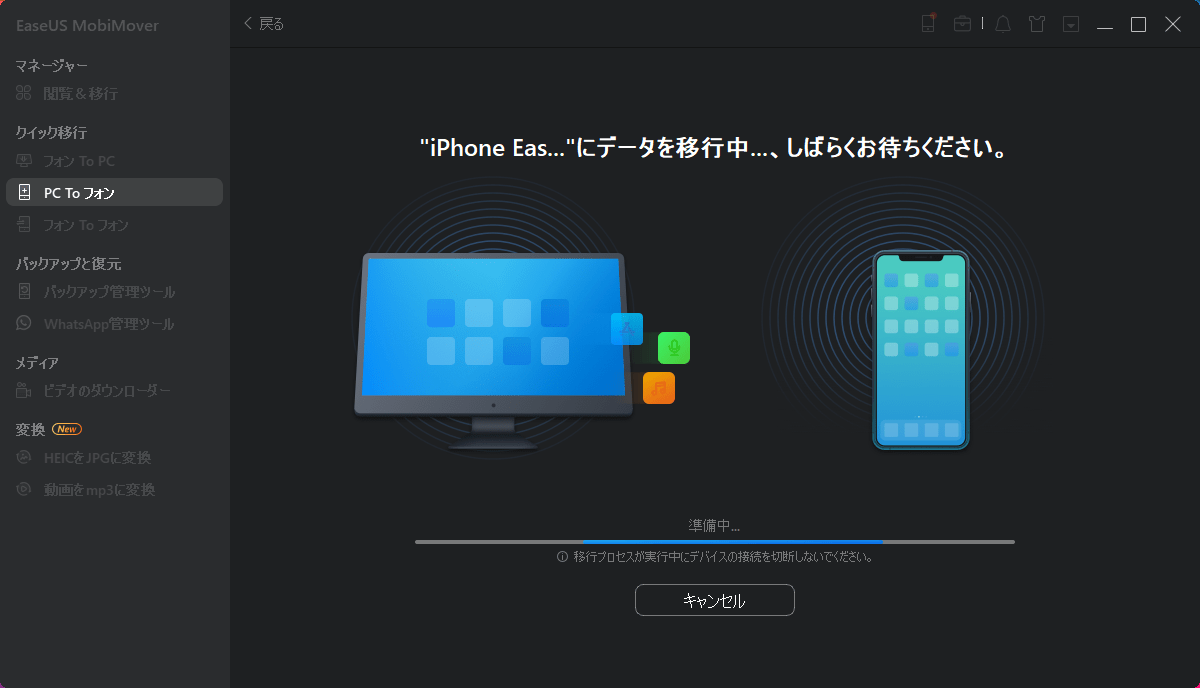
ステップ3. ファイルを確認した上、転送 をクリックすることで、iOSデバイスまでのデータ移行を開始します。
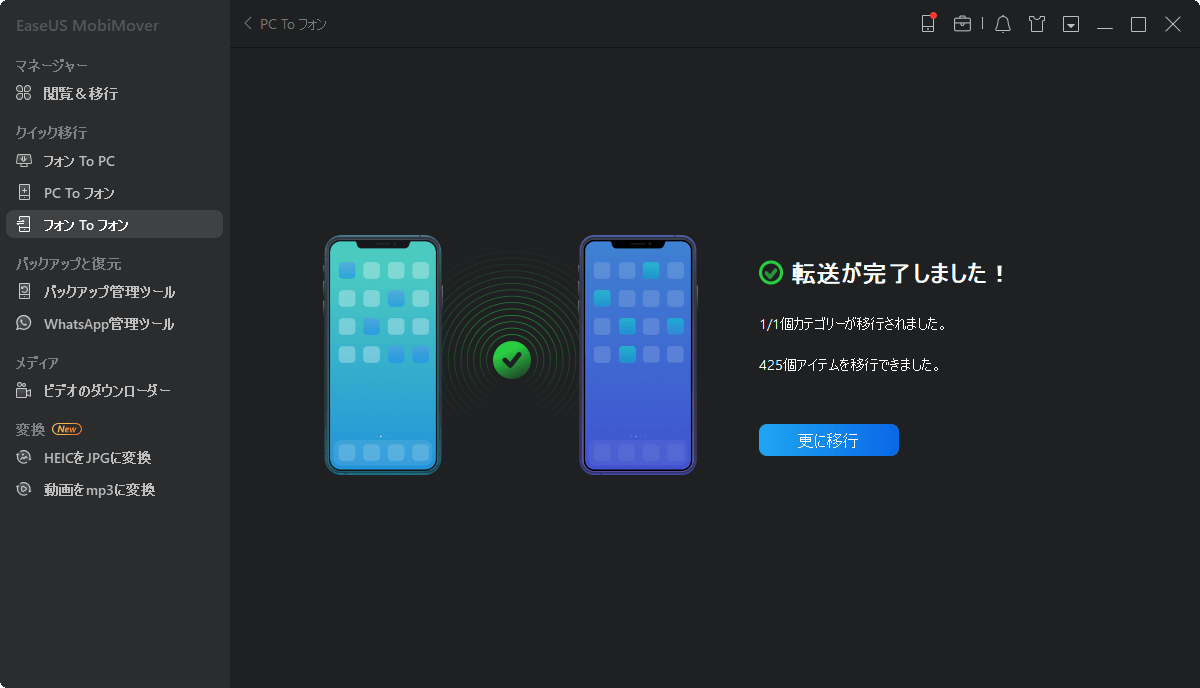
iTunesを使わずにPCからiPhoneに写真を転送したいなら、EaseUS MobiMoverは有効な方法です。PCからiPhoneに動画を転送する方法にも興味があれば、こちらをクリックしてください。
PCからiPhoneにアプリやメディアファイルを転送したい場合、iTunesを使えば簡単にできます。iTunesはiPhone上の現在のデータを消去します。そして、これらのデータはもう復元できません。もしデバイスのデータを失いたくないなら、 方法1に進んで、データを失うことなく行ってください。もし気にならないなら、iTunes経由でムービー、写真、音楽、ポッドキャストなどをパソコンからiPhoneに転送してください。
ステップ1.PCからiPhoneに転送したいファイルを準備します。取り出しやすい場所に置いた方がいい。
ステップ2.iTunesを開く > iPhoneをコンピュータに接続します。
ステップ3.「設定」で「写真」(転送したいデータの種類)をクリックします。ここでは「写真」を例にしています。
ステップ4.転送したい各アイテムの横にあるチェックボックスを選択し、転送したい写真が保存されているフォルダを選択します。
ステップ5.適用をクリックします。そして、すべての写真がiPhoneやiPadに同期されます。

iTunesよりMobiMoverの方がはるかに使いやすいでしょう?それ以上に、ワンストップのiPhoneデータマネージャーとして、MobiMoverはやはりiTunesでは実現できない、アクセス可能で読みやすい方法でiPhoneデータをコンピュータにバックアップすることに長けています。その方法は?答えを得るために進んでください。
iPhoneからPCへの転送でサポートされるデータタイプ
写真:カメラロール、フォトライブラリ、フォトストリーム、写真動画
動画:映画、テレビ番組、ミュージックビデオ
音声:音楽、着信音、ボイスメモ、オーディオブック、プレイリスト
その他:連絡先、ノート、メッセージ、ボイスメール、書籍、Safariのブックマーク
ステップ1. iPhoneをパソコンに接続して、EaseUS MobiMoverを立ち上げます。それから、左側のメニューで「フォン To PC」をクリックして、「次へ」を選択します。

ステップ2. ソフトが自動的にiOS端末上のデータを読み込みます。そして、転送したいデータのカテゴリを選択してください。(パスをクリックして、保存場所を自由に選択することも可能です。)
注:デバイス上の連絡先、ノート、カレンダー、Safari閲覧履歴&ブックマークを移行するには、予めiCloudをオフにしてください。

ステップ3. 転送をクリックすることで選択済みのデータが一括にパソコンに転送されます。
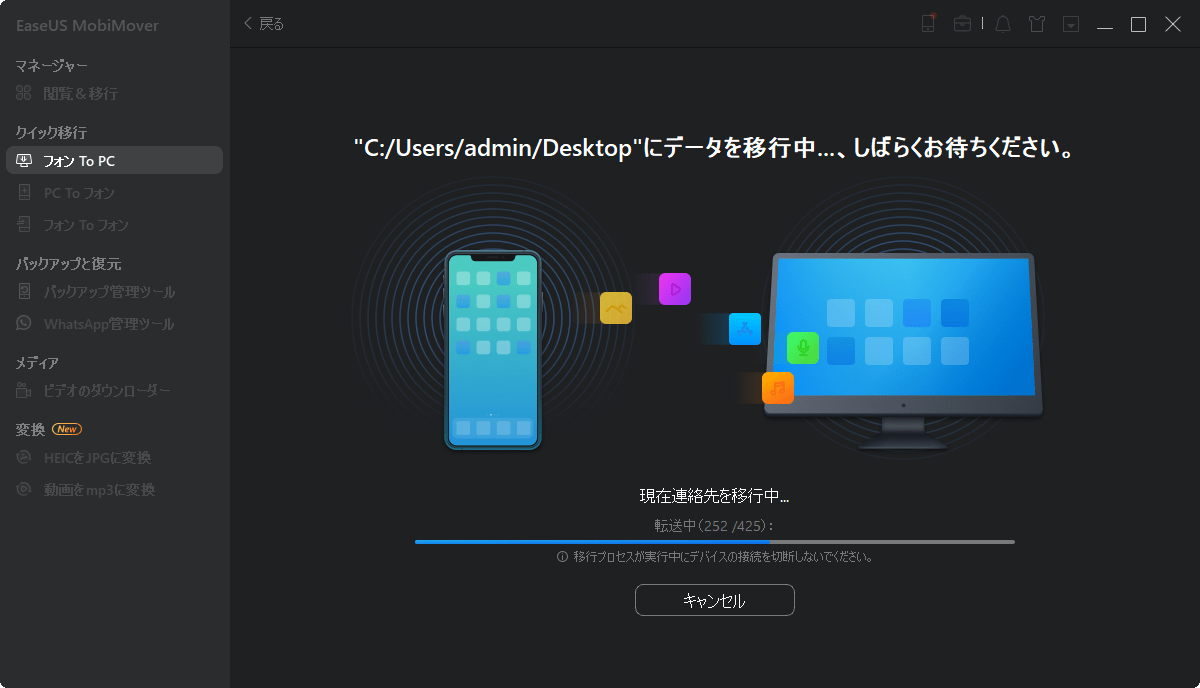
EaseUS MobiMoverを利用すれば、iCloudを使わずにiPhoneからiPhoneへ写真を転送するといった作業が、iOSデバイスとコンピュータ間、あるいは2つのiOSデバイス間で、簡単かつ高速にデータ同期が可能となります。もしPCにサードパーティのソフトウェアをインストールしたくない場合は、方法2としてiTunesを利用し、PCからiPhoneへファイルを転送することができます。
1.直接PCからiPhoneにファイルを転送できますか?
はい、USBケーブルでデバイスを接続すれば、直接にPCからiPhoneにファイルを転送できます。
2.USBからiPhoneにファイルを転送できますか?
はい、USBからiPhoneに写真を転送することができます。お使いのUSBがタイプCハブ、つまりiPhoneと互換性のあるUSBデバイスであれば、コンピュータなしでUSBからiPhoneに直接ファイルを転送することができます。
主な内容:
EaseUS MobiMover
1クリックだけ!無料でiOS端末のデータを移行したり、管理したりできる!

EaseUS家族
地域と言語
ご購入前のお問い合わせ(日本語・英語)
無料版、試用版に関するお問い合わせ、またはご注文中のご質問はここをクリックしてください。製品版をご購入されたお客様はこちらでダウンロードリンクとライセンスコードの発行を依頼することができます。
ご購入後のお問い合わせ(日本語・英語)
EaseUS製品の使い方、機能に関するお問い合わせにご対応いたします。ここをクリックして、チャットを開始してください。
メールサポート(日本語・英語)
日本語対応をご希望される場合、support@easeus.comまでご連絡ください。お問い合わせメールの件名に【日本語対応希望】の明記をお願いいたします。
日本語対応時間帯:
上記のいずれかサービスの日本語対応をご希望される方は、平日(月曜~金曜)の午前10時から午後19時までお問い合わせください。
無料体験を今始めよう!
メールアドレス*
お使いのメールアドレスをご入力いただくことによって、無料のニュースレターにサインアップしています。退会のご要望はメール内のリンク先をクリックして保存すれば完了です。お客様の個人情報は厳正な管理の下で安全に保管しておりますので、ご安心ください。(プライバシーポリシー)