無料体験を今始めよう!
メールアドレス*
お使いのメールアドレスをご入力いただくことによって、無料のニュースレターにサインアップしています。退会のご要望はメール内のリンク先をクリックして保存すれば完了です。お客様の個人情報は厳正な管理の下で安全に保管しておりますので、ご安心ください。(プライバシーポリシー)
概要:
2019年9月20日、新型のiPhone 11/ iPhone 11 Pro/ iPhone 11 Pro Maxが発売されていました。もし、新しいiPhone 11シリーズに機種変更した場合、以前のスマホからどうやって新しいiPhone 11/ iPhone 11 Pro/ iPhone 11 Pro Maxにデータを移行すればいいですか。移行する方法はたくさんありますので、本文では、およそすべての方法が含まれる完全なガイドを皆さんに紹介したいと思います。
2019年9月20日、iOS 13が一般ユーザーに公開したとともに、新型のiPhone 11/ iPhone 11 Pro/ iPhone 11 Pro Maxが発売されていました。iPhone 11は格安シリーズとして、最新のA13 Bionicを使用し、ダブルカメラをも搭載されます。それに、去年のiPhone XRより低価格化が進んでいて、コスパが一番高いiPhoneのモデルとなると言っても過言ではないと思われています。また、Proシリーズは新CPUを採用している上、スクリーンの材質はiPhone 11のLCDと違って、値段がもっと高いOLEDを採用しています。以前のダブルカメラを広角+超広角+望遠といったヂュアルカメラに進化し、ナイトモードも新規に追加されました。筆者は新しい色のミッドナイトグリーンに非常に気に入りました。

新しいiPhone 11シリーズに機種変更した場合、以前のスマホからどうやって新しいiPhone 11/ iPhone 11 Pro/ iPhone 11 Pro Maxにデータを移行すればいいですか。実は、iPhoneが提供してくれるデータ移行のソリューションは充実で、iCloud、iTunesバックアップ、AirDropなどの機能によって全面的なデータ移行が実現されます。本文では、これらの実行方法を紹介する上、もっと制限が少ない高機能の無料データ移行ソフトでデータを楽に移行する方法も紹介していきたいと思うので、機種変更して新しいiPhone 11シリーズにデータを移行したい方は、是非本文をお見逃ししないでください。
新しいiPhone 11/ iPhone 11 Proを購入すると、端末を使用する前に、iPhoneを設定する必要があります。iPhoneを設定する過程の中、APPとデータという画面が出てきて、データ移行を行いたいユーザーはこの画面でデータの転送を行えます。
関連記事:徹底解説!Appとデータ画面とは何?その出し方は?
上記の画像を見てください。Appとデータ画面で「iCloudバックアップから復元」「MacまたはPCから復元」「iPhoneから直接転送する」「androidからデータを移行」「転送しない」といった5つの項目があります。次はそれらの詳細手順を紹介していきたいと思います。

iCloudバックアップから復元したい場合、次の操作手順に従ってください。


参照元:iPhone、iPad、iPod touch をバックアップから復元する
Android からiPhone 11/ iPhone 11 Pro (Max)に移行する場合、Google Play から「iOS に移行」App を入手してAndroid端末にインストールする必要があります。それから、次の操作手順に従ってください。


参照元:Android から iPhone、iPad、iPod touch に移行する
以上の3つ方法でデータ移行を行う場合は、新しいiPhoneを設定する過程の中のAppとデータ画面で実行することができます。いち早く新しい端末を体験してみたいユーザーはこのAppとデータ画面をスキップしてしまったら、どうやってデータを移行すればいいですか。実際には、iPhoneが提供してくれるデータ移行の対策はiPhoneの設定中だけではなく、iPhoneの設定を終えても利用し続けることが可能です。それでは、次は、iPhoneを設定済みの場合、クイックスタート、またはAirDropを利用してデータを移行する方法を皆さんに紹介します。
iOS 11以降を搭載したiPhone、iPad、iPod touch を使って、新しい iOS デバイスを自動的に設定できます。クイックスタートを使えば、今使っているデバイスの情報を使って、新しい iOS デバイスをすばやく設定できます。その後、残りのデータやコンテンツは iCloud バックアップから新しいデバイスに復元できます。
![]()
1.iPhone同士を近づけて、iPhoneで「新しいiPhoneを設定」でApple IDを確認して「続ける」をタップします。
2.今までに利用してきたiPhoneを使って新しいiPhoneに表示されているアニメーション(円型)をスキャンします。

3.新しいiPhoneで古いiPhoneのパスワードを入力します。
4.Face ID または Touch IDを設定し、Apple IDのパスワードを入力します。
5.バックアップを選択して復元します。
参照元:クイックスタートで以前使っていた iOS デバイスから新しい iPhone、iPad、iPod touch にデータを転送する
iPhone 11/ iPhone 11 Pro (Max)を購入すると、以前のデバイスのように、AirDropを使って楽にデータを転送することができます。しかし、AirDropでデータ移行を行う場合、大量のデータ・複数種類のファイルを一括に転送することができず、単一種類のファイル(写真、メモファイル)などを転送するのは効率的です。
以上で合計5つのデータ移行方法を紹介しましたが、ここでもう1つ紹介します。サードパーティーのiPhoneデータ移行ソフトです。このソフトを使って、パソコン上のデータをも自由に新しいiPhoneに移行することができます。
高機能且つ無料なiPhoneデータ移行ソフト-EaseUS MobiMover Freeを使って、今までに利用してきたiPhone端末から新しいiPhoneに移行することもできますし、パソコン上のデータを自由に移行することもできます。
ステップ1. 二つのiOS端末ともパソコンに正確に接続することを確認した上、「フォン To フォン」をクリックします。それから、データの移行方向を選択します。
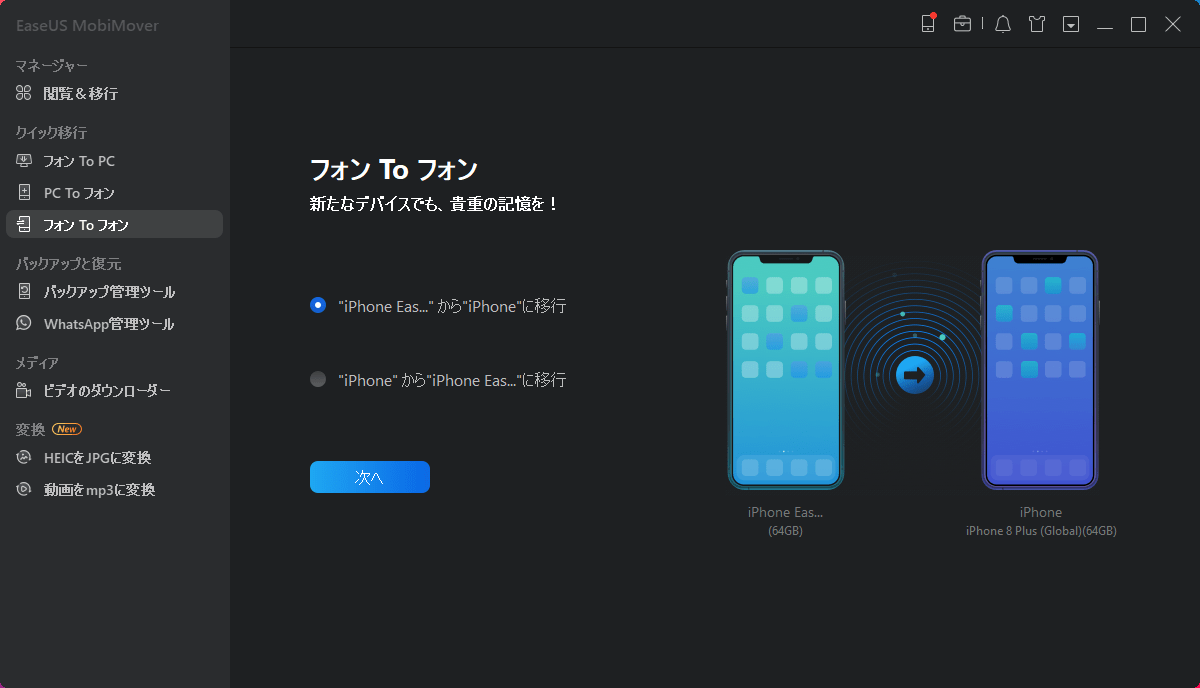
ステップ2. データのカテゴリを選択してください。個人ニーズによっては複数のカテゴリを選択可能です。(右側に表示される容量状態は仮に移行済み後状態です。)
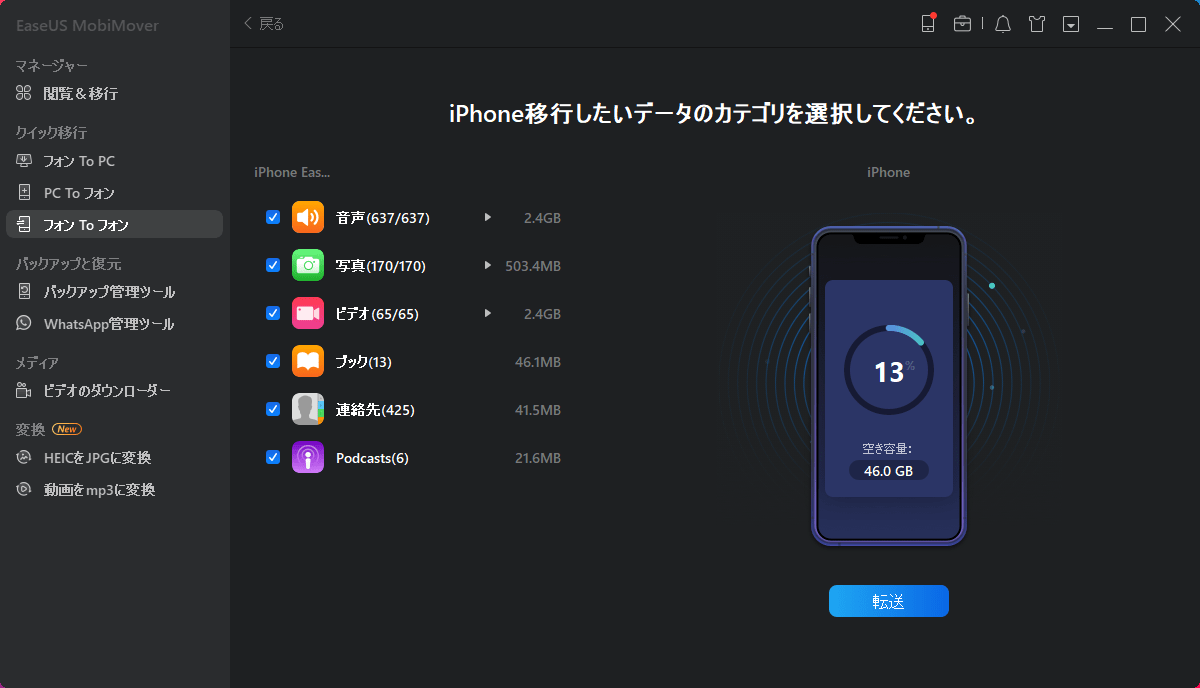
Tips
iCloudがオンにされている場合、ソフトがデバイス上の連絡先、ノート、カレンダー、Safariの情報を読み込み不能になってしまいますので、予めiCloudをオフにしてください。
ステップ3. カテゴリを選択した上、データの移行を開始するには転送をクリックしてください。

主な内容:
EaseUS MobiMover
1クリックだけ!無料でiOS端末のデータを移行したり、管理したりできる!

EaseUS家族
地域と言語
ご購入前のお問い合わせ(日本語・英語)
無料版、試用版に関するお問い合わせ、またはご注文中のご質問はここをクリックしてください。製品版をご購入されたお客様はこちらでダウンロードリンクとライセンスコードの発行を依頼することができます。
ご購入後のお問い合わせ(日本語・英語)
EaseUS製品の使い方、機能に関するお問い合わせにご対応いたします。ここをクリックして、チャットを開始してください。
メールサポート(日本語・英語)
日本語対応をご希望される場合、support@easeus.comまでご連絡ください。お問い合わせメールの件名に【日本語対応希望】の明記をお願いいたします。
日本語対応時間帯:
上記のいずれかサービスの日本語対応をご希望される方は、平日(月曜~金曜)の午前10時から午後19時までお問い合わせください。
無料体験を今始めよう!
メールアドレス*
お使いのメールアドレスをご入力いただくことによって、無料のニュースレターにサインアップしています。退会のご要望はメール内のリンク先をクリックして保存すれば完了です。お客様の個人情報は厳正な管理の下で安全に保管しておりますので、ご安心ください。(プライバシーポリシー)