無料体験を今始めよう!
メールアドレス*
お使いのメールアドレスをご入力いただくことによって、無料のニュースレターにサインアップしています。退会のご要望はメール内のリンク先をクリックして保存すれば完了です。お客様の個人情報は厳正な管理の下で安全に保管しておりますので、ご安心ください。(プライバシーポリシー)
概要:
この記事では、Google 連絡先をiPhoneに移行する方法を皆さんにご紹介します。あなたのiPhone端末がiOS11/10/9/8を搭載していても、これらの方法をご参照いただけます。
我々にとって、Googleが提供してくれるサービスを日々使っています。Google contacts(連絡先)はその中の一つです。android端末、GmailなどGoogleのサービスを使う、連絡先は全部Google contactsというアプリに保存されています。それでは、Google contactsにある連絡先をどうやってiPhoneに移行しますか。この記事は、その方法を2つ皆さんにご紹介します。以下の詳細ガイドに従って、容易にGoogle連絡先を移行することができます。
実は、iOS11/10/9/8でもgoogleの連絡先を同期する機能が備えています。以下の3ステップに参照して、簡単にGoogleの連絡先をiPhoneに同期することが可能です。
1.iPhoneで 設定 → 連絡先 → アカウント → アカウントを追加 をタップしてください。
iOS 11: 設定 → アカウントとパスワード → アカウントを追加 をタップしてください。
iOS8/9: 設定 → メール/連絡先/カレンダー → アカウントを追加 をタップしてください。
2.Googleを選択してアドレス及びパスワードを入力してログインしてください。

3.それから、連絡先をオンしすればいいでしょう。(自分のニーズによって他の項目をオンにすることも可能です。)

また、連絡先の他、PC若しくはほかの端末から画像、ビデオ、音楽をiPhoneに転送したい場合、完全無料なiPhoneデータ移行ソフトを皆さんにおススメします。このソフトを利用して、他のiPhone、PCから1クリックだけ高速にあらゆるデータをiPhoneに転送可能です。データをiPhoneに移行したい場合、このソフトを逃しないでください。
ステップ1. ソフトの初期画面で「PC To フォン」を選択して、ファイルを選択ボタンをクリックします。
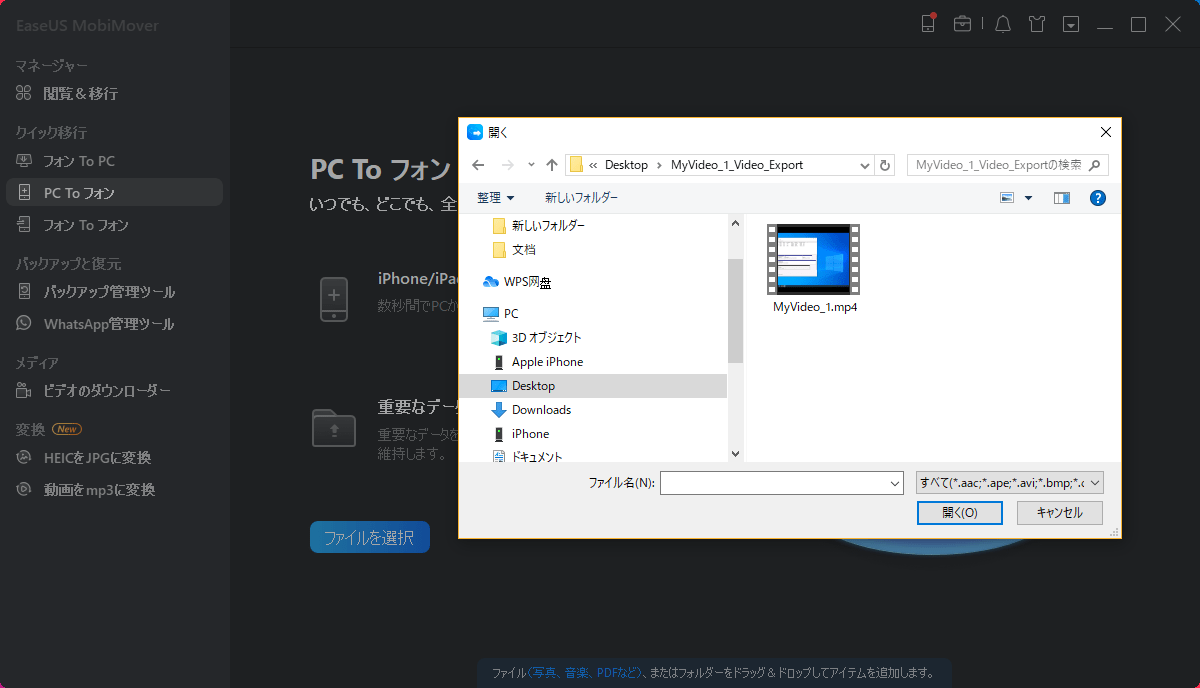
ステップ2. iOS端末まで移行したい連絡先が含まれるファイルを選択してください。
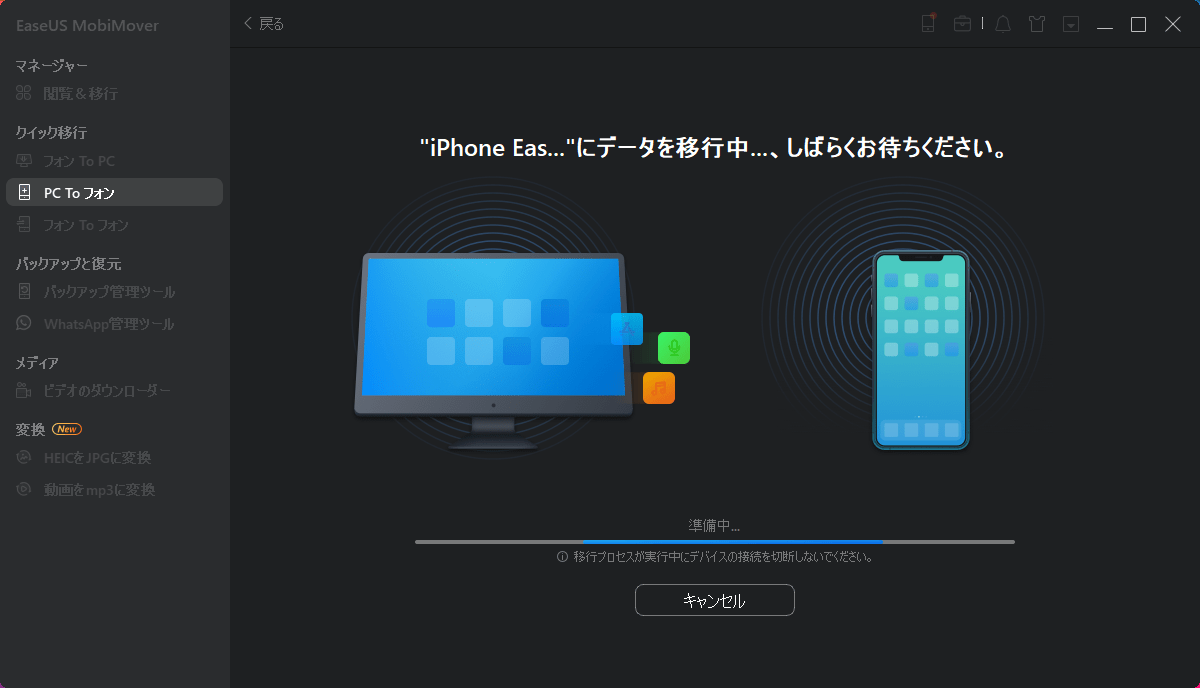
ステップ3. ファイルを確認した上、転送 をクリックすることで、iOSデバイスまでの連絡先移行を開始します。
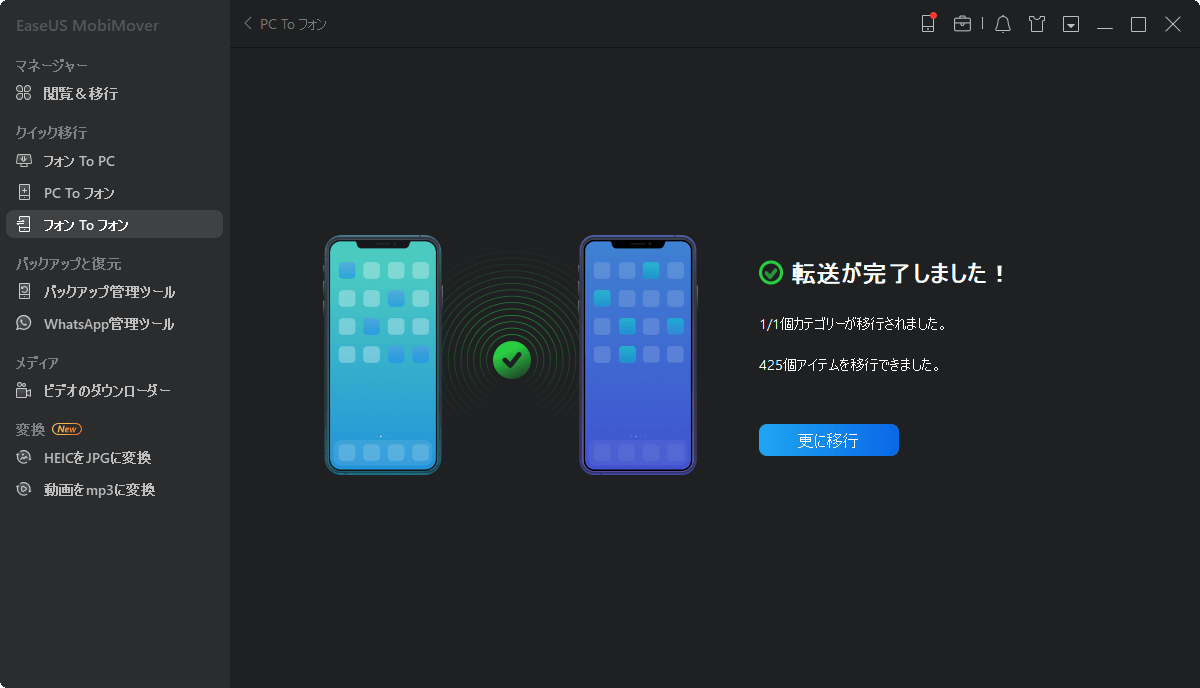
主な内容:
EaseUS MobiMover
1クリックだけ!無料でiOS端末のデータを移行したり、管理したりできる!

EaseUS家族
地域と言語
ご購入前のお問い合わせ(日本語・英語)
無料版、試用版に関するお問い合わせ、またはご注文中のご質問はここをクリックしてください。製品版をご購入されたお客様はこちらでダウンロードリンクとライセンスコードの発行を依頼することができます。
ご購入後のお問い合わせ(日本語・英語)
EaseUS製品の使い方、機能に関するお問い合わせにご対応いたします。ここをクリックして、チャットを開始してください。
メールサポート(日本語・英語)
日本語対応をご希望される場合、support@easeus.comまでご連絡ください。お問い合わせメールの件名に【日本語対応希望】の明記をお願いいたします。
日本語対応時間帯:
上記のいずれかサービスの日本語対応をご希望される方は、平日(月曜~金曜)の午前10時から午後19時までお問い合わせください。
無料体験を今始めよう!
メールアドレス*
お使いのメールアドレスをご入力いただくことによって、無料のニュースレターにサインアップしています。退会のご要望はメール内のリンク先をクリックして保存すれば完了です。お客様の個人情報は厳正な管理の下で安全に保管しておりますので、ご安心ください。(プライバシーポリシー)