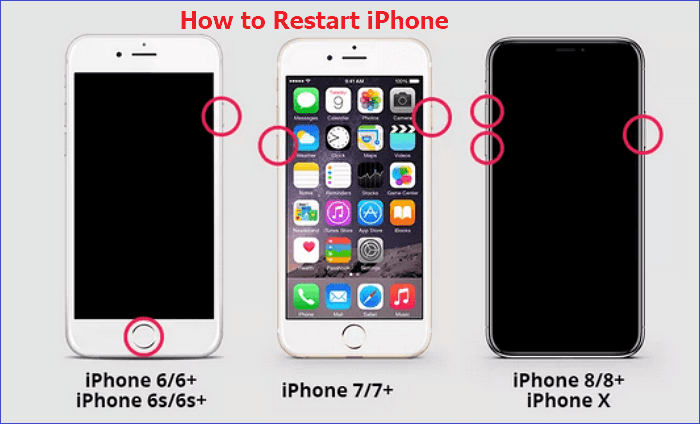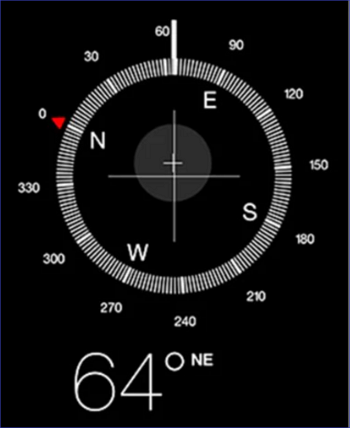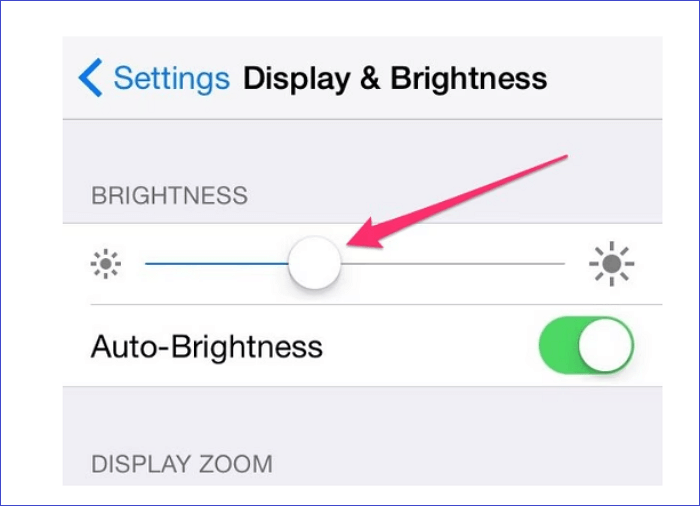The touch screen feature on our smartphones is essential since it's the only way to interact with our devices. When your touchscreen stops working, you'll find things challenging (whether an Android or iPhone user). You'll therefore need to find ways to reset your touch screen. Do you know how to reset the touch screen on your iPhone?
In this article, we'll discuss things to do when your iPhone touchscreen stops working and also the different ways to reset the touch screen on your device.
🏷️What to Do When Touch Screen on iPhone Isn't Working
When the touch screen on iPhone fails, it means that your device has become inoperable. You can't open an app or browse through anything. The first thing to do in such a situation is clean your screen. Since you primarily communicate to your device using touch, you need to remove any dirt/grease causing it to hang.
Also, if your screen protector got worn out, try removing it to improve the sensibility of your iPhone. Another solution to this problem is force-stopping any application that is causing your screen to hang. You can do this by instantly quitting the app and force-restarting your iPhone. Lastly, you can fix your iPhone touchscreen by resetting your device.
Resetting means that you need to make some adjustments/calibrations on your iPhone. In the next section, we'll discuss how you can reset your iPhone when it isn't working.
🏷️How to Reset Touch Screen on iPhone in 4 Quick Ways
If your iPhone's touchscreen fails to work as expected, it is possible to make some adjustments/calibrations to reset it. This could be in the form of adjusting screen brightness, the motion sensor, or the sensitivity of your touch screen. We'll discuss these fixes as follows.
Fix #1. All-in-one Solution to Fix iPhone's Touch Screen Issues
When your iPhone's touch screen does not work, it will cause great trouble to your iPhone. You need to fix this to get it working again. You can reset your iPhone with an effective tool -- EaseUS MobiXpert to fix iPhone touchscreen issues. Its standard reset feature won't wipe your iPhone's data and can help with some of the more minor iOS issues. If your iPhone encounters complicated problems, you can choose factory reset it, but this time it will clear the data on the iPhone. It is also a professional iPhone tool that comprehensively solves various iOS system problems, like iPhone stuck on the Apple logo or black screen.
Follow the steps to reset your iPhone via EaseUS MobiXpert:
Step 1. Open EaseUS MobiXpert on your computer. Select "System Repair."
![MobiXpert hompage]()
Step 2. Then select "Reset Device."
![the home page of System Repair]()
Step 3. Click "Standard Reset."
![select Standard Reset]()
Step 4. Then you will be prompted to connect your iPhone to the computer via a USB cable.
![connect your device]()
Step 5. When you're done, you can follow the on-screen instructions to perform a standard reset on your iPhone.
![follow the reset guide]()
Fix #2. Adjust the Sensitivity
When your iPhone screen starts to work sluggishly or lag, it means there's an issue with its sensitivity. You can adjust your screen's sensitivity using the steps below:
Step 1. Clean your iPhone's screen. When grease and dust accumulate on the screen, its responsiveness gets reduced. Cleaning it can help freshen things.
Step 2. If cleaning the screen doesn't help, the next step is to restart your iPhone. This helps to fix any bugs causing your iPhone to become unresponsive. The image below shows how to restart different iPhone models.
Step 3. If your device has a screen protector which is broken/damaged, this may affect your screen's sensitivity. The remedy is to remove the screen protector and check whether the responsiveness of your device has improved.
![restart iphone]()
Fix #3. Calibrate the Motion Sensors on Your iPhone
If your iPhone screen gets exposed to certain magnetic conditions, it may affect its motion sensors. To address this issue, you'll need to reset all the sensors associated with your device. You can calibrate motion sensors such as accelerometer, magnetometer, and gyroscope using the Compass app in the following steps:
Step 1. Open the Compass app.
Step 2. Tilt your iPhone screen using the on-screen instructions provided. This entails rolling the red ball on the circle provided.
Step 3. When the red ball has covered the whole circle, keep tilting your device until a compass emerges. The emergence of the compass means that the system has now calibrated all the motion sensors on your device. Therefore, your touch screen will work normally.
![compass]()
Fix #4. Adjust iPhone Screen Brightness
You can reset iPhone screen brightness via the Settings app. Below are the steps to do this:
Step 1. Go to iPhone Settings.
Step 2. Tap on "Display and Brightness."
Step 3. Hold on to the brightness slider and move it to the right or left, depending on the brightness level you want for your iPhone screen.
![adjust brightness]()
Another way to regulate the brightness of your iPhone screen is by enabling auto-brightness. You'll find this setting in the "Display & Brightness" tab.
🏷️Conclusion
When your iPhone touchscreen stops working, quick remedies include cleaning it, removing a worn-out screen protector, force-stopping apps, or resetting it. The best way to deal with an unresponsive iPhone touch screen is resetting it.
In this article, we've learned that you can reset your touch screen by EaseUS MobiXpert, adjusting sensitivity, calibrating motion sensors, or adjusting screen brightness. Ensure you try out each of these techniques today.
If you have any further queries or worries concerning this guide, you're welcome to get in touch with me on Twitter. Don't forget to share this article with your friends so that they also stay informed
🏷️FAQs on How to Reset Touch Screen on iPhone
Below are common questions about resetting the touch screen on iPhone.
1. How Do I Calibrate My iPhone Touch Screen?
You can calibrate an iPhone touchscreen by adjusting its sensitivity, brightness, or motion sensors. These activities aim to improve the touchscreen capabilities of your device. To learn how to apply the different calibration techniques, please scroll to the previous sections of this article.
2. How Do I Fix an Unresponsive Touch Screen iPhone?
You can fix an unresponsive touchscreen iPhone by force restarting your device. This will likely clear the bugs causing your device to hang. If using iPhone 8 or later, you can force restart it via the following steps:
- Press the Volume up button and quickly release it.
- Press the Volume down button and quickly release it.
- Press and hold the Side button.
- When your device displays an Apple logo, you can release the side button. Your iPhone will now restart.
3. Why Is My iPhone Losing Touch Sensitivity?
Since your iPhone screen is glass, grease may accumulate on it with continuous use hence causing it to lose touch sensitivity. You can avoid this issue by regularly wiping your iPhone screen with a clean fiber cloth.