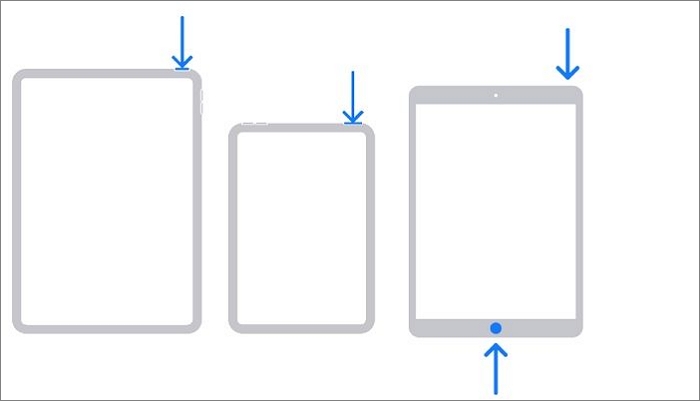Have you ever come across a white iPad screen while doing something? For instance, you are watching videos on YouTube, and suddenly the screen goes white. The panic and anxiety you feel when the device doesn't respond are real. Also known as the screen of death, the blank or white screen is a common problem several iPad users face.
Various reasons can explain the occurrence of such an incident. It can be due to physical damage to your iPad or iOS software errors. It can become extremely frustrating if you don't know how to deal with the white screen problem. Luckily, there are multiple solutions one can apply to fix the issue.
This article will discuss the reasons for iPad's blank screen and how to resolve the problem.
Reasons for iPad Blank Screen
Are you wondering why your iPad suddenly went white? Well, there are several causes behind the blank screen problem. In most cases, software issues lead to the white screen of your iPad. Ultimately, it freezes the screen, preventing the users from doing anything.
Another reason that can lead to the iPad blank screen problem is hardware damage. For instance, a broken LCD screen or hardware components malfunctioning can cause the white screen of the iPad. However, several solutions can resolve the iPad blank screen problem.
How to Fix iPad Blank Screen in 6 Ways
Are you eager to fix the blank screen of your iPad? In that case, take a look at the solutions listed below –
1. Hard reset the device
Did you know that pressing two buttons fix the iPad blank screen issue? That's right! You can try hard resetting the device. For that, press the Home and Wake/Sleep buttons and hold them for some time.
![hard reset apple device]()
It would be best to wait a few seconds to view the Apple logo on the screen. After the device reboots, you can see whether the issue is resolved.
If your iPad doesn't have the Home button, press the Volume Up button and release it quickly. After that, press and release the Volume Down button too. Now, press the Power button and hold it till the iPad restarts.
2. Opt for the three-button trick.
Another solution for the iPad blank screen problem is the three-button trick. Press the power, home, and volume-up buttons at the same time. It would be best to hold these buttons until you see the Apple logo on the screen. The device will reboot, and you can see if the issue is fixed.
3. Restore the device in Recovery Mode.
Is the issue still not resolved? Well, you can try restoring the iPad from iTunes with the Recovery Mode. Here are the steps you need to follow –
Step 1. Start iTunes from your computer.
Step 2. Connect the iPad to the computer.
Step 3. Hold the Sleep/Wake and Home buttons briefly.
Step 4. Release the Sleep/Wake button, but keep on holding the Home button.
Step 5. Wait till you see a message on the screen. Click the OK button.
Step 6. After that, press Restore.
![recovery mode ipad]()
4. Use iTunes to place the iPad into DFU Mode.
Another way to fix the iPad blank screen is to use DFU Mode. DFU or Device Firmware Update enables users to change and choose the firmware they want to install on their iPad.
Take a look at the steps you must adopt –
Step 1. Plug the iPad into the computer. Open iTunes. Switch off the iPad.
Step 2. Press the Home and Power buttons and hold them briefly. Now, release the Power button. But hold the Home button till you see a pop-up on the screen.
Step 3. When you see "Plug into iTunes," click restart. If the screen is black, you have entered the DFU mode.
Step 4. Soon, iTunes will detect the device and start the restoration process.
![restore ipad in recovery mode]()
5. Fix iPad System Issues
There is an all-in-one solution for you to fix iPad software issues that cause iPad black screen. EaseUS MobiXpert is an efficient system repair tool that can fix various system issues, including being stuck on the Apple logo, recovery mode, black screen, and frozen screen. It supports not only iPad 8/9/10 but also iPad mini, iPad Pro, and iPad Air. As mentioned above, you can enter recovery mode manually and restore your iPad. MobiXpert enables you to enter and exit recovery mode in one click, greatly simplifying your operations. Now, let's see how to repair your system with this professional software:
Step 1. Launch EaseUS MobiXpert on your computer, choose "System Repair" from the Home page.
![MobiXpert hompage]()
Step 2. Then, choose "iOS/iPadOS System Repair" from the new screen.
![ios system repair]()
Step 3. Connect your iPhone or iPad to the computer and choose "Standard Repair." If you want a thorough repair, you can choose "Deep Repair."
![select repair mode]()
Step 4. Confirm your device model and click "Next" to move on. Then, EaseUS MobiXpert will download a firmware for you, which will take a while. If you have installed a firmware before using this software, you can directly click "Verify" to continue.
![verify firmware]()
Step 5. Then, click "Repair Now" to start the repair process. After the repair completes, you can check your device and restart it for use.
6. Get in touch with Apple Support
The last solution to get the iPad blank screen resolved is to contact Apple Support. The expert team at Apple is always ready to offer assistance. They can assess the problem and provide valuable insights. If the iPad is still under the warranty period and you haven't violated any terms, you can get it resolved for free.
FAQs on iPad Blank Screen
There are multiple solutions for the iPad blank screen problem. To know more, read the questions and answers listed below -
1. Why is my iPad turning on, but the screen is black?
If your iPad is turning on, but the screen is black, it is probably due to a software crash. It means the iPad is on and working in the background.
2. How do I fix an unresponsive iPad screen?
To fix an unresponsive iPad screen, you can restart the device. You can also disconnect USB-C accessories and re-plug them. Apart from this, clean the screen and make sure it is free of dust, debris, and dirt.
3. Can an unresponsive screen be fixed?
Yes, an unresponsive screen can be fixed. In that case, you can try resetting the device. Apart from that, you can also clean the touch screen and see if it works or not.
The Conclusion
A sudden panic is natural when your iPad screen goes blank or white. Several reasons can lead to this blank screen problem. For instance, iOS update errors or hardware damage can cause this white screen issue. Luckily, there are multiple solutions you can apply.
You can hard reset the iPad to resolve the problem. Apart from that, you can restore the device in Recovery mode. If nothing works, you need to contact Apple support immediately!