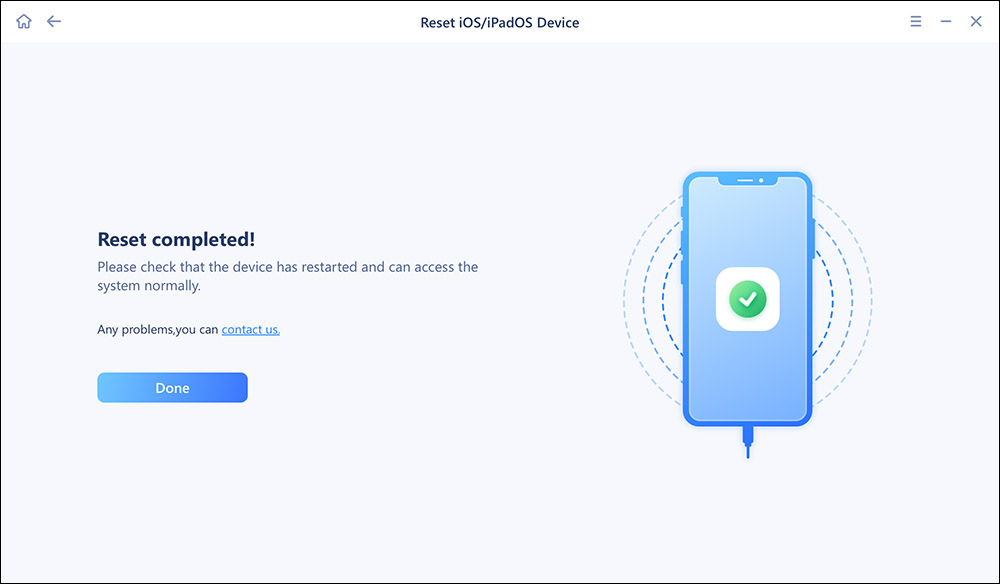"iPhone not vibrating" is an issue that occurs frequently on iPhones. Many iPhone users have reported problems like "iPhone won't vibrate when I receive calls" and "iPhone not vibrating for text". It's necessary to learn how to fix the issue quickly for you may miss some important information or calls from others due to vibration not working on your iPhone. Given that, this article is written to provide iPhone users with effective solutions to the "iPhone X/iPhone 8 not vibrating" issue. For fixes to other common iPhone problems like App Store not downloading, go to iOS & Mac Topics to find what you need.
Fixes to iPhone X/iPhone 8 not vibrating in iOS 11
💡Tip 1. Switch on Vibration under Accessibility
It's true but many iPhone users don't know that if Vibration is not on in Accessibility settings, all vibration on your iPhone will be disabled. Thus when the "iPhone X/iPhone 8 not vibrating" issue happens, go to Settings to check whether you have turned on Vibration on your device.
- Open Settings on your iPhone X, iPhone 8 or iPhone 8 Plus.
- Go to General > Accessibility > Vibration.
- Toggle on Vibration.
💡Tip 2. Turn on the Vibration on Ring/Silent
iPhone X/iPhone 8 won't vibrate on ring or silent? The cause might be that you haven't turned on the corresponding option on your device. Go to Settings > Sounds & Haptics and then toggle on Vibrate on Ring or Vibrate on Silent. If you have just switched on Vibrate on Ring, make sure the Silent/Ring switch (on the left side of your iPhone) is pulled toward the front of your iPhone. While if you have turned on Vibrate on Silent only, make sure the switch toward the back of your iPhone.
💡Tip 3. Choose a vibration pattern
In other words, make sure the None option is not checked under Vibration. For example, if your iPhone is not vibrating for text, you need to:
💡Tip 4. Reset all Settings
Don't worry. This operation will erase your iPhone settings without wiping out your iPhone data. Many iPhone users have reported the effectiveness of this solution in coping with the "iPhone doesn't vibrate" issue. Go to Settings > General > Reset and then choose Reset All Settings.
💡Tip 5. Force restart iPhone
As one of the commonest fixes to iPhone problems, force restarting iPhone is also helpful if your iPhone X/iPhone 8 won't vibrate. For iPhone X/8/8 Plus, quickly press and release the Volume Up button, quickly press and release the Volume Down button and then press and hold the Sleep/Wake button (side button) until you see the Apple logo.
💡Tip 6. Restore iPhone to factory settings
If the "iPhone not vibrating" problem is software related, the last tip you can try to fix it yourself is to reset your iPhone X/8/8 Plus to factory settings. Back up your iPhone to your computer first and then follow one of the two tips below to make it.
Option 1. Restore iPhone 8/8 Plus/X to factory settings without iTunes
It is recommended to use a professional tool -- EaseUS Mobixpert to factory reset your iPhone. This is the most convenient and efficient way. This software can help you easily factory reset your iPhone. Moreover, it can also help you solve various iOS system problems, such as iOS update stuck or iPhone stuck in Recovery Mode.
Here are the steps to use EaseUS MobiXpert to factory reset your iPhone.
Step 1. Open EaseUS MobiXpert on your computer. Then select "System Repair" > "Reset Device".
![MobiXpert hompage]()
Step 2. Click "Factory Reset." Then connect your iPhone to the computer via a USB cable when prompted.
![select Standard Reset]()
Step 3. When you're done, your iPhone will enter the recovery mode automatically. If it fails, you can also follow the on-screen guide to enter the recovery mode manually. Now click "Next" > "Repair now" to download the iOS firmware and start the factory reset.
![click Repair Now]()
Step 4. Wait for the process to complete. Then click "Done" to close it.
![the process is completed]()
Option 2. Reset iPhone 8/8 Plus/X to factory settings with iTunes
You can also reset your iPhone 8/8 Plus/X to factory settings with iTunes. Before that, make sure you have installed the latest version of iTunes on your computer and then follow the steps below to continue.
- Connect your iPhone to computer with a USB cable and launch iTunes. Tap on Trust on your iPhone to trust this computer.
- Tap on the Device button in iTunes and choose Summary.
- Click Restore iPhone > Restore to reset your iPhone to factory settings.
Conclusion
The problem "iPhone X won't vibrate" appears frequently and it can bother you to use your iPhone. But this problem is not difficult to solve, you can try several methods recommended in this article to fix this issue. If other methods do not work, it is recommended that you factory reset your iPhone through EaseUS MobiXpert.
If you have any further queries or worries concerning this guide, you're welcome to get in touch with me on Twitter. To share this post with your friends, click the button below if you find it helpful.
FAQs on iPhone X/iPhone 8 Not Vibrateing
1. Why my iPhone 8 is not vibrating?
You need to check your vibration setting for Ring and Silent Mode. There may be some problems with your iPhone settings at this time.
2. How do I test my iPhone for vibrating?
On the left side of your iPhone, flip between Ring and Silent a few times. The vibrating motor on your iPhone might be damaged if it doesn't vibrate, yet there could also be a software problem present.
NEW
HOT