"I am pretty happy with my new iPhone 8, but the auto-brightness is NOT working properly! Kinda irritating as I have to manually set things every time I get into a dark room and then out, and into the sunlight etc. Can anyone help me to fix this issue and I need my iPhone auto-brightness works again! Thanks!"
Actually, many users have encountered various iPhone brightness problems after updating to iOS 11, including iPhone screen is too dark while the brightness level is all the way up, iPhone auto-brightness not working, and iPhone brightness won't go up. In this article, we will show you what to do if your iPhone brightness not working in iOS 11 with the situation above.
| 🔍Fix | 💻Effectiveness |
| 1. Disable Reduce White Point | The setting of "Reduce White Point" reduces the intensity of bright colors on your device, so disable it. |
| 2. Restart your iPhone | Long-time no restarting will cause some unexpected issues on the device. |
| 3. Turn off Zoom | If the Zoom feature is on, you may get the dim screen on your iPhone. |
| 4. Reset All Settings on iPhone | Try to fix this issue by resetting all settings on iPhone. |
| 5. Restore your iPhone | Restore iPhone from iCloud or iTunes backup. |
| 6. Fix the iOS system bug | Repair iOS system error with a reliable iOS repair software. |
New iOS update may cause various system-related problems, such as iPhone keeps restarting, or iPhone alarm/notification/flashlight not working properly. Read on and use the effective solutions below to fix iPhone brightness not working after iOS 11.
There is a setting called Reduce White Point on your iPhone that will reduce the intensity of bright colors on your device and then you will have a dim screen. To turn off Reduce White Point, you can
Go to "Settings" > "General" > "Accessibility" > "Display Accommodations" > turn off "Reduce White Point".
Long-time no restarting will cause some unexpected issues on your iPhone, such as iPhone live wallpaper not working, iPhone screen recording not working or iPhone auto-brightness not working here.
Press and hold the "Sleep/Wake" button until the red slider shows up, then drag the "slider to power off". After 30 seconds later, press and hold the "Sleep/Wake" button again until the Apple logo appears on your iPhone.
If the Zoom feature is on, you may get the dim screen on your iPhone. Therefore, turning off Zoon is one way deserving to try to fix this problem.
Go to "Settings" > "General" > "Accessibility" > "Zoom" > turn it off.
If your iPhone brightness not working in iOS 11 caused by some errors in iOS settings, you can try to fix this issue by resetting all settings on iPhone. And this operation won't cause any data loss, do it without worry.
Go to "Settings" > "General" > "Reset" > "Reset All Settings". Then all the settings on your iPhone will be wiped and you can set up your iPhone again to check the matter.
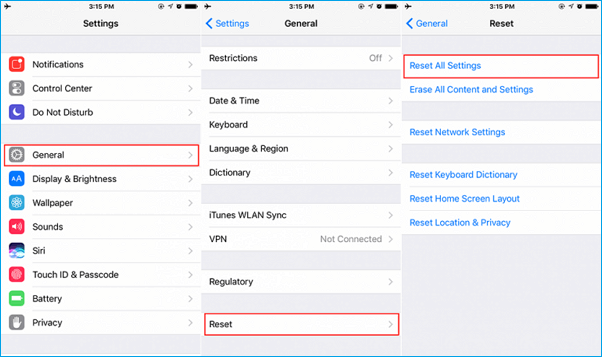
If none of the above solutions can fix the iPhone brightness issue and your iPhone screen is still too dark or the auto-brightness also won't work, then you have to consider restoring your iPhone. When we talk about restore iPhone, usually, we can restore iPhone from iCloud or restore iPhone with iTunes backup. For better keep the data safe, we highly recommend you to restore iPhone with iTunes backup.
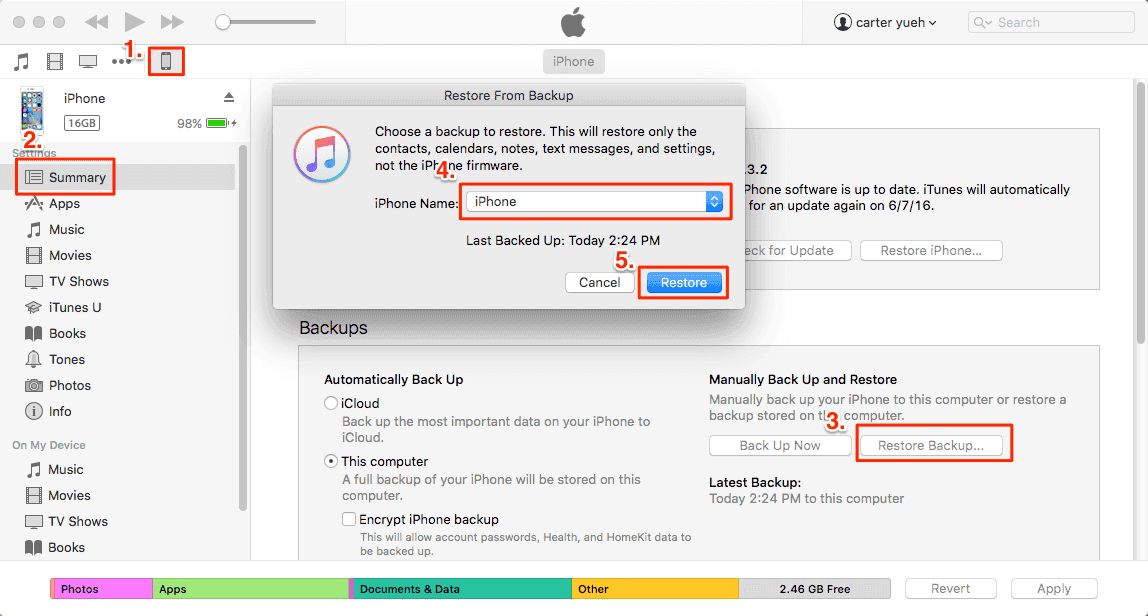
Once you've tried the previous regular solutions and nothing is changed, then you might want to try a third-party software - EaseUS MobiXpert to repair the iOS system error. If you're not sure about the exact problem where it is, this program is worth trying.
Once you download and install this application on your computer, it is suggested to try the "Standard Repair" option first. And if the operating system is severely damaged and the "Standard Repair" function doesn't work at all, then you are expected to try the "Deep Repair" feature. And here's how:
Step 1. Launch EaseUS MobiXpert on your computer, choose "System Repair" from the Home page.

Step 2. Then, choose "iOS/iPadOS System Repair" from the new screen.

Step 3. Connect your iPhone or iPad to the computer and choose "Standard Repair." If you want a thorough repair, you can choose "Deep Repair."

Step 4. Confirm your device model and click "Next" to move on. Then, EaseUS MobiXpert will download a firmware for you, which will take a while. If you have installed a firmware before using this software, you can directly click "Verify" to continue.

Step 5. Then, click "Repair Now" to start the repair process. After the repair completes, you can check your device and restart it for use.
No matter you are using iPhone or iPad, the old iPhone or the latest iPhone 8/X, you may meet some unexpected issues from time to time, such as iPhone stuck on apple logo, iPhone AirDrop not working, iPhone such on recovery mode, iPhone physical broken or even virus attack. Then, how to protect your device data safe at this time? The answer will definitely be a regular iPhone data backup with a reliable and free iPhone manager. And EaseUS MobiMover Free is such a tool enables you to export almost all the iPhone files to the Windows computer with only one-click. And the supportable files are contacts, messages, notes, calendars, voice mails, books, Safari bookmarks & history, photos, videos, and audios.
In this post, I've discussed with you how to fix iPhone brightness not working in iOS 11 with 6 effective approaches. If it's just something wrong in settings, then you can fix it easily with the previous five methods. While if it's software bug or glitch, then you can try EaseUS MobiXpert to repair your iOS system failure or other software malfunctions.
Related Articles - ALSO ON EaseUS SOFTWARE
iCloud Photos Not Syncing on Windows 10 [Quick Fixes]
![]() Myra/2023-08-18
Myra/2023-08-18
iCloud Photos Not Syncing to PC in Windows 10/8/7? Solutions Here!
![]() Myra/2023-07-28
Myra/2023-07-28
iPhone Camera Shaking: 8 Quick Solutions!
![]() Myra/2024-02-01
Myra/2024-02-01
[Solved] iPhone Contacts Not Syncing to iPad? Fixes Here!
![]() Sofia Albert/2023-09-05
Sofia Albert/2023-09-05
