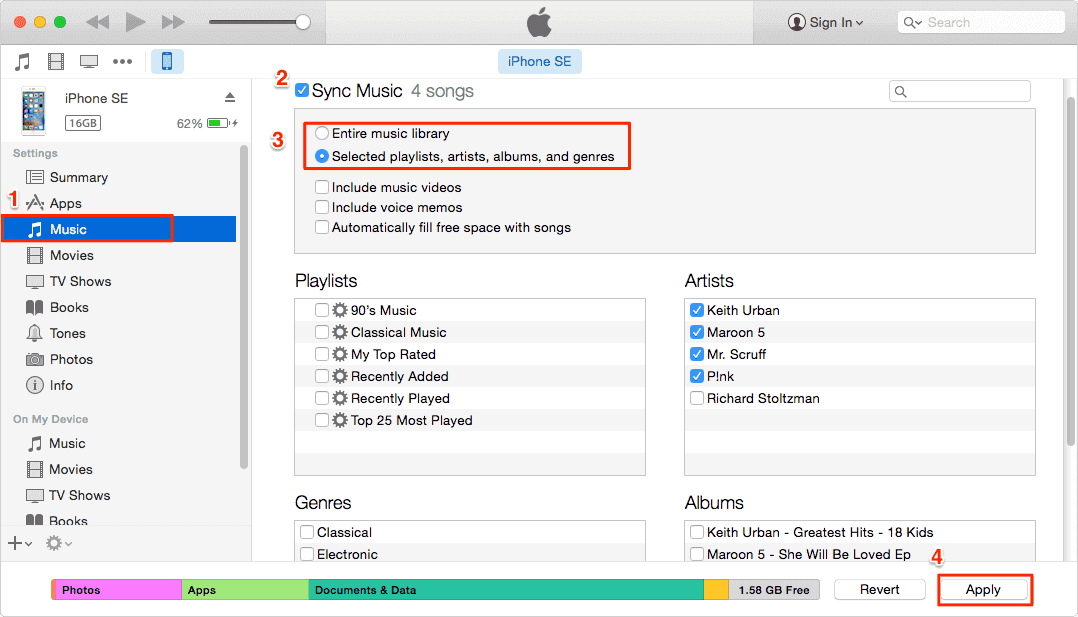Have you ever met this problem: you've bought new iPhone 7 or iPhone 7 Plus, and restored it from an iTunes backup of the old iPhone. However, things didn't go smoothly, the music on the phone disappeared and you get confused. What will you do when you happen to encounter this kind of problem during downloading music on iPhone7? This post will show you three ways to download music on iPhone 7 or iPhone 7 Plus: the first method is using EaseUS MobiMover Free - the easiest iPhone data transfer software to put music on iPhone; the second is using iTunes to restore a backup to iPhone and the last is using iCloud add music to iPhone. Read them one by one carefully.
Download music to iPhone 7/7 Plus With MobiMover Free
Want to import music from Window PC to iPhone 7/7 Plus without erasing the existing data caused by iTunes restore? Here, we recommend an iTunes alternative to you for easy music adding on iPhone, which is EaseUS MobiMover Free allows for transfer music files to iPhone from the folder or the file at a fast speed. With MobiMover, you can also transfer other files like videos, calendars, audiobooks, movies, photos and so on between iOS devices or between iOS device and PC.
Step 1. Connect your iPhone to the PC and launch EaseUS MobiMover.
"Trust" this program by clicking "Trust" on your phone and click "Allow" on the program to allow it access your phone.
Click on "PC to Phone" transfer mode, then click "Select Files" to continue.
Step 2. Select the "Music" folder and choose music files that you want to transfer from PC to your iPhone, click "Open" to confirm.
Step 3. Check the selected music items and click "Transfer" to start the transferring process.
You can also drag new files and drop to the current window, adding more files for transferring.
Wait for the process to finish. After this, you can check the transferred files at the Music app on your iPhone.
Download music to iPhone 7/7 Plus with iTunes
Using iTunes to download and sync music to your iPhone 7/7 Plus is a common way, while the shortcoming is the existed data on your iPhone will be erased and covered completely. Before you start, make sure you have installed the latest iTunes version to avoid frequently occurred iTunes problems, like iTunes won't sync to iPhone that may be the reason for both iTunes and iPhone and iTunes apparent errors.
1. Run iTunes on your Windows PC or Mac. Connect your iPhone 7/7 Plus to the computer with its original USB cable or Apple supportable USB cable and tap the Trust option on your iPhone 7/7 Plus to access.
2. Choose Music listed in the Settings control panel.
3. Click on Sync Music>you can choose Sync Entire music library or only selected playlists, artists, albums, and genres.
4. Click Sync to download and add music to your iPhone 7/7 Plus.
![download music on iphone 7 with itunes]()
Download music to iPhone 7/7 Plus with iCloud
If you back up your iPhone with iCloud, then you can download music on iPhone 7/7 Plus from iCloud.
1. Make sure you are running the latest version of iTunes. Open iTunes and log in with your iTunes account.
2. Go to the iTunes Store; choose Purchases on the right side of your iTunes screen.
3. Click Not in My Library on the upper right of the window.
4. Click the cloud icon to download music from iCloud to iPhone7/7 Plus.
5. After downloading music from iCloud, you can re-download and add them to your iPhone with iTunes.
NEW
HOT