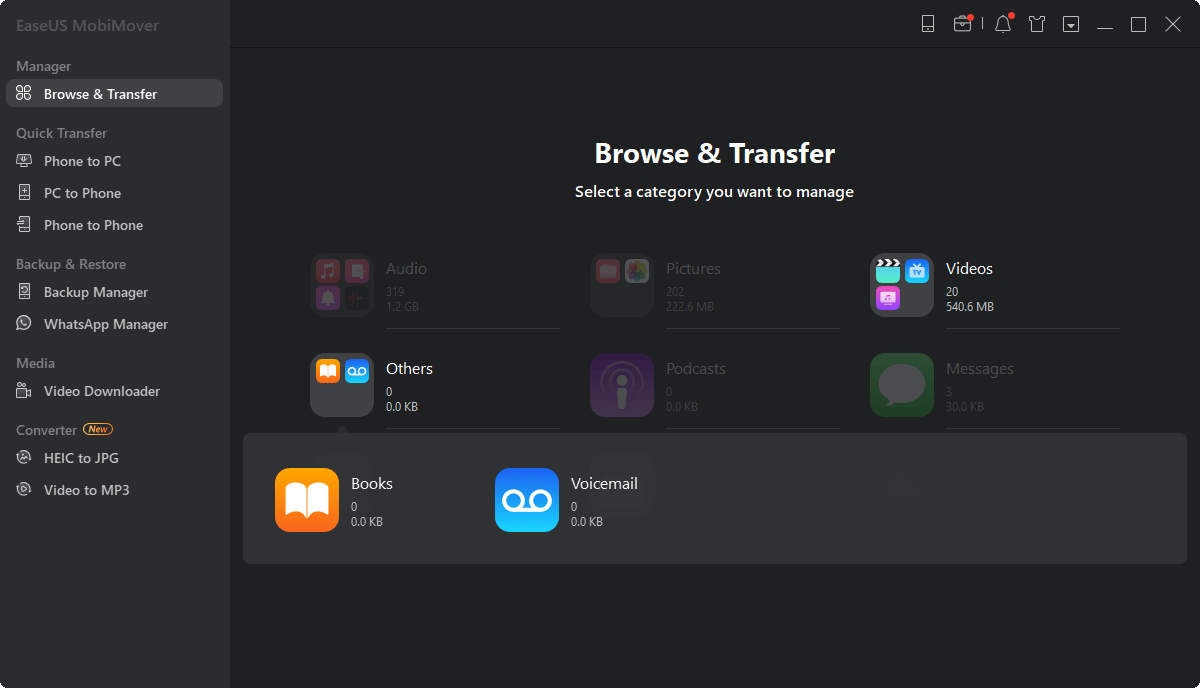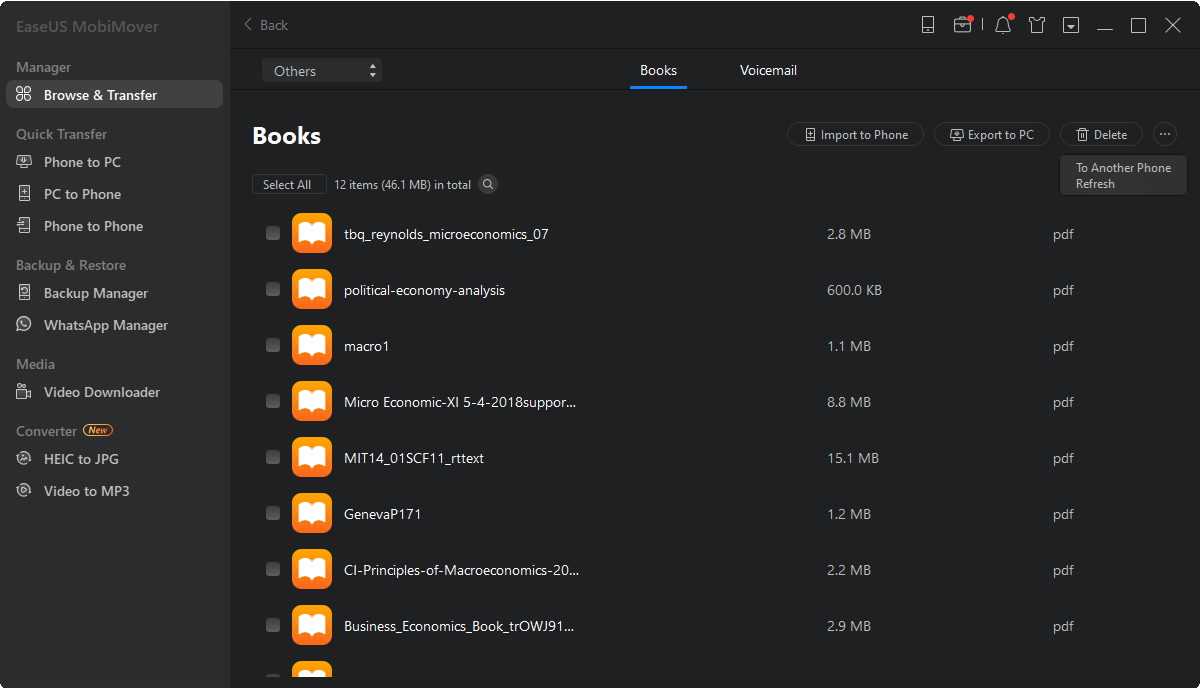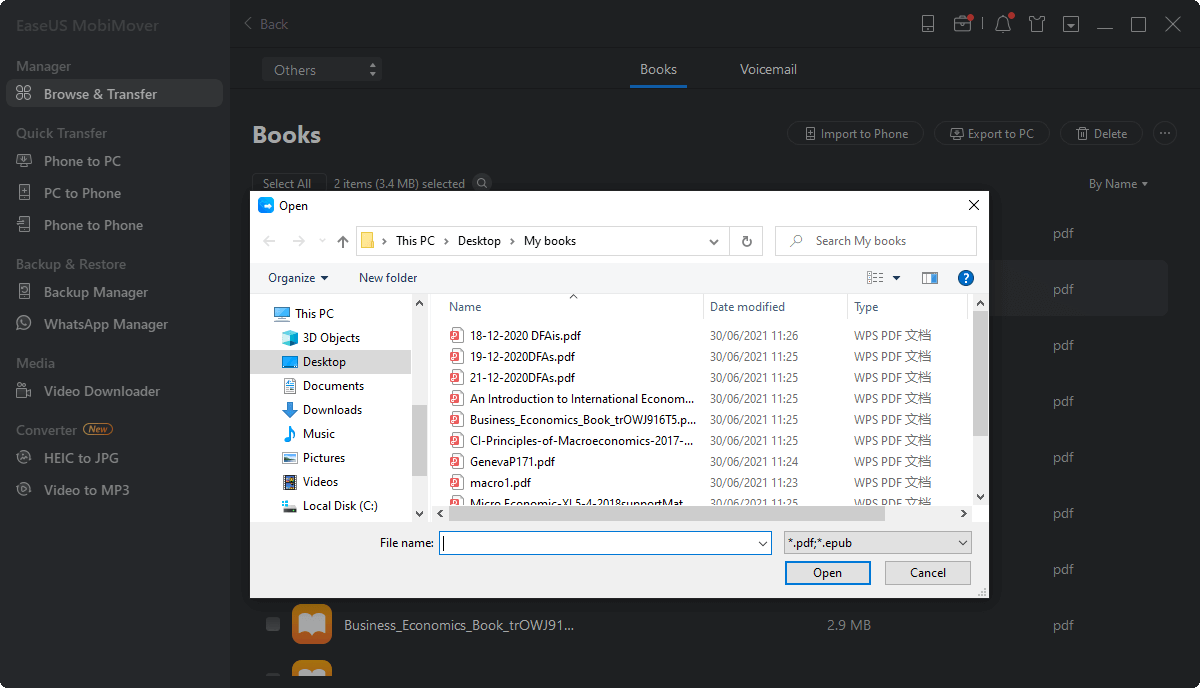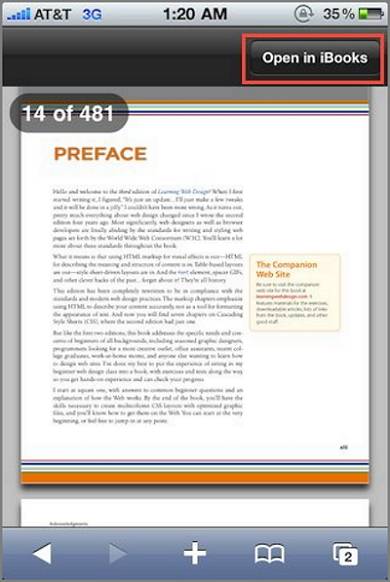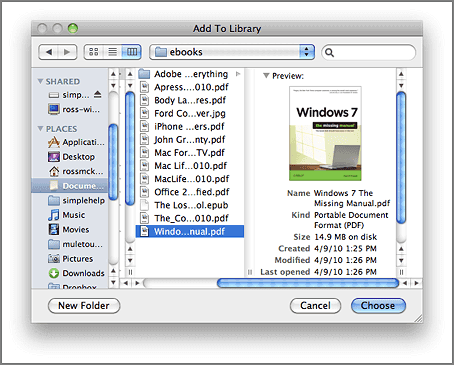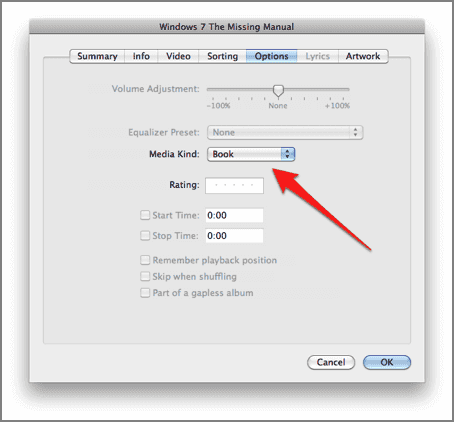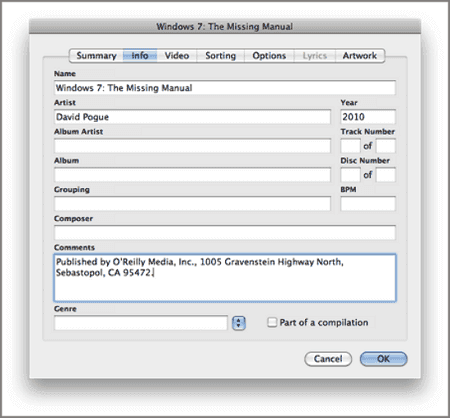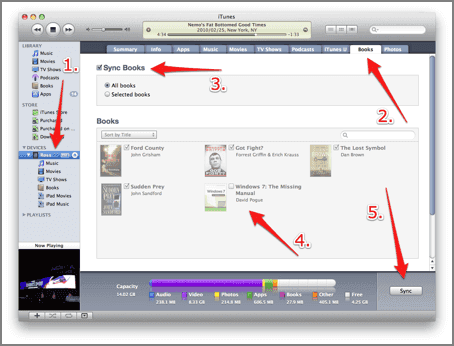iBooks is a pre-installed app coming with iOS 8 and later, with which users can view, sync, save, and share PDFs on their iPhones and iPad. When we surf the internet with Safari, we will browse many web pages with exciting or valuable PDFs, but if we do not have enough time to read online, and want to read randomly offline, then how? In this tutorial, we will introduce four solutions to add PDF to iBooks on iPhone or iPad from Safari browser, Mail, iTunes or other applications for safekeeping and easy access.
Add PDF to iBooks from the Computer
Want to import PDF from Windows PC to iPhone without erasing the existing data on your iPhone/iPad? If so, using EaseUS MobiMover, the free iPhone manager software that can transfer PDFs to your iPhone/iPad won't let you down. Just prepare the PDF files on your computer and use the Custom utility of MobiMover to import PDF files to iBooks. With MobiMover, you can also transfer other files like videos, music, contacts, notes, messages and so on between iOS devices or between iOS device and PC. Now, begin to add PDF to iBooks with the simple guides listed below.
Step 1. Connect your iPhone to your PC running Windows 7 and later, launch EaseUS MobiMover, then click "Others", and select "Books" as shown in the image below.
Step 2. As you can see, you can transfer your iPhone PDFs/ePubs to computer or sync books from one iOS device to another with different options. Since you want to transfer books from PC to your iPhone, click the "Add Contents" on the screen.
Step 3. Then a new window will appear, in which you need to select the books you want to copy to your iPhone. After choosing the items, click the "Open" button, and MobiMover will start transferring books from PC to your iPhone immediately. When it has finished, go to check the books on your iPhone in the "Books" app.
Add PDF to iBooks from Safari
1. Run Safari on your iPhone or iPad and open PDF file(s) on the web page.
2. Tap on the screen to call up in the Open in iBooks tab.
3. Choose Open in iBooks. When you use iBooks to open PDF, iBooks will automatically save a copy of the PDF to your iBooks PDF shelf.
![add PDF to iBooks from Safari]()
Safari is the Apple official web browser on the iPhone, long time users may accumulate plenty of historical records and caches, and do clear history on iPhone regularly to ensure good running performance.
Add PDF to iBooks from Mail
If you use Mail or other apps to open the PDF file(s), you can add attached PDF to iBooks like below.
1. Open an email with a PDF attachment, tap the attachment.
2. Tap the Share icon and then tap Copy to iBooks to open the PDF in iBooks.
Add PDF to iBooks from iTunes
1. Connect your iPhone or iPad to the computer. Run iTunes on your computer > File > Add to Library. If your iPhone/iPad can't be recognized by iTunes, link to see how to fix it.
2. Navigate to the PDF file(s) you want to add to iBooks. You can choose single or multiple PDF documents at a time, then click Choose.
![choose PDF files]()
3. Choose Books from iTunes list on the left, then you will see the added PDF file(s).
4. Choose one PDF > right-click > Get Info > click Options tab and check whether the Media Kind is set to Book or not.
![set Options Media Kind to book]()
5. Click Info tab and add any necessary information.
![add necessary information]()
6. Choose your iDevice from the Devices list in iTunes. Choose Books from the tab list at the top and click Sync to add to your iBooks. Finally, open iBooks on your iPhone/iPad, check the added PDF(s) and enjoy your reading time.
![sync PDF to iDevice]()