Commencez Votre Version Gratuite
Abonnez-vous à notre newsletter, restez informé des nouveautés et des offres exclusives d'EaseUS. Vous pouvez vous désabonner à tout moment et gratuitement. Consultez notre Politique de confidentialité.
Les plus vus
![]() Commentaires
Commentaires
Google Photos est une solution fiable pour sauvegarder efficacement vos images et vidéos mémorables sur Android ou iPhone. Cependant, les utilisateurs rencontrent parfois le problème frustrant « Google Photos bloqué lors de la préparation de la sauvegarde ». Ce guide ultime fournira des solutions de dépannage efficaces pour résoudre le problème. À la fin, vous pourrez à nouveau profiter de ce service de sauvegarde cloud fiable pour garantir la sécurité de vos fichiers multimédias.
Pour résoudre le problème de blocage de Google Photos sur « Préparation de la sauvegarde », assurez-vous d'abord que votre appareil est connecté à un réseau Wi-Fi stable, car une mauvaise connexion peut perturber les processus de sauvegarde. Ensuite, mettez à jour l'application Google Photos et le système d'exploitation de votre appareil pour éliminer les bogues potentiels. Si le problème persiste, redémarrez votre appareil pour éliminer les problèmes temporaires. De plus, si vous avez récemment téléchargé de nombreux fichiers, essayez de sauvegarder des lots plus petits pour identifier si un fichier spécifique est à l'origine du problème. Lire la suite...
L'invite « Préparation de la sauvegarde » indique que l'application se prépare à télécharger vos photos et vidéos sur le cloud. Cette phase se produit généralement avant le début du processus de sauvegarde proprement dit, lorsque l'application analyse la bibliothèque multimédia de votre appareil. Vous trouverez ci-dessous plusieurs raisons pour lesquelles le problème « Google Photos bloqué lors de la préparation de la sauvegarde » se produit :
Appareils pris en charge : Samsung, Motorola, Android, iPhone, iPad
Capacité : sauvegarder des photos et des fichiers du téléphone vers un PC ou un Mac et les restaurer à tout moment
Si vous rencontrez ce problème, vous ne pourrez pas sauvegarder vos fichiers multimédias dans le cloud. Vous recherchez peut-être une alternative fiable pour protéger vos images et vos clips. EaseUS MobiMover est un excellent choix pour sauvegarder des photos d'Android sur une clé USB et transférer des photos d'iPhone vers un ordinateur en un rien de temps. En quelques clics, vous pouvez protéger vos données multimédias critiques grâce à des transferts de fichiers sans effort.
Contrairement à Google Photos, cette boîte à outils ne nécessite pas de connexion Internet pour fonctionner. Cela rend le processus de sauvegarde plus rapide et plus fiable, en particulier avec de grandes bibliothèques de photos. En plus de sa fonction de sauvegarde, cette boîte à outils IA vous permet également de visualiser, de supprimer et d'organiser des photos et d'autres fichiers directement depuis votre téléphone portable sur votre ordinateur. De plus, cela vous donne un contrôle total sur vos médias et vous permet de gérer efficacement votre stockage.
Étape 1. Lancez EaseUS MobiMover sur votre ordinateur et connectez l'appareil à l'ordinateur via un câble USB. Sur votre Android, autorisez le débogage à partir de la fenêtre contextuelle pour permettre à MobiMover d'accéder aux fichiers.

Étape 2. Ensuite, l'application mobile MobiMover sera automatiquement installée sur votre téléphone pour un transfert fluide. Appuyez maintenant sur « Autoriser » sur votre téléphone pour autoriser les deux autorisations requises affichées à l'écran pour obtenir les autorisations de fichier. Cliquez sur « OK » pour ignorer.

Étape 3. Maintenant, sur votre ordinateur, cliquez sur « Téléphone vers PC » > « Démarrer » depuis MobiMover.

Étape 4. Vous pouvez ensuite sélectionner les catégories de fichiers à transférer d'Android vers un ordinateur PC ou Mac. Choisissez maintenant les photos, vidéos, musiques, messages, contacts, données d'application ou autres fichiers qui apparaissent à l'écran pour les transférer. Ici, vous pouvez choisir l'emplacement où vous souhaitez stocker les fichiers, comme le bureau, le disque dur externe ou la clé USB. Lorsque vous avez terminé, cliquez sur « Transférer » pour démarrer le processus.

Étape 5. Attendez quelques minutes, le processus sera terminé. Vous pouvez maintenant afficher les fichiers transférés ou cliquer sur « Transférer plus » pour copier d'autres fichiers.

Outre les logiciels tiers, vous pouvez également utiliser la version Web de Google Photos pour sauvegarder vos photos : essayez de télécharger vos photos directement via le site Web de Google Photos pour voir si le problème persiste. Cela peut vous aider à déterminer si le problème est lié à votre appareil ou à votre compte.
Lectures complémentaires : La sauvegarde de l'appareil Android se bloque : solution ici
Bien que le passage à une autre méthode de sauvegarde puisse être utile, de nombreux utilisateurs préfèrent s'en tenir à l'application pour son stockage dans le cloud et son accès facile sur tous les appareils. Il existe plusieurs étapes de dépannage que vous pouvez suivre pour résoudre ce problème « Google Photos bloqué lors de la préparation de la sauvegarde ». Vous trouverez ci-dessous les 7 meilleures façons de résoudre ce problème et de remettre votre sauvegarde multimédia sur les rails :
L'étape la plus cruciale pour résoudre le problème de « Préparation de la sauvegarde » dans Google Photos est de garantir une connectivité réseau continue. Google Photos s'appuie fortement sur une connexion de données solide et stable pour sauvegarder vos fichiers multimédias dans le cloud. Si votre connexion Internet est lente ou instable, l'application peut rester bloquée dans la phase de « Préparation de la sauvegarde » pendant une période prolongée.
Pour résoudre ce problème indésirable, passez du Wi-Fi aux données cellulaires pour voir si le problème est lié au réseau. Si vous utilisez le Wi-Fi, essayez d'oublier le réseau pour vous y reconnecter. Sinon, si vous utilisez des données mobiles, assurez-vous d'avoir suffisamment de données et un signal fort.
Si vous souhaitez arrêter le processus de sauvegarde, reportez-vous à Comment arrêter la sauvegarde de Google Photos pour plus de détails.
Une autre solution possible pour résoudre le problème dans Google Photos consiste à activer la sauvegarde sur les données mobiles. Par défaut, Google Photos peut être configuré pour effectuer une sauvegarde uniquement lorsque vous êtes connecté au Wi-Fi. Cela peut entraîner des retards si vous utilisez principalement des données mobiles ou si votre connexion Wi-Fi n'est pas fiable. L'activation de la sauvegarde cellulaire à l'aide de ces étapes permet à l'application d'utiliser les données mobiles pour télécharger des photos et des vidéos :
Étape 1. Après avoir lancé l'application, appuyez sur l'icône de profil dans le coin supérieur droit et sélectionnez « Paramètres des photos ». Appuyez maintenant sur « Sauvegarder » et assurez-vous que le bouton « Sauvegarder » est activé sur l'écran suivant.

Étape 2. Ici, sélectionnez « Utilisation des données mobiles » pour vous assurer que la « limite quotidienne de sauvegarde » est définie sur « illimitée ». De plus, vous devez également activer l'option « Sauvegarder les vidéos via les données » pour être sûr.

Une raison courante pour laquelle votre sauvegarde multimédia reste bloquée peut être un espace de stockage insuffisant dans votre compte Google. Google Photos utilise votre espace de stockage Google Drive pour sauvegarder des photos et des vidéos, et le processus de sauvegarde peut être interrompu si votre espace de stockage est plein ou proche de sa limite. Pour résoudre le problème « Google Photos bloqué lors de la préparation de la sauvegarde », vérifiez l'espace de stockage en procédant comme suit :
Instructions . Lorsque vous ouvrez l'application et appuyez sur l'icône de profil dans le coin supérieur droit, vous tomberez sur l'option « Stockage du compte ». Si elle est rouge, cela signifie qu'elle est pleine et que vous devez effacer les données ou la mettre à niveau. Vous pouvez acheter plus de stockage via « Plan de mise à niveau » ou appuyer sur l'option « Stockage du compte » pour accéder aux choix de nettoyage des données.

Les données temporaires collectées par l'application pour des performances optimales peuvent être corrompues, ce qui peut conduire au dilemme « Google Photos bloqué lors de la préparation de la sauvegarde ». Vider le cache de Google Photos peut résoudre d'éventuels problèmes de performances ou des problèmes techniques. Cela permet d'actualiser l'application en supprimant les fichiers temporaires qui peuvent être à l'origine du problème. Vous pouvez utiliser le guide expliqué ci-dessous pour vider le cache de l'application ciblée :
Instructions . Accédez à l'icône Google Photos sur votre appareil Android et appuyez longuement dessus pour sélectionner « Informations sur l'application » dans les options contextuelles. Ensuite, appuyez sur « Effacer les données » et utilisez « Vider le cache » pour effacer les fichiers temporaires collectés par l'application.

L'utilisation d'une ancienne version de l'application est également un facteur majeur dans le blocage de votre sauvegarde multimédia sur l'invite « Préparation de la sauvegarde ». Elle peut être sujette à des problèmes de compatibilité qui ne peuvent être résolus qu'en mettant à jour l'application pour obtenir des correctifs de bogues et des améliorations de performances. Vous devrez suivre ces instructions pour mettre à niveau Google Photos vers sa dernière version.
Instructions . Pour commencer, accédez au Play Store ou à l'App Store et recherchez Google Photos pour voir si une mise à jour est disponible. Ici, vous pouvez utiliser le bouton « Mettre à jour » pour lancer la procédure lorsqu'une nouvelle version est disponible.

Vous pouvez essayer de redémarrer le téléphone pour résoudre le problème « Google Photos bloqué lors de la préparation de la sauvegarde », car des bugs temporaires du système peuvent en être la cause. Souvent, des problèmes mineurs du système ou des processus en arrière-plan peuvent interférer avec les performances des applications. Le redémarrage de votre téléphone via ces guides actualise le système et résout les problèmes temporaires pour permettre aux applications de s'exécuter plus efficacement :
Il est possible que vous ayez activé la fonction d'optimisation de la batterie sur votre téléphone, ce qui est à l'origine du problème. Cette fonction prolonge la durée de vie de la batterie en limitant les processus en arrière-plan et en réduisant les performances de certaines applications.
Lorsque ce mode est actif, il peut empêcher l'application d'exécuter correctement les tâches de sauvegarde, ce qui peut entraîner son blocage. Vous trouverez ci-dessous un résumé des instructions pour désactiver l'économiseur de batterie :

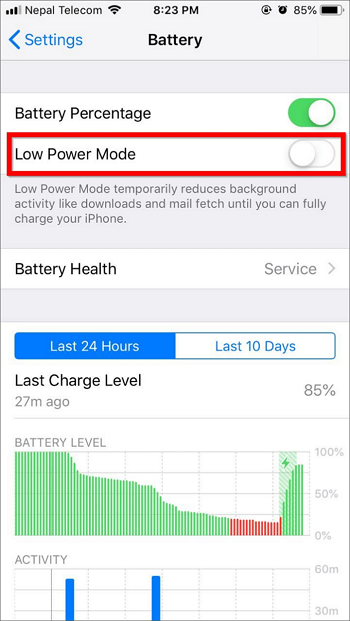
Étant donné que l'espace de stockage disponible pour stocker vos photos et vidéos sur cette application est limité, vous pouvez choisir de les stocker sur un disque externe. C'est un excellent moyen de garantir que vos fichiers multimédias sont stockés en toute sécurité et facilement accessibles hors ligne.
Cette méthode offre une couche de protection supplémentaire pour vous permettre de conserver vos souvenirs essentiels en toute sécurité. Vous trouverez ci-dessous le guide étape par étape pour sauvegarder vos photos Google sur un disque dur externe :
Étape 1. Le téléchargement manuel de toutes les données peut être compliqué, mais vous pouvez visiter Google Takeout pour sélectionner Google Photos à exporter. Cliquez maintenant sur « Étape suivante » et définissez des options telles que la fréquence, le type et la taille du fichier pour utiliser « Créer une exportation » pour démarrer la procédure.
Étape 2. Une fois terminé et téléchargé via l'option choisie, connectez le disque dur externe à votre ordinateur. Maintenant, copiez le fichier d'archive de Google Photos que vous avez exporté sur le lecteur à des fins de sauvegarde.

En conclusion, faire face au problème « Google Photos bloqué lors de la préparation de la sauvegarde » peut être une expérience frustrante. Néanmoins, avec les étapes de dépannage appropriées, vous pouvez rapidement résoudre le problème et vous assurer que vos photos et vidéos sont sauvegardées en toute sécurité. Qu'il s'agisse de garantir une connectivité Internet stable, d'activer la sauvegarde cellulaire, de mettre à jour l'application et de vider le cache, ces correctifs vous aideront.
Si vous recherchez un moyen plus fiable et plus simple de sauvegarder vos photos, EaseUS MobiMover est une excellente alternative. Grâce à lui, vous pouvez transférer rapidement des photos de votre mobile directement vers votre PC sans vous soucier des limites de stockage dans le cloud.
Vous avez encore des questions persistantes sur Google Photos et vous ne parvenez pas à préparer une sauvegarde ? Vous trouverez ci-dessous quelques questions fréquemment posées pour vous aider à clarifier les choses :
1. Pourquoi la sauvegarde de Google Photos prend-elle autant de temps ?
Les causes les plus courantes sont une connexion Internet lente ou instable et de nombreuses photos et vidéos en haute résolution. De plus, le processus de sauvegarde prendra plus de temps si l'espace de stockage de votre appareil est presque plein. Pour accélérer les choses, assurez-vous d'une connexion Internet stable, libérez de l'espace de stockage sur l'appareil et mettez à jour l'application.
2. Comment arrêter la sauvegarde de Google Photos ?
Utilisez les instructions suivantes pour suspendre la sauvegarde multimédia sur cette application :
Instructions. Après avoir accédé au menu de profil dans Google Photos, appuyez sur « Paramètres de photos » pour accéder à l'onglet « Sauvegarde ». Ici, désactivez l'option « Sauvegarde » située en haut pour interrompre le processus de sauvegarde.
3. Comment supprimer des photos dans Google Backup ?
Suivez les instructions détaillées ci-dessous pour libérer de l’espace dans l’application en supprimant des images :
Instructions. Dans Google Photos, accédez au menu du profil et appuyez sur l'option « Stockage du compte ». Vous pourrez alors accéder au « Gestionnaire de stockage » pour sélectionner « Google Photos » dans « Nettoyer par service » pour choisir et supprimer les fichiers multimédias inutiles.
Articles associés - À propos du logiciel EaseUS
Comment transférer des données de Motorola vers Motorola
![]() Arnaud/2024-09-15
Arnaud/2024-09-15
Comment partager un album iPhone avec Android : 3 solutions de travail
![]() Arnaud/2024-03-19
Arnaud/2024-03-19
Comment transférer des contacts d'iPhone vers Android via Bluetooth [2024]
![]() Arnaud/2024-11-12
Arnaud/2024-11-12
Comment envoyer des photos d'iPhone vers Android via SMS [4 façons]
![]() Arnaud/2024-11-12
Arnaud/2024-11-12
CHOISISSEZ VOTRE LANGUE ET REGION
Commencez Votre Version Gratuite
Abonnez-vous à notre newsletter, restez informé des nouveautés et des offres exclusives d'EaseUS. Vous pouvez vous désabonner à tout moment et gratuitement. Consultez notre Politique de confidentialité.