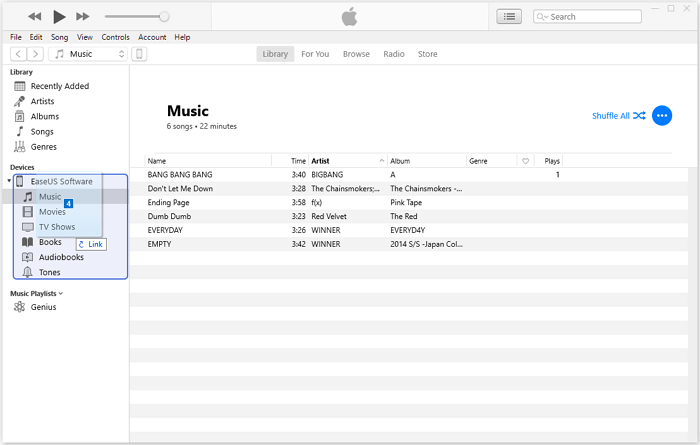Zusammenfassung:
Wenn Sie Musik vom PC auf das iPhone mit iTunes übertragen möchten, lesen Sie diese Anleitung und Sie werden zwei Möglichkeiten kennenlernen, Musik von iTunes auf das iPad zu übertragen, entweder automatisch oder manuell.
- Hauptinhalt:
- Wie man Musik von iTunes auf das iPad überträgt
- Option 1. Automatisch Musik von iTunes auf das iPad synchronisieren
- Option 2. Manuelles Hinzufügen von Musik aus iTunes zum iPad
- Musik ohne iTunes vom PC auf das iPad übertragen
- Die Quintessenz
Wenn Sie Songs, die Ihnen gefallen, auf Ihrem Computer speichern und sie zu Ihrem iPad hinzufügen möchten, ist iTunes die Standardlösung. In der Tat hat Apple iTunes zur Verfügung gestellt, damit Sie Daten vom PC mit einem iPhone, iPad oder iPod touch synchronisieren können. Das gilt auch für Musik. Wenn Sie Musik mit iTunes vom PC auf das iPad übertragen möchten, lesen Sie weiter, um die Details zu erfahren.
Wie man Musik von iTunes auf das iPad überträgt
Sie können wählen, ob Sie Musik automatisch von iTunes auf das iPad synchronisieren oder Songs manuell von iTunes auf das iPad übertragen möchten. Aber bevor Sie beginnen, sollten Sie wissen, dass iTunes Daten synchronisiert, was bedeutet, dass es die vorhandenen Dateien auf Ihrem iPad durch die neu hinzugefügten Elemente ersetzt. Mit anderen Worten, es kann zu Datenverlusten kommen. Wenn Sie das nicht stört, folgen Sie einer der beiden Methoden, um Musik mit iTunes vom PC auf das iPad zu übertragen. (Natürlich können Sie die gleichen Schritte anwenden, um Musik von iTunes auf das iPhone zu übertragen).
Option 1. Automatisch Musik von iTunes auf das iPad synchronisieren
Damit iTunes automatisch Musik zu deinem iPad hinzufügen kann:
Schritt 1. Schließen Sie Ihr iPad mit einem USB-Kabel an den Computer an.
Schritt 2. Entsperren Sie Ihr iPad und vertrauen Sie dem Computer. Wenn Sie dazu aufgefordert werden, geben Sie Ihr iPad-Passwort ein.
Schritt 3. Klicken Sie auf das Gerätesymbol und wählen Sie "Musik".
Schritt 4. Aktivieren Sie die Option "Musik synchronisieren" und wählen Sie im neuen iTunes-Fenster "Entfernen und synchronisieren".
Schritt 5. Wählen Sie aus, ob Sie die "Gesamte Musikbibliothek" oder "Ausgewählte Wiedergabelisten, Interpreten, Alben und Genres" von iTunes auf Ihr iPad synchronisieren möchten. Wenn Sie Letzteres wählen, fahren Sie mit der Auswahl der zu übertragenden Elemente fort.
Schritt 6. Nach der Auswahl klicken Sie auf "Übernehmen" > "Synchronisieren", um die Übertragung von Musik aus iTunes auf Ihr iPad zu starten.
Schritt 7. Wenn die Synchronisierung abgeschlossen ist, kannst du die Lieder auf deinem iPad überprüfen, indem du zu "Musik" > "Bibliothek" > "Lieder" gehst.
![Musik von iTunes automatisch mit dem iPad synchronisieren]()
Option 2. Manuelles Hinzufügen von Musik aus iTunes zum iPad
Wenn Sie mehr Kontrolle über die zu übertragenden Elemente haben möchten, führen Sie stattdessen die folgenden Schritte aus:
Schritt 1. Schließen Sie Ihr iPad an Ihren Computer an und stellen Sie sicher, dass iTunes ausgeführt wird.
Schritt 2. Entsperren Sie Ihr iOS-Gerät und vertrauen Sie dem Computer.
Schritt 3. Klicken Sie im iTunes-Fenster auf Ihr iPad-Symbol und wählen Sie im linken Bereich "Zusammenfassung".
Schritt 4. Markieren Sie "Musik und Videos manuell verwalten" im Abschnitt "Optionen" und klicken Sie auf "Übernehmen", um die Einstellungen zu speichern.
Schritt 5. Gehen Sie zu "Geräte" > "Musik". Öffnen Sie den Ordner mit den Musiktiteln, wählen Sie die Objekte aus, die Sie synchronisieren möchten, und ziehen Sie sie dann per Drag & Drop in den linken Bereich oder in die Mitte des Fensters. (Um Musik von iTunes auf das iPhone zu übertragen, können Sie auch Songs aus der iTunes-Mediathek auf Ihr Gerät ziehen und ablegen).
![Manuelle Übertragung von Musik von iTunes auf das iPad]()
Musik ohne iTunes vom PC auf das iPad übertragen
Die Verwendung von iTunes ist weder der einzige noch der beste Weg, um Musik vom PC auf das iPad zu übertragen. Wenn Sie Dateien, einschließlich Musik, Klingeltöne, Fotos, Videos, Kontakte und mehr, zwischen einem iPhone, iPad, iPod und einem Computer übertragen möchten, können Sie die iPhone-Übertragungssoftware - EaseUS MobiMover zur Hilfe nehmen. Im Gegensatz zu iTunes überträgt EaseUS MobiMover die Daten ohne Synchronisierung. Sie können die vorhandenen Dateien auf Ihrem iPad immer sicher halten, während Sie dieses Tool verwenden.
Es ist nicht nur ein iOS-Datentransfer-Tool, sondern auch ein kostenloser Video-Downloader, mit dem Sie Online-Videos auf einen Computer oder ein iPhone/iPad herunterladen können, um sie offline anzusehen. Zum Beispiel können Sie YouTube-Videos auf das iPad herunterladen oder Facebook-Videos auf dem Computer speichern, wenn Sie möchten.
So übertragen Sie Musik vom PC auf das iPad:
Schritt 1. Schließen Sie Ihr iPhone/iPad an den Computer an und starten Sie EaseUS MobiMover.
Erlauben Sie EaseUS MobiMover den Zugriff auf Ihr iDevice, indem Sie auf dem Telefon auf "Vertrauen" und im Programm auf "Zulassen" klicken.
Wählen Sie den Übertragungsmodus "PC zu Telefon" und klicken Sie auf "Dateien auswählen", um fortzufahren.
Schritt 2. Wählen Sie die Musikdateien auf Ihrem PC aus und klicken Sie auf "Öffnen", damit EaseUS MobiMover diese Dateien erkennt.
Schritt 3. Markieren Sie die ausgewählten Elemente und klicken Sie auf "Übertragen", um den Vorgang zu starten.
Sie können auch Elemente hinzufügen, indem Sie andere Dateien auf dieses Fenster ziehen und ablegen, bevor Sie die Übertragung starten.
Warten Sie geduldig, bis der Vorgang abgeschlossen ist. Dann können Sie die Musik-App auf Ihrem iPhone oder iPad öffnen, um die übertragenen Elemente zu überprüfen.
Die Quintessenz
Unabhängig davon, ob Sie iTunes verwenden möchten oder nicht, gibt es Möglichkeiten, Musik vom PC auf das iPad zu übertragen. Die beiden oben genannten Methoden sind auch für die Übertragung anderer Arten von Inhalten wie Fotos, Videos, Bücher usw. geeignet. Wenn du diese beiden Tipps beachtest, kannst du dir in den meisten Situationen der Datenübertragung selbst helfen.