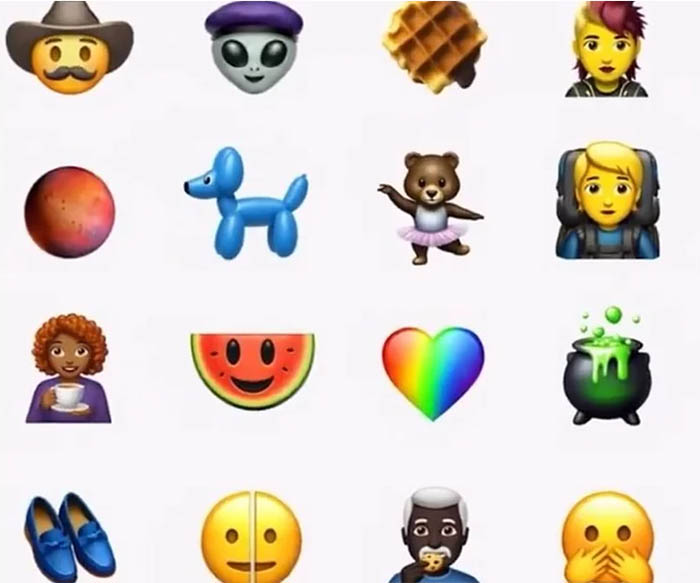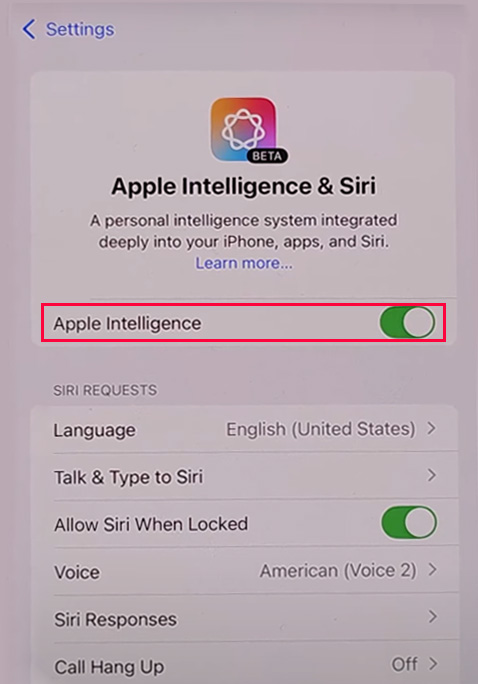Zusammenfassung:
In diesem Artikel erfährst du, was Genmoji ist, wie es funktioniert und wie du Genmoji unter iOS 18 auf dem iPhone 15 Pro und höher verwenden kannst. Hier ist alles, was Sie vielleicht lernen wollen.
- Hauptinhalt:
-
Teil 1. Was ist Genmoji in iOS 18 und wie funktioniert es?
-
Teil 2. Wie man Genmoji auf dem iPhone erhält und verwendet
-
Teil 3. Wie man Genmoji behebt, die unter iOS 18 nicht funktionieren
-
Teil 4. Ist Genmoji nur für iPhone 15/16
Teil 1. Was ist Genmoji in iOS 18 und wie funktioniert es?
Im September 2024 kündigte Apple kürzlich Genmoji für iOS 18 an, bei dem die Nutzer Texteingaben machen können und die KI eine Vielzahl von passenden Ausdrücken generiert. Genmoji steht für"generative Emoji" und ermöglicht es Nutzern, einzigartige Emojis zu erstellen, indem sie sie einfach in Text beschreiben.
Obwohl es auf Apple-Geräten eine große Auswahl an Emojis gibt, kann es vorkommen, dass Sie nicht das ideale Zeichen oder Symbol finden, das das Gefühl, das Sie ausdrücken möchten, perfekt wiedergibt. Dieses Problem lässt sich mit Genmoji lösen. Sie können jedes Zeichen oder Symbol erzeugen, indem Sie es mit Text beschreiben.
![Genmoji-Beispiel]()
Wie funktioniert Genmoji? Genmoji ist eine erstaunliche KI-gestützte Funktion in iOS 18, die von Apple Intelligence (Apples generativer KI) gesteuert wird. Indem Sie einfach eine Beschreibung eingeben, erscheint ihr Genmoji zusammen mit zusätzlichen Optionen.
![Apple Intelligence-Einstellungen]()
Teil 2. Wie man Genmoji auf dem iPhone erhält und verwendet
Um das Genmoji und weitere Möglichkeiten zu erhalten, muss man nur eine Beschreibung eingeben. Benutzer können ihre Bilder verwenden, um Genmoji von Freunden und Familie zu erstellen. Genmoji können inline in Textnachrichten/iMessages platziert, als Sticker geteilt oder als Reaktion in einem Tapback verwendet werden, genau wie Emoji. Mit einem Wort: Überall, wo Sie ein Emoji verwenden können, können Sie auch das Genmoji verwenden.
Hier ist die Schritt-für-Schritt-Anleitung für den Erhalt und die Verwendung von Genmoji auf einem iPhone. Wenn Sie immer noch nicht wissen, wie es geht, folgen Sie den Anweisungen unten:
Wie man Genmoji unter iOS 18 in der Nachrichten-App verwendet:
Schritt 1. Öffnen Sie Ihre iMessage oder eine andere auf Ihrem iPhone oder iPad installierte Messaging-App.
Schritt 2. Tippen Sie auf das Eingabefeld, um die Tastatur aufzurufen. Tippen Sie dann auf das Symbol "Emoji".
Schritt 3. Geben Sie in der Suchleiste "Emoji beschreiben" ein beliebiges Wort oder einen Text ein, der das Emoji beschreiben soll. Geben Sie zum Beispiel "Smiley, der Gurken trägt" in die Genmoji-Suchleiste ein, wie unten gezeigt:
![Genmoji-Beispiel]()
Wie man benutzerdefinierte Emojis in der Fotos-App erstellt:
Schritt 1. Öffnen Sie die Fotos-App auf Ihrem iPhone und wählen Sie ein Foto oder eine Figur aus.
Schritt 2. Wählen Sie dann die Option zum Anpassen. Apple Intelligence generiert ein Emoji, indem es Ihre Eingabe analysiert.
Schritt 3. Danach können Sie das Genmoji direkt senden oder es kopieren und an anderer Stelle einfügen.
(Genmoji ist auch verfügbar, wenn Sie die Kamera öffnen und versuchen, ein Foto von einer Person aufzunehmen. Apple Intelligence generiert ein Emoji, indem es die Gesichtszüge des Fotos analysiert).
Wie man Tapbacks mit Genmoji in iOS 18 anpasst:
Schritt 1. Öffnen Sie die iMessages-App. Gehen Sie zu der Unterhaltung, zu der Sie ein Tapback hinzufügen möchten.
Schritt 2. Drücken Sie einfach lange auf die einzelne Nachricht, auf die Sie reagieren möchten.
Schritt 3. Es öffnet sich ein kleines Fenster mit verschiedenen Reaktionen. Geben Sie dann den Text ein, um ein Emoji oder einen Aufkleber zu beschreiben, den Sie erstellen möchten.
Teil 3. Wie man Genmoji behebt, die unter iOS 18 nicht funktionieren
Durch die Nutzung der Apple Intelligence können Sie beliebige Emojis direkt in der Tastatur erzeugen. Wenn Sie auf iOS 18 Beta aktualisieren und das Genmoji nicht funktioniert, stellen Sie zunächst sicher, dass Apple Intelligence aktiviert ist, indem Sie zu Einstellungen > Apple Intelligence & Siri gehen und den Schalter für Apple Intelligence aktivieren.
Wenn Genmoji immer noch nicht funktioniert, kann dies drei Gründe haben:
-
Apple Intelligence Failure: Überprüfen Sie die Einstellungen Ihres Keyboards, versuchen Sie Ihr iPhone neu zu starten und aktivieren Sie die Genmoji erneut.
-
Vorübergehende Störungen des Geräts: Öffnen Sie die App und die Tastatur, die Sie verwenden, erneut.
-
iOS-Systemfehler: Reparieren Sie Ihr iOS 18 oder führen Sie ein Downgrade auf iOS 17 durch (wenn Sie die iOS 18-Software nicht verwenden möchten).
Im Zusammenhang mit der Reparatur von iOS-Systemen wird hier EaseUS MobiXpert empfohlen. Es ist ein zuverlässiges und professionelles iOS-Reparatur-Tool für iOS Bugs oder Glitches.
Anweisungen: Schließen Sie Ihr iPhone an einen Computer an und starten Sie dann EaseUS MobiXpert. Wählen Sie dann "iOS System Repair" auf dem Startbildschirm. Wählen Sie nun "Standard Repair" und folgen Sie den Anweisungen auf dem Bildschirm, um Ihr iOS 18 einfach zu reparieren.
(Beachten Sie, dass Sie auch "iOS Upgrade/Downgrade" wählen können, um iOS 18 auf iOS 17 herunterzustufen, wenn Sie das instabile iOS 18 nicht weiter verwenden möchten).
Teil 4. Ist Genmoji nur für iPhone 15/16
Welche iPhones werden Genmoji bekommen? Wird Genmoji auf dem iPhone 13/14 oder darunter funktionieren? Nein, im Moment ist es nur auf dem iPhone 15 Pro und Pro Max verfügbar, weil der Arbeitsspeicher begrenzt ist. Aber jedes Macbook der M-Serie und jedes iPad der M-Serie könnte es nutzen.
Bevor Sie mit dieser neuen Funktion fortfahren, stellen Sie daher sicher, dass Ihr iPhone iPhone 15 Pro/Pro Mac und höher ist und das iOS-System iOS 18 ist. Voraussetzung für die Verwendung von Genmoji:
-
System: iOS 18
-
Modell: iPhone 15 Pro, iPhone 15 Pro Max und alle iPhone 16 Serien (iPhone 16, iPhone 16 Plus, iPhone 16 Pro, iPhone 16 Pro Max).
Stellen Sie also sicher, dass Ihr iPhone auf iOS 18 aktualisiert ist und Ihr Modell iPhone 15 Pro oder neuer ist. Dann können Sie Genmoji finden und verwenden, wenn Sie die Tastatur aufrufen.