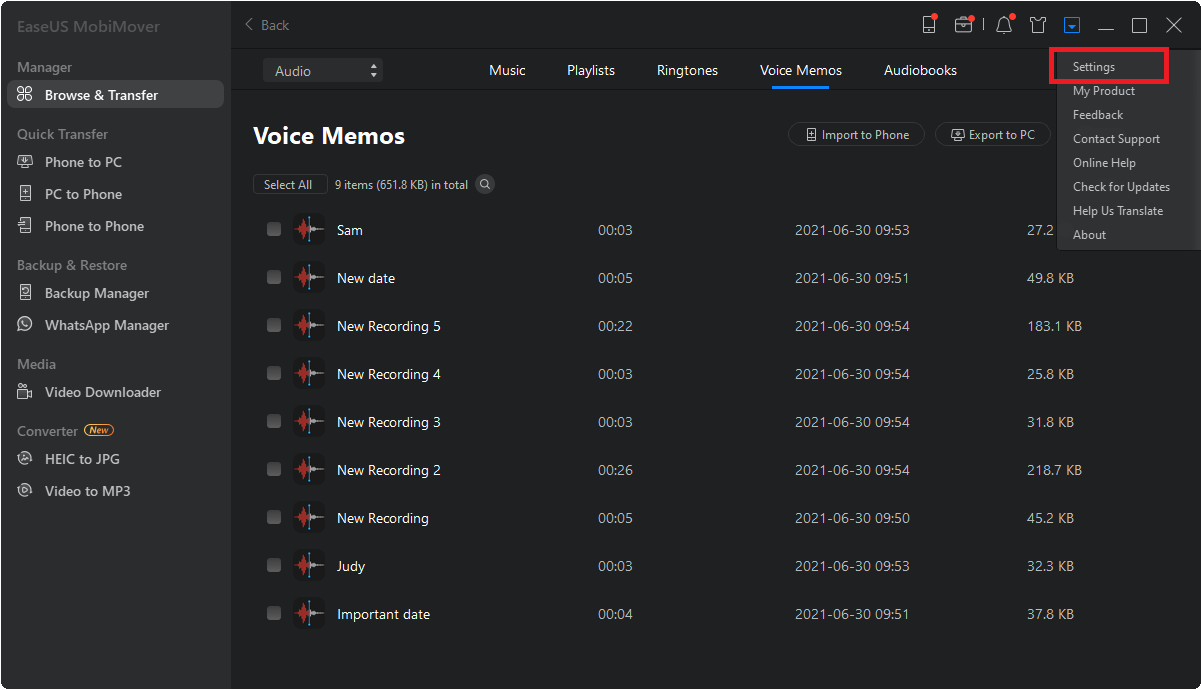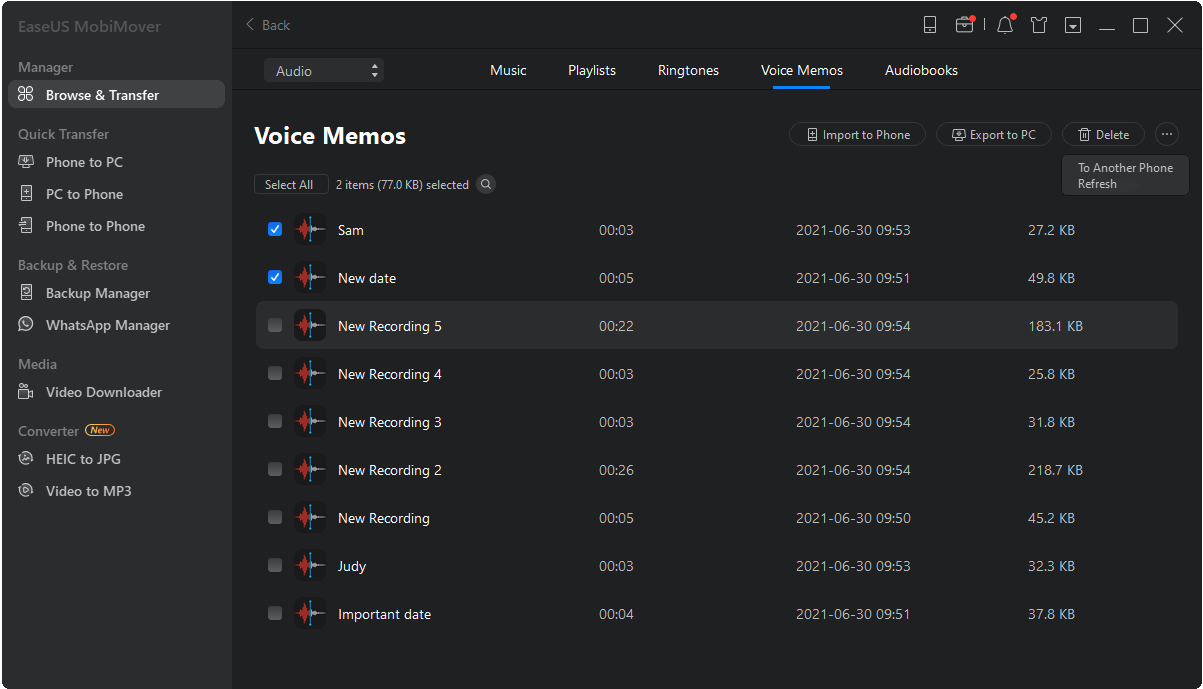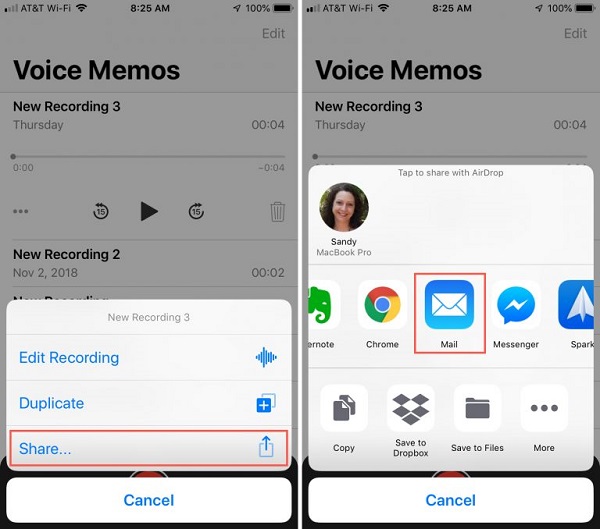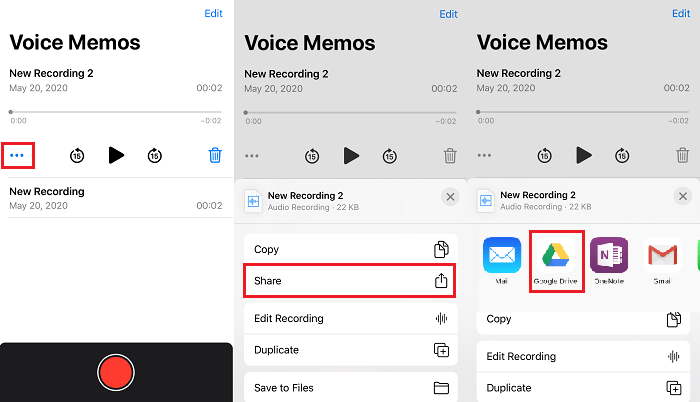Zusammenfassung:
Möchten Sie Sprachmemos vom iPhone auf den Computer übertragen, ohne iTunes zu synchronisieren, wissen aber nicht wie? In dieser Anleitung erfahren Sie, wie Sie mit EaseUS MobiMover, E-Mail und AirDrop Sprachnotizen vom iPhone auf den Computer kopieren können.
- Hauptinhalt:
- Methode 1. Kopieren von Sprachnotizen vom iPhone auf den Computer mit MobiMover
- Methode 2. Sprachmemos per E-Mail/AirDrop vom iPhone auf den Computer übertragen
- Methode 3. Übertragen von Sprachnotizen vom iPhone auf den Computer ohne iTunes über Google Drive
- Die Quintessenz
Wenn es darum geht, Sprachnotizen vom iPhone auf den Computer zu kopieren, ist iTunes vielleicht Ihre erste Wahl. Aber während des Prozesses der Synchronisierung von Sprachmemos mit iTunes, können Sie viele Probleme treffen, von denen einige unten aufgeführt sind:
- Alle Sprachnotizen, die Sie mit der iTunes-Mediathek synchronisiert haben, sind nicht zugänglich und können nicht angezeigt werden.
- Es wird ewig dauern, bis die Arbeit erledigt ist, wenn Sie viele Sprachnotizen haben und jede davon über 1 Stunde lang ist.
- Ihre Musik und Sprachmemos werden ersetzt, wenn Sie die synchronisierten Sprachmemos auf Ihr iPhone zurückholen möchten.
Wenn Sie auch die oben erwähnten Probleme haben und Ihre Sprachmemos ohne iTunes übertragen möchten, können Ihnen vier Umwege helfen - E-Mail, AirDrop, Google Drive und EaseUS MobiMover, die wir Ihnen in diesem Beitrag vorstellen. Bevor Sie fortfahren, können Sie einen Blick auf die folgende Vergleichstabelle werfen, damit Sie schnell die Methode wählen können, die Ihren Bedürfnissen entspricht.
Methode 1. Kopieren von Sprachnotizen vom iPhone auf den Computer mit MobiMover
Apropos Drittanbieter-Tool zum Kopieren von iPhone-Sprachnotizen vom iPhone auf den PC: EaseUS MobiMover, das ultimative iOS-Datentransfer-Tool und die Verwaltungssoftware, dürfen Sie nicht verpassen. Mit diesem Tool können Sie alles, was Sie brauchen, auf Windows PC und Mac Computer exportieren, einschließlich Sprachmemos, Fotos, Nachrichten, Musik, Filme, Bücher, Kontakte, Podcasts und mehr. Darüber hinaus können Sie mit EaseUS MobiMover die gesamten iPhone-Daten, eine bestimmte Dateikategorie oder sogar nur bestimmte Daten vom iPhone auf dem Computer speichern, ohne Einschränkungen. Abgesehen davon, hat es viele andere herausragende Eigenschaften, wie unten zeigt.
- Synchronisieren Sie Daten direkt zwischen zwei iOS-Geräten.
- Übertragen Sie Dateien vom PC auf das iPhone.
- Online-Videos per URL auf das iPhone laden.
- Verwalten Sie iOS-Daten mit intelligenten Lösungen.
Laden Sie jetzt MobiMover herunter und beginnen Sie mit der Übertragung von Sprachmemos vom iPhone auf den PC mit der untenstehenden Schritt-für-Schritt-Anleitung. Wir garantieren Ihnen 100 % Sicherheit und Schutz. Bitte fühlen Sie sich frei, es zu benutzen.
Schritt 1. Schließen Sie Ihr iPhone an den Computer an > Starten Sie EaseUS MobiMover > Klicken Sie auf "Content Management" auf dem Hauptbildschirm von EaseUS MobiMover > Klicken Sie auf "Audio" > Wählen Sie "Voice Memo".
Schritt 2. Wählen Sie aus den aufgelisteten Sprachnotizen die gewünschten Elemente aus > Klicken Sie auf die Schaltfläche "Einstellungen", um einen Speicherort auf Ihrem PC für die übertragenen Elemente festzulegen.
Schritt 3. Klicken Sie auf "Auf PC übertragen", um die Übertragung zu starten. Bitte trennen Sie nicht die Verbindung zwischen Ihrem iPhone und dem PC, bis der Prozess abgeschlossen ist.
Das Video Memo wird standardmäßig im M4A-Format gespeichert. Wenn Sie es mit mehr Geräten kompatibel machen möchten, können Sie M4A in MP3 umwandeln.
Methode 2. Sprachmemos per E-Mail/AirDrop vom iPhone auf den Computer übertragen
Dies ist vielleicht die einfachste Methode, um Sprachnotizen vom iPhone auf den Computer zu kopieren. Aber mit dieser Methode können Sie nur ein Element zur gleichen Zeit übertragen. Wenn Sie mehrere Dateien auf Ihren Computer kopieren möchten, sollten Sie besser Methode 1 verwenden.
Schritt 1. Starten Sie Ihre Sprachnotiz-App.
Schritt 2. Wählen Sie das Memo aus, das Sie übertragen möchten > Tippen Sie auf die Schaltfläche Mehr (Drei-Punkte-Symbol) > Tippen Sie auf die Schaltfläche Teilen.
Schritt 3. Anschließend können Sie die Notizen entweder per E-Mail (PC & Mac) oder AirDrop (Mac) versenden.
![Kopieren von Sprachnotizen auf den Computer per E-Mail/AirDrop]()
Dieses Verfahren funktioniert sehr gut, wenn Ihre Notizen zu groß sind, um sie über Google Drive zu versenden.
Methode 3. Übertragen von Sprachnotizen vom iPhone auf den Computer ohne iTunes über Google Drive
Eine weitere Möglichkeit, Sprachmemos vom iPhone zu löschen, ist die Verwendung von Cloud-Laufwerken wie Dropbox, Google Drive, OneDrive usw. Sie alle bieten ihren Nutzern Übertragungs- und Sicherungsdienste an, unterscheiden sich aber in Bezug auf die Funktionen und den kostenlosen Speicherplatz, den sie anbieten. Von diesen Cloud-Diensten ist Google Drive, das 15 GB kostenlosen Speicherplatz bietet, der kostengünstigste. Hier nehmen wir Google Drive als Beispiel.
Schritt 1. Laden Sie die Google Drive-App auf Ihr iPhone.
Schritt 2. Gehen Sie zu Ihrem Sprachmemo > Suchen Sie das Sprachmemo, das Sie auf den Computer übertragen möchten > Tippen Sie auf die Schaltfläche "Teilen" (drei Punkte) > "Teilen".
Schritt 3. Wählen Sie aus der Liste "Freigabe" den Dienst aus, den Sie freigeben möchten, hier können Sie "Google Drive" wählen.
![Freigeben von Sprachnotizen mit Google Drive]()
Schritt 4. Dann werden Sie aufgefordert, die Informationen oder den Empfänger einzugeben, füllen Sie sie einfach aus.
Schritt 5. Dann können Sie sich bei Google Drive auf Ihrem Computer anmelden und die Sprachmemos von Google Drive auf Ihren Computer herunterladen. (Wiederholen Sie den Vorgang für jedes Sprachmemo, das Sie teilen möchten)
Die Quintessenz
Das sind alle Antworten auf die Frage, wie man Sprachnotizen vom iPhone ohne iTunes auf den Computer lädt. Wir hoffen, dass die oben aufgeführten Methoden Ihnen helfen können. Wie Sie sehen können, können Sie mit Methode 2 und Methode 3 nur ein Sprachmemo auf einmal senden. Außerdem müssen Sie sich mit Ihrer E-Mail und Google Drive auf dem Computer anmelden und es dann herunterladen, was die Bedienung kompliziert macht. Wenn Sie mehrere Sprachmemos einfach vom iPhone auf den Computer kopieren möchten, dann ist MobiMover genau das Richtige für Sie.