Zusammenfassung:
In diesem Tutorial erfahren Sie, wie Sie Ihr iPhone von Grund auf auf OneDrive sichern können. Darüber hinaus stellen wir Ihnen weitere Möglichkeiten vor, wie Sie Ihre iPhone-Daten sichern können. Wenn Sie interessiert sind, lesen Sie weiter.
Die Sicherung Ihres iPhones in einem Cloud-Speicherdienst ist eine gute Wahl. Es gibt verschiedene Cloud-Dienste auf dem Markt, darunter Google Drive, iCloud, OneDrive, Dropbox usw. Wenn Sie einen Mac haben, ist es eine gute Option, Ihr iPhone in iCloud zu sichern. Aber wenn Sie Ihre iPhone-Daten auf Ihrem Windows-PC überprüfen möchten, ist es ratsam, Ihr iPhone in OneDrive zu sichern. In diesem Artikel erfahren Sie, wie Sie Schritt für Schritt ein iPhone-Backup auf OneDrive erstellen können.
Teil 1. Wie man ein iPhone auf OneDrive sichert im Detail
Microsoft OneDrive ist ein 2007 von Microsoft entwickelter Dienst zur Speicherung von Dateien. Als beliebter Cloud-basierter Dienst ermöglicht OneDrive den Benutzern, ihre Dateien zu sichern und zu synchronisieren. Wenn OneDrive auf Ihrem Windows-PC nicht synchronisiert werden kann, finden Sie unter:"OneDrive synchronisiert nicht unter Windows 11" für weitere Informationen. Technisch gesehen sind OneDrive-Sicherung und -Synchronisierung nicht dasselbe. Klicken Sie hier, um die Unterschiede zwischen OneDrive-Sicherung und -Synchronisierung zu sehen.
Beachten Sie, dass OneDrive einen kostenlosen Speicherplatz von 5 GB und kostenpflichtige Speicheroptionen von 100 GB, 1 TB und 6 TB bietet. Und wenn Sie versehentlich einige in OneDrive gespeicherte Inhalte löschen, um Speicherplatz zu sparen, können Sie sogar Dateien, die vor mehr als 90 Tagen aus OneDrive gelöscht wurden, mit einem Datenwiederherstellungstool wiederherstellen.
Nachdem Sie die grundlegenden Informationen über Microsoft OneDrive kennengelernt haben, erfahren Sie nun Schritt für Schritt, wie Sie Ihr iPhone auf OneDrive sichern können:
Schritt 1. Laden Sie OneDrive aus dem Apple Store auf Ihr iPhone.
Schritt 2. Melden Sie sich an.
Schritt 3. Tippen Sie auf die Plus-Schaltfläche "+", um neue Dateien hinzuzufügen.
Schritt 4. Tippen Sie in der Dropdown-Liste auf Hochladen.
Schritt 5. Wählen Sie die Dateien aus, die Sie auf OneDrive sichern möchten. (Die meisten Benutzer neigen dazu, einige Bilder auszuwählen, um iPhone-Fotos auf OneDrive zu sichern).
Schritt 6. Tippen Sie auf "Fertig", um das iPhone-Backup auf OneDrive zu beenden.
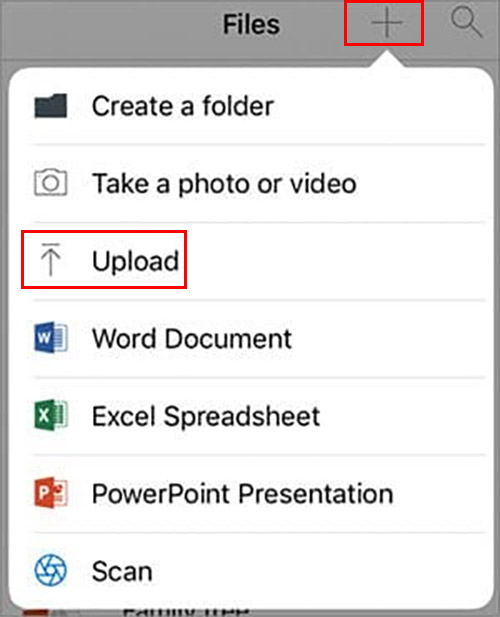
Wenn Sie möchten, können Sie Ihre Laptop-Daten auch auf OneDrive sichern. Klicken Sie unten, um weitere Informationen zu erhalten:

[3 Wege] Wie man Laptop schnell auf OneDrive sichert
Auf dieser Seite werden drei verschiedene Möglichkeiten zur Sicherung des Laptops auf OneDrive vorgestellt, darunter die Sicherung mit einer Sicherungssoftware, OneDrive Web und OneDrive Desktop. Mehr lesen >>
Teil 2. Was OneDrive zu einem beliebten Cloud-Backup-Dienst macht
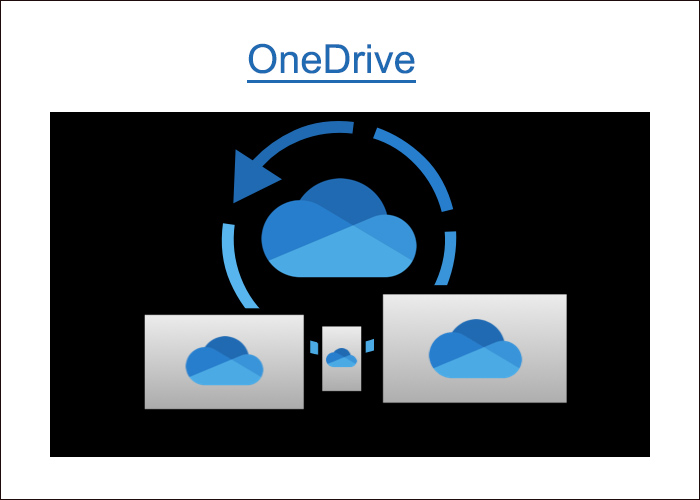
Wie Sie sehen können, ist die Datensicherung mit Microsoft OneDrive recht einfach und effektiv. Am wichtigsten ist, dass es auf allen Geräten, einschließlich Mobil- und Desktop-Geräten, weit verbreitet ist. Wenn Sie einen Windows-Computer mit Windows 8.1 und höher haben, finden Sie es in der Dateien-App. Und Sie können eine Microsoft Office-Datei nahtlos in OneDrive speichern, da es in die Microsoft Office-Apps integriert ist.
Vorteile:
- Microsoft hat OneDrive-Anwendungen für Android, iOS, Mac, Windows, Mac und Xbox veröffentlicht.
- Es ist in Windows 8.1 und höher sowie in Microsoft Office-Anwendungen integriert. Die Benutzer müssen die Client-Apps nicht herunterladen.
- Es können Bilder oder Dateiordner hochgeladen werden. Ganze Ordner können mit OneDrive als .zip-Datei heruntergeladen werden.
- Mit der Personal Vault-Funktion bietet OneDrive den Nutzern einen Sicherheitsbereich zum Speichern wichtiger Dateien.
Nachteile:
- Microsoft bietet nur 5 GB kostenlosen Speicherplatz an. Es sind drei kostenpflichtige Speicheroptionen (100 GB, 1 TB und 6 TB) verfügbar.
Vielleicht möchten Sie Ihre Sicherungsdateien von Google Drive in OneDrive integrieren, wenn Sie die Vorteile von OneDrive erkannt haben. Wenn Sie daran interessiert sind, können Sie im folgenden Beitrag nachlesen, wie das geht:
Wie übertrage ich Dateien von Google Drive zu OneDrive [Ultimative Anleitung]
Laden Sie die Dateien von Google Drive auf Ihre lokale Festplatte herunter und laden Sie sie auf OneDrive hoch. Verwenden Sie die Funktion Google Takeout and Share, um Dateien von Google Drive zu OneDrive zu übertragen.

Teil 3. Beste Alternative zu OneDrive zum Sichern von iPhone-Daten
In diesem Abschnitt stellen wir ein iPhone-Datensicherungsprogramm eines Drittanbieters vor - EaseUS MobiMover Pro. Dieses iPhone-Datenbackup-Tool speichert selbst keine Dateien. Es ist in der Lage, die Daten vom iPhone auf dem Computer zu sichern. Sie können wählen, ob Sie das gesamte iPhone-Gerät mit einem Klick sichern oder nur wichtige Daten zwischen den Apple-Geräten übertragen möchten.
EaseUS bietet eine kostenlose Version und zwei kostenpflichtige Optionen an. Sie können die Testversion gerne unten herunterladen:
Schritt 1. Schließen Sie Ihr iPhone an Ihren PC an und vertrauen Sie dem Computer. Starten Sie EaseUS MobiMover und gehen Sie zu "Backup Manager" > "Back up".

Schritt 2. Da alle unterstützten Dateien standardmäßig ausgewählt sind, klicken Sie direkt auf "One-Click-Backup", um die Sicherung Ihres iPhone auf dem Computer zu starten.

Schritt 3. Warten Sie geduldig, bis der Sicherungsvorgang abgeschlossen ist. Wenn Sie die Sicherung wiederherstellen möchten, gehen Sie zu "Sicherungsmanager" > "Wiederherstellen" und folgen Sie den Anweisungen auf dem Bildschirm.

Auf diese Weise können Sie mit dieser Software in wenigen Minuten alle Ihre iPhone-Daten oder bestimmte Inhalte vom iPhone auf einem Windows-PC oder Mac sichern.
Schlussfolgerung
In diesem Beitrag haben wir Schritt für Schritt beschrieben, wie Sie Ihr iPhone auf OneDrive sichern können. Beachten Sie, dass OneDrive nur 5 GB kostenlosen Speicherplatz bietet. Daher ist es nicht empfehlenswert, OneDrive zum Sichern großer Dateien zu verwenden. Stattdessen gilt EaseUS MobiMover als die beste Alternative zu OneDrive für die iPhone-Datensicherung.
FAQs zur Sicherung des iPhone auf OneDrive
Wenn es darum geht, wie man eine Sicherungskopie des iPhone auf OneDrive erstellt, können Sie auf einige Probleme stoßen. Aber keine Panik. Wenn Sie Fragen zum heutigen Thema haben, sehen Sie sich die häufig gestellten Fragen unten an.
1. Wie kann man Fotos vom iPhone automatisch auf OneDrive sichern?
Hier erfahren Sie, wie Sie iPhone-Fotos auf OneDrive sichern können. Folgen Sie einfach den nachstehenden Schritten:
- Laden und installieren Sie OneDrive aus dem Apple Store und melden Sie sich auf Ihrem iPhone an.
- Öffnen Sie OneDrive und tippen Sie auf Ihr Profilbild.
- Wählen Sie Einstellungen > Kamera-Upload. Aktivieren Sie Kamera-Upload, um Fotos und Videos auf diesem Gerät automatisch zu OneDrive hochzuladen.
2. Verwendet OneDrive viel Speicherplatz?
Selbst wenn sie nicht verwendet wird, belegt die OneDrive-Anwendung 1,4 bis 1,6 GB RAM auf Ihrem Computer.
3. Wie viel OneDrive-Speicherplatz ist kostenlos?
5 GB. OneDrive bietet auch kostenpflichtige Optionen von 100 GB, 1 TB und 6 TB.
Schließlich würden wir uns freuen, wenn Ihnen dieser Beitrag gefällt und Sie ihn mit Ihren Freunden teilen möchten, um mehr Menschen in diesem Dilemma zu helfen.
Weitere Artikel & Tipps:
-
Synchronisieren von Notizen vom iPhone zum Mac auf 4 Arten
![author-Maria]() Maria / 2024-11-06
Maria / 2024-11-06 -
Kontakte vom iPad auf das iPhone übertragen 13/12/11
![author-Maria]() Maria / 2024-11-06
Maria / 2024-11-06
-
Übertragen von Fotos vom iPhone auf ein Flash-Laufwerk auf dem Mac
![author-Maria]() Maria / 2024-11-06
Maria / 2024-11-06 -
Wie man Kontakte auf Samsung sichert - 5 Wege
![author-Maria]() Maria / 2024-10-07
Maria / 2024-10-07

EaseUS MobiMover
- Transfer von iPhone zu iPhone
- Videos with per URL downloaden
- Daten auf iOS-Geräten verwalten
iPhone Daten übertragen