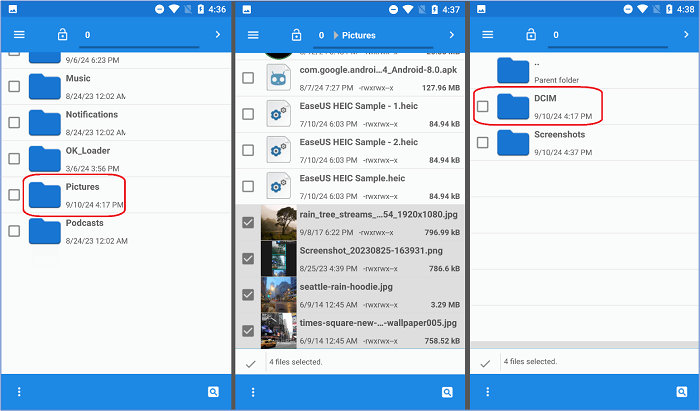Zusammenfassung:
Sie können mit einem Dateimanager, Google Drive oder der Galerie-App selbst etwas vom internen Speicher in eine Kamerarolle auf Android verschieben. Für schnellere Ergebnisse können Sie Tools von Drittanbietern wie EaseUS MobiMover verwenden.
- Hauptinhalt:
-
Teil 1. Verschieben von Fotos vom internen Speicher in die Kamerarolle auf Android
- Methode 1. Verwendung einer Dateimanager-App
- Methode 2. Verwendung einer Galerie-App
- Methode 3. Verwendung von Cloud-Speicherdiensten
-
Teil 2. Unterschiede zwischen internem Speicher und Kamerarolle
-
Teil 3. Tipps zum effizienten Organisieren von Fotos auf Android
-
Bonus-Teil: Wie man Bilder von der Kamera aufnimmt und im internen Speicher von Android speichert
- Letzte Worte
- FAQ-Abschnitt
- 1. Wie legt man die Standardspeicherorte fest?
- 2. Was ist zu tun, wenn der interne Speicher voll ist?
- 3. Wie verschiebe ich Fotos vom internen Speicher zu Google Fotos?
- 4. Wie überträgt man Fotos aus der Galerie auf eine SD-Karte?
Android-Nutzer haben den Luxus, ihre Dateien nach Belieben zu verschieben und mit ihrem Speicherplatz zu spielen. So können sie ihre wichtigen Dateien speichern, ohne sich um den Datenschutz zu sorgen. Manchmal verschieben Benutzer jedoch ihre Bilder aus dem primären Kameraordner, damit sie nicht in der Kamerarolle angezeigt werden.
Wie verschiebt man also unter Android etwas vom internen Speicher in die Kamerarolle? Wie sieht der Vorgang aus, und ist er überhaupt möglich? Ja, es ist möglich, und es gibt mehrere Möglichkeiten, dies zu tun. Wir zeigen Ihnen, wie.
Teil 1. Verschieben von Fotos vom internen Speicher in die Kamerarolle auf Android
Lassen Sie uns ohne Umschweife über 3 Methoden sprechen, um etwas vom internen Speicher in die Kamerarolle unter Android zu verschieben. Wir werden Ihnen die drei effektivsten Methoden zeigen, also lassen Sie uns gleich loslegen:
Methode 1. Verwendung einer Dateimanager-App
Jedes Android-Gerät, das Sie verwenden, verfügt über einen integrierten Dateimanager. Damit können Sie ganz einfach auf die Basisdateien auf Ihrem Android-Gerät zugreifen. Nun, jedes Android-Telefon kann mit einer anderen Art von Dateimanager kommen.
So haben beispielsweise Hersteller wie Xiaomi oder Samsung ihre eigenen Dateimanager. Die Grundlagen ihrer Verwendung bleiben jedoch dieselben, wie das Verschieben oder Kopieren von Dateien. Hier ist also, wie Sie die Dateimanager-App verwenden können, um etwas vom internen Speicher in die Kamerarolle auf Android zu verschieben
Schritt 1. Öffnen Sie die Dateimanager-App auf Ihrem Android-Gerät. Navigieren Sie zu dem Ordner mit den Bildern, die Sie verschieben möchten.
Schritt 2. Wählen Sie mehrere Bilder aus und gehen Sie dann in das 3-Punkte-Menü, um die Option"Verschieben" oder"Kopieren" auszuwählen.
Schritt 3. Gehen Sie nun zurück, suchen Sie den Ordner"DCIM" in Ihrem Speicher und navigieren Sie dorthin.
![DCIM-Ordner in Ihrem Speicher]()
Schritt 4. Tippen Sie unter dem Ordner"DCIM" noch einmal auf das 3-Punkte-Menü. Wählen Sie die Option "Verschieben" oder "Kopieren", um Dateien in den Ordner zu verschieben.
Schritt 5. Warten Sie auf das Dialogfeld"Vorgang wurde erfolgreich abgeschlossen".
![Operation wurde erfolgreich abgeschlossen]()
So können Sie die Dateien schnell von Ihrem internen Speicher in die Kamerarolle verschieben. Wir empfehlen, die Galerie-App oder das Telefon neu zu starten, um die Auswirkungen zu sehen.
Mehr lesen: Wie man Fotos von Android auf Android überträgt
Methode 2. Verwendung einer Galerie-App
Die meisten Galerie-Apps auf modernen Android-Telefonen bieten auch die Möglichkeit, Dateien von einem Ort zum anderen zu verschieben oder zu kopieren. Da die Galerie jedoch nur auf Ordner mit Fotos zugreift, wird sie nicht auf andere Ordner zugreifen.
Dies ist einer der Hauptgründe dafür, dass Benutzer manchmal ihre Bilder nicht finden können. Denn die Fotos/Bilder sind in einem Ordner gespeichert, auf den die Galerie-App nicht zugreifen darf. Hier ist jedoch, wie Sie es tun können:
Schritt 1. Öffnen Sie die Galerie-App auf Ihrem Android-Gerät. Wechseln Sie nun in den Ordner mit den Bildern, die Sie in die Kamerarolle übertragen können.
Schritt 2. Wählen Sie die Bilder aus (treffen Sie mehrere Auswahlen, um sicherzustellen, dass mehrere Fotos auf einmal kopiert werden). Tippen Sie nun auf das Hamburger/3-Punkte-Menü, um die Option zu erkunden. Tippen Sie auf die Schaltfläche"Verschieben", um die folgenden Optionen zu sehen.
Schritt 3. Wählen Sie nun den Ordner aus, in den Sie die Fotos verschieben möchten. Da wir sie in der Kamerarolle haben wollen, verschieben Sie sie in den Ordner DCIM/Kamera.
![Ordner DCIM/Kamera]()
Und es ist so einfach wie das Verschieben von Dateien von einem Ordner in einen anderen in der Galerie-App. Sie können die Dateien schnell verschieben, ohne durch den Dateispeicher gehen zu müssen. Wenn Sie die Dateien jedoch nicht in der Galerie-App finden, müssen Sie die Dateimanager-App verwenden.
Verwandter Artikel: Wie man Fotos von Android auf eine externe Festplatte überträgt
Methode 3. Verwendung von Cloud-Speicherdiensten
Jetzt zeigen wir Ihnen eine andere Methode, um Ihre Dateien in die Kamerarolle zu verschieben. Diese Methode ist ideal für diejenigen, die Dateien von einem Telefon auf ein anderes verschieben möchten. Es ist aber auch eine hervorragende Methode, um Dateien in die Kamerarolle zu bekommen, wenn Sie bestimmte Bilder nicht im Dateimanager oder in der Galerie-App finden können.
Daher ist die Verwendung von Google Drive zum Herunterladen und Verschieben der gewünschten Bilder in Ihre Kamerarolle eine praktikable Methode. So geht's:
Schritt 1. Öffnen Sie Google Drive auf Ihrem Android-Gerät. Vergewissern Sie sich, dass Sie angemeldet sind, und tippen Sie dann auf die Option"Neu" unten rechts auf Ihrem Bildschirm.
Schritt 2. Im folgenden Pop-up-Menü sehen Sie einige Optionen. Tippen Sie auf die Option"Hochladen", um den Dateimanager aufzufordern, Dateien auszuwählen.
Schritt 3. Klicken Sie in der oberen linken Ecke auf das Hamburger-Menü, um Ihren Android-Speicher zu durchsuchen und die Bilder auszuwählen, die Sie hochladen möchten.
![Hamburger-Menü]()
Schritt 4. Tippen Sie nun auf Ihren Gerätenamen, um die Option Explorer/Dateimanager aufzurufen. Sie können in diesem Bildschirm auch auf Ihre SD-Karte tippen (falls vorhanden).
Schritt 5. Erkunden Sie nun Ihr Gerät und laden Sie Fotos hoch. Stellen Sie sicher, dass Sie mehr als eine Auswahl treffen.
![Fotos hochladen]()
Schritt 6. Gehen Sie nun zu Google Drive, tippen Sie auf das Hamburger-Menü und öffnen Sie dann die"Recent"-Abschnitte in der Seitenleiste.
Schritt 7. Auf dem nächsten Bildschirm sollten Sie die Bilder sehen, die Sie kürzlich hochgeladen haben. Klicken Sie neben den Fotos auf die 3 Punkte, um das Menü zu öffnen.
Schritt 8. Scrollen Sie im Menü ein wenig nach unten und wählen Sie dann die Option"Downloads".
![Option 'Downloads]()
Schritt 9. Wischen Sie nun in der Menüleiste/Steuerungszentrale nach unten und prüfen Sie die Google Drive Download-Benachrichtigung. Tippen Sie auf die Option "Datei suchen", um den Speicherort des heruntergeladenen Bildes aufzurufen.
Schritt 10. Wählen Sie das/die Bild(er) und tippen Sie auf das 3-Punkte-Symbol, um das Bild in Ihren DCIM-Ordner zu verschieben.
![Wählen Sie das Bild aus]()
Diese Methode ist etwas mühsam, aber sie ist 100% effektiv. Sie ist zwar mühsamer und zeitaufwändiger, aber dafür geht es recht schnell. Daher können Sie diese Methode zum Verschieben von Dateien von einem Telefon auf ein anderes verwenden, insbesondere von Bildern.
Ein großer Vorteil ist die Sicherung Ihrer Bilder. Sie verschieben nicht nur etwas vom internen Speicher in die Kamera-Rolle auf Android, sondern sichern es auch in Ihrem Google Drive-Konto.
Teil 2. Unterschiede zwischen internem Speicher und Kamerarolle
Die Hauptaufgabe des internen Speichers besteht darin, Dateien auf Ihrem Mobilgerät zu speichern. Das heißt, er speichert alle Arten von Dateien, wie Videos, Musik, Dokumente und Bilder. In der Kamerarolle hingegen werden nur die Bilder gespeichert, die Sie mit der Kamera Ihres Telefons aufgenommen haben. Dieser spezielle Bereich auf Ihrem Telefon ist für die Speicherung von Bildern vorgesehen, die Sie mit der Telefonkamera aufgenommen haben.
Um den Unterschied zwischen den beiden zu verstehen, finden Sie hier eine Tabelle, die Ihnen hilft, den Grundgedanken zu verstehen:
| Eigenschaften |
Kamerarolle |
Interner Speicher |
| Zweck |
Speichern Sie mit der Kamera aufgenommene Fotos und Videos. |
Speichern Sie alle Daten auf Ihrem Telefon, einschließlich Bilder, Videos, Dokumente usw. |
| Erreichbarkeit |
Zugriff durch verschiedene Anwendungen, die Daten darauf speichern oder darauf zugreifen. |
Die Benutzer können die von ihnen aufgenommenen Bilder ansehen. |
| Persistenz der Daten |
Die Benutzer können die Daten manuell löschen. |
Löscht regelmäßig den Cache und andere große/unwichtige Daten. Löscht außerdem die App-Daten, sobald die App deinstalliert wird. |
| Lagerung Typ |
Kommt auf das Telefon/Gerät an. |
SD/interner Speichertyp des Geräts. |
| Erforderliche Berechtigungen |
Erfordert die Erlaubnis für den Zugriff durch andere Anwendungen, z. B. Google Drive, Fotobearbeitungsprogramme usw. |
Keine Berechtigung zum Zugriff auf wichtige Dateien. Für den Zugriff auf erweiterte/Systemdateien muss das Gerät verwurzelt werden. |
Teil 3. Tipps zum effizienten Organisieren von Fotos auf Android
Wenn Sie nach einer Möglichkeit suchen, Fotos auf Android effizient zu organisieren, brauchen Sie vielleicht mehr als die auf Android verfügbaren Apps. Deshalb ist EaseUS MobiMover der beste Weg, um Dateien auf dem Computer zu löschen oder auf Android zu übertragen und umgekehrt.
Auf diese Weise können Sie eine Menge Speicherplatz auf Ihrem Android-Gerät sparen und gleichzeitig die Sicherheit Ihrer Dateien gewährleisten. Dieses bemerkenswerte Tool ermöglicht es Ihnen, Dateien zwischen PC und Android zu übertragen und lässt Sie auch ein Backup erstellen und die Wiederherstellung verwalten.
- Die Gründe, warum es ideal ist, um Fotos auf Android effizient zu organisieren, sind folgende:
- Die Möglichkeit, Android-Dateien einfach zu durchsuchen und darauf zuzugreifen;
- Übertragen Sie einzelne Dateien oder große Mengen von Android auf den PC und umgekehrt;
- Kopieren oder Verschieben von Dateien vom PC auf das Handy ist einfach;
- Organisieren/Löschen Sie Dateien in großen Mengen auf Ihrem Gerät, um eine Menge Zeit zu sparen.
Schritt 1. Starten Sie EaseUS MobiMover auf Ihrem Computer und verbinden Sie das Gerät über ein USB-Kabel mit dem Computer. Erlauben Sie auf Ihrem Android-Gerät im Pop-up-Fenster das Debugging, um MobiMover den Zugriff auf Dateien zu ermöglichen.
![das Gerät mit dem Computer verbinden und die Fehlersuche am Gerät ermöglichen]()
Schritt 2. Dann wird automatisch eine mobile MobiMover-App auf Ihrem Telefon installiert, um eine reibungslose Übertragung zu ermöglichen. Tippen Sie nun auf Ihrem Telefon auf "Zulassen", um die beiden erforderlichen Berechtigungen auf dem Bildschirm anzuzeigen, um Dateiberechtigungen zu erhalten. Klicken Sie zum Beenden auf "OK".
![MobiMover-App installieren]()
Schritt 3. Klicken Sie in MobiMover auf "Geräte-Manager". Wählen Sie dann den Datentyp aus, den Sie anzeigen und verwalten möchten. Hier wählen wir zum Beispiel "Fotos".
![]()
Schritt 4. Im nächsten Fenster sehen Sie alle Fotos, die auf Ihrem Telefon gespeichert sind. Sie können die Fotos nach Alben sortiert anzeigen, z. B. Screenshots, Hintergrundbilder, Kamera- und WhatsApp-Bilder. Hier können Sie unerwünschte Bilder löschen, indem Sie sie auswählen und auf "Löschen" klicken. Sie können auch Fotos auswählen und auf "Auf Gerät" oder "Auf PC/Mac" klicken, um sie auf ein anderes Telefongerät oder auf Ihren Computer zu exportieren. Außerdem können Sie Fotos vom Computer zu Ihrem Gerät hinzufügen, indem Sie auf "Importieren" klicken.
![Fotos von Android mit MobiMover verwalten]()
Bonus-Teil: Wie man Bilder von der Kamera aufnimmt und im internen Speicher von Android speichert
Das Aufnehmen von Bildern auf Android-Geräten ist recht einfach. Allerdings ist jede Kamera-App für Android-Handys anders. Zum Beispiel hat Samsung eine eigene App, während Hersteller wie Xiaomi oder Oppo verschiedene Arten von Apps verwenden können.
Sobald Sie Bilder mit der Kamera aufgenommen haben, können Sie den integrierten Dateimanager verwenden, um Dateien von der Kamera auf dem internen Speicher zu speichern. So geht's:
Schritt 1. Nehmen Sie beliebige Bilder mit Ihrer Android-Kamera auf. Stellen Sie sicher, dass Sie die Standard-Speicherauswahl in den Kameraeinstellungen beibehalten.
Schritt 2. Öffnen Sie nun die Dateimanager-App auf Ihrem Android-Telefon. Suchen Sie den Ordner"DCIM" im internen Speicher und tippen Sie darauf.
Schritt 3. Suchen Sie die Bilder, die Sie in den internen Speicher kopieren/verschieben möchten, und wählen Sie sie aus.
Schritt 4. Gehen Sie nun zu dem Ordner, in dem Sie diese Dateien im internen Speicher haben möchten. Tippen Sie auf das Menü mit den drei Punkten und wählen Sie dann die Option"Verschieben" oder "Kopieren".
![Option Verschieben oder Kopieren]()
So können Sie Ihre Kameradateien effektiv auf Ihrem Android-Speicher speichern. Stellen Sie sicher, dass Sie auf den richtigen DCIM-Ordner zugreifen, da Android-Telefone mit SD-Karten in der Regel zwei DCIM-Ordner haben, einen auf der SD-Karte und einen anderen auf dem internen Speicher.
Letzte Worte
So können Sie mit ein paar einfachen Methoden etwas vom internen Speicher in die Kamerarolle auf Android verschieben. Es ist ziemlich einfach und erfordert nicht viel Arbeit, egal ob Sie einen Dateimanager, eine Galerie-App oder Google Drive verwenden.
Wenn Sie jedoch nach einer effizienteren Möglichkeit suchen, Ihre Android-Dateien zu verwalten, können Sie EaseUS MobiMover verwenden. Es ermöglicht Ihnen, Dateien recht schnell zu organisieren, und die neuen Funktionen machen es viel bequemer, Dateien zu verschieben oder massenweise zu löschen.
FAQ-Abschnitt
Wir haben Ihnen zwar gezeigt, wie Sie unter Android effizient etwas vom internen Speicher in die Kamerarolle verschieben können, aber hier sind einige weitere Fragen, die Benutzer haben:
1. Wie legt man die Standardspeicherorte fest?
Sie können die Kamera-App öffnen und auf die Einstellungen zugreifen. Bei den meisten Android-Telefonen können Sie in den Optionen auf"Mehr" und dann auf das Zahnrad der Einstellungen tippen, um die Konfigurationen zu öffnen. Suchen Sie dort die Option"Auf SD-Kartespeichern " und schalten Sie sie ein oder aus - je nachdem, was Sie bevorzugen.
2. Was ist zu tun, wenn der interne Speicher voll ist?
Sie können versuchen, Dateicaches von Dateien zu entfernen. Bei den meisten Android-Geräten können Sie durch das Löschen von Daten für Apps wie YouTube, Instagram, TikTok, Facebook usw. Dutzende von Gigabytes an Speicherplatz sparen. Außerdem können Sie Ihren PC verwenden, um Dateien von Android zu übertragen, um Speicherplatz freizugeben.
3. Wie verschiebe ich Fotos vom internen Speicher zu Google Fotos?
Melden Sie sich einfach bei Google Fotos an und öffnen Sie dann die Option"Einstellungen" in der Seitenleiste. Suchen Sie unter diesen Optionen die Option"Sichern und Synchronisieren" und tippen Sie darauf. Hier finden Sie die Option, um die Sicherung zu aktivieren, so schalten Sie es ein.
Starten Sie danach Ihre Google Fotos-App neu und gehen Sie zurück zu den gleichen Optionen. Suchen Sie im Bereich "Sichern und Wiederherstellen" die Option "Uploadgröße". Stellen Sie sicher, dass sie auf "Hochwertig" eingestellt ist, damit Ihre Bilder in der bestmöglichen Qualität gespeichert werden.
4. Wie überträgt man Fotos aus der Galerie auf eine SD-Karte?
Es gibt mehrere Möglichkeiten, dies zu tun. Sie können Files by Google aufrufen (installieren Sie es, wenn es nicht bereits auf Ihrem Android-Gerät installiert ist) und dann die Menüoption öffnen. Suchen Sie nun die Option"Speichergeräte", tippen Sie darauf und wählen Sie"SD-Karte".
Wählen Sie nun mehrere Dateien oder einen ganzen Ordner aus und tippen Sie dann auf das Menü mit den drei Punkten. In diesem Bereich wählen Sie die Option"Verschieben nach" oder"Kopieren nach". Wählen Sie Ihre SD-Karte aus dem Menü, um Dateien auf den externen Speicher zu übertragen.