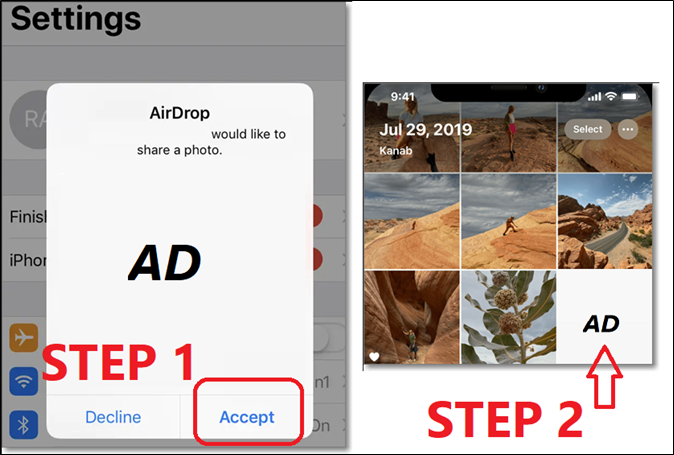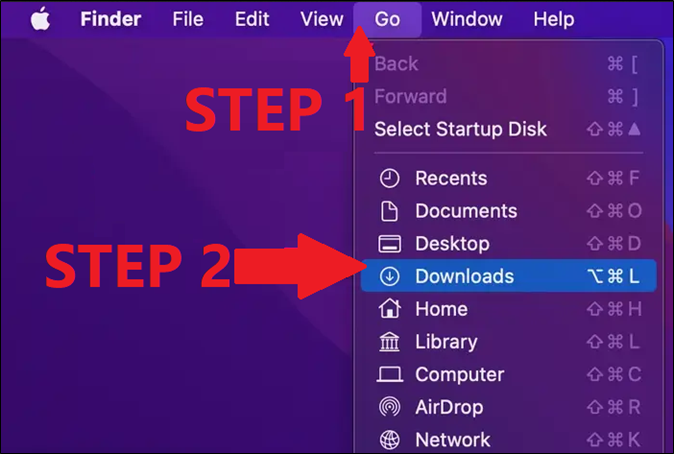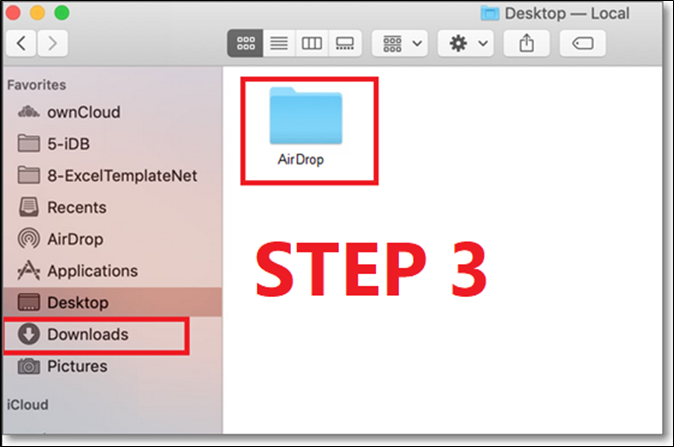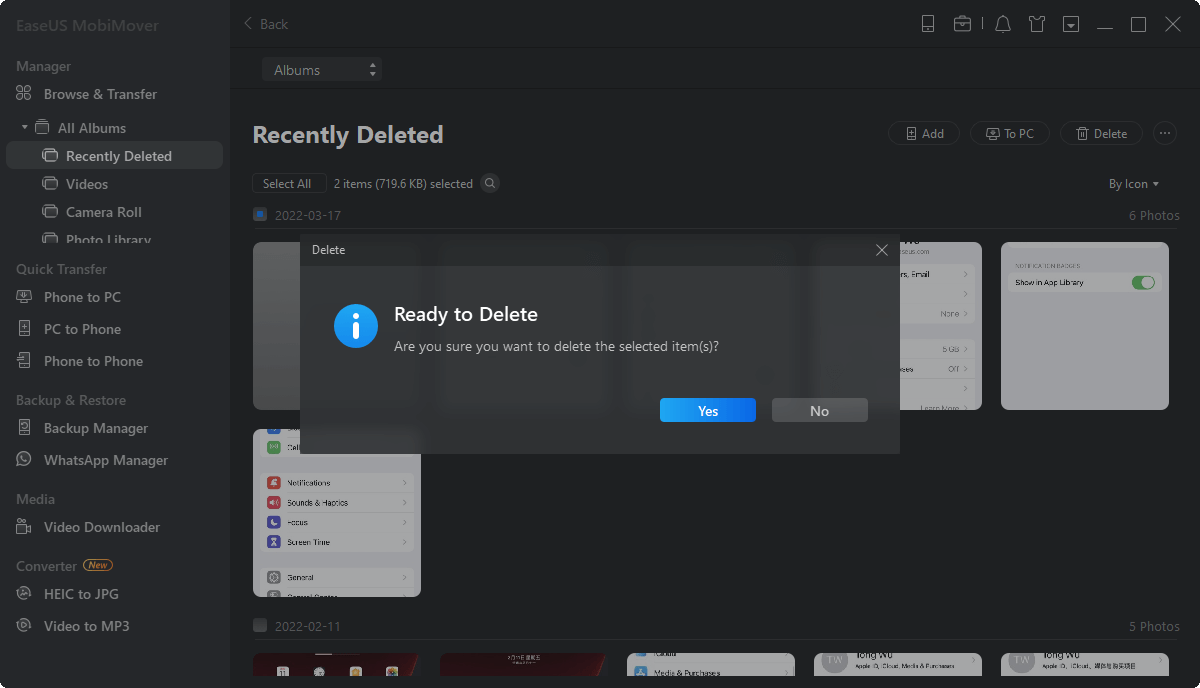Zusammenfassung:
AirDrop ist ein sehr praktisches Programm, um Dateien von einem iOS-Gerät an ein anderes zu senden. Aber Benutzer fragen sich oft, wo die Dateien bleiben. Dieser Artikel beantwortet diese Fragen und hilft Benutzern, ihre AirDrop-Dateien auf iPhones und Mac-Geräten zu finden.
- Hauptinhalt:
-
AirDrop-Dateispeicherort auf dem iPhone/iPad
-
AirDrop-Dateispeicherort auf dem Mac
-
Bonus: Finden Sie die beste AirDrop-Alternative, um den Ort der Dateiübertragung anzupassen
- Schlussfolgerung
- FAQs
- 1. Wie ändert man den AirDrop-Speicherort auf dem Mac?
- 2. Wo sind AirDrop PDF-Dateien auf dem iPhone?
- 3. Wie funktioniert AirDrop vom iPhone auf Android?
In der Welt der drahtlosen Dateifreigabe ist AirDrop zu einer beliebten Methode für die mühelose Übertragung von Dateien zwischen Apple-Geräten geworden. Sobald die Dateien jedoch erfolgreich übertragen wurden, fragt man sich oft, wo genau sie bleiben. Es ist wichtig zu wissen, wo die neu empfangenen Dateien nach einer erfolgreichen Airdrop-Übertragung zu finden sind. Wenn Sie die möglichen Speicherorte kennen, können Sie problemlos auf Ihre per Airdrop übertragenen Inhalte zugreifen und diese verwalten, ohne dass es zu Verwirrungen kommt.
Wir werden die zahlreichen Orte besprechen, an denen AirDrop-Dateien auf jedem iOS- oder Mac-Gerät gefunden werden können. Dieses Tutorial wird die Benutzer durch die verschiedenen Möglichkeiten führen. Wenn Sie sich also jemals gefragt haben, wohin Airdrop-Dateien nach einer erfolgreichen Übertragung gelangen, lesen Sie weiter, um die verschiedenen Orte zu entdecken, an denen sie sich auf Ihrem Gerät befinden könnten.
| Gerät |
Methode |
Schwierigkeitsgrad |
| Auf iPhone/iPad |
Öffnen Sie die Fotos-App und überprüfen Sie das Foto |
Einfach
●○○
|
| auf Mac |
Öffnen Sie die Finder-App und gehen Sie in den AirDrop-Ordner im Ordner Downloads |
Mäßig
●●○
|
AirDrop-Dateispeicherort auf dem iPhone/iPad
Es ist wichtig zu wissen, dass AirDrop Dateien je nach Dateityp speichert. Wenn es sich bei der übertragenen Datei um ein Foto handelt, wird es in der Fotos-App gefunden. Und ein Kontakt wird in der Kontakte-App gefunden, wenn Ihnen jemand eine Kontaktkarte geschickt hat.
Das Gleiche gilt für andere Dateitypen. Angenommen, Sie erhalten ein Foto über AirDrop, dann können Sie es folgendermaßen lokalisieren:
Schritt 1. Empfangen Sie ein Foto auf Ihrem iPhone (Hier finden Sie eine Anleitung, wie Sie AirDrop auf dem iPhone einschalten)
Schritt 2. Rufen Sie nun die Fotos-App auf und prüfen Sie das Foto unten rechts.
![AirDrop-Dateispeicherort auf dem iPhone/iPad]()
Jetzt wird dies auf allen Arten von iPhones wie iPhone 6, 7, X und höher funktionieren. Dies wird auch helfen, Benutzer mit iPad oder jedes Apple iPhone, die iOS 7 oder höher verwendet. Aber es ist wichtig, dass Sie die in diesem Abschnitt genannten Phasen richtig befolgen. Übrigens, wenn Airdrop auf dem iPhone oder iPad nicht funktioniert, können Sie verwandte Artikel lesen, um die Lösungen zu finden.
AirDrop-Dateispeicherort auf dem Mac
Der Speicherort von Airdropped-Dateien ist auf einem Mac anders als auf einem iPhone. Anstatt Dateien an bestimmte Typen zu senden, speichert Mac diese Dateien in einem einzelnen Ordner innerhalb des Downloads-Ordners. Die Benutzer müssen also nur die Finder-App öffnen und die folgenden Schritte ausführen:
Schritt 1. Tippen Sie auf die Option " Go" in der Finder-App
Schritt 2. Öffnen Sie dann den Ordner Downloads
![AirDrop-Dateispeicherort auf dem Mac]()
Schritt 3. Gehen Sie nun in den AirDrop-Ordner im Ordner Downloads
![AirDrop-Ordner im Ordner 'Downloads]()
Schritt 4. Scannen/Überprüfen des Ordners auf empfangene Dateien
Es besteht die Möglichkeit, dass dieser Ordner leer ist, wenn der Benutzer keine Dateien über AirDrop empfangen hat. Aber alle Dateien, die über Airdrop empfangen wurden, befinden sich hier. Das gilt sowohl für Fotos als auch für Dokumente oder Videos.
Bonus: Finden Sie die beste AirDrop-Alternative, um den Ort der Dateiübertragung anzupassen
Benutzer können Schwierigkeiten haben, per Airdrop übertragene Dateien zu finden, da es bei der Übertragung per Airdrop Grenzen gibt. Deshalb ist es besser, eine Alternative eines Drittanbieters zu verwenden. Und EaseUS MobiMover Pro erweist sich als eine zuverlässige und benutzerfreundliche Alternative zu AirDrop, wenn es um die Übertragung von Dateien von iPhone zu iPhone geht.
Benutzer können mit EaseUS MobiMover nicht nur nahtlos verschiedene Dateitypen wie Fotos und Videos versenden, sondern diese auch ohne Einschränkungen zwischen ihren iPhones verschieben. Die intuitive Benutzeroberfläche und der unkomplizierte Prozess machen die Verwendung des Programms zu einem Kinderspiel. Zum Beispiel können Sie es verwenden, um Dateien zu verwalten und Daten von einem iPhone auf ein anderes zu übertragen.
Selbst technisch nicht versierte Nutzer können ihr iPhone einfach anschließen, die gewünschten Dateien auswählen und die Übertragung mit wenigen Klicks starten. Und hier sind einige Schlüsselfunktionen, die von diesen Fähigkeiten zeugen:
Und das Beste daran ist, dass EaseUS MobiMover die Möglichkeit bietet, den Ort der Dateiübertragung anzupassen.
Hier sehen Sie ein Beispiel für die Verwaltung Ihrer Dateien mit EaseUS MobiMover.
Schritt 1. Schließen Sie Ihr iPhone an Ihren Mac oder PC an, starten Sie EaseUS MobiMover und gehen Sie dann zu "Content Management > Pictures > Photos/Albums".
Schritt 2. Wenn Sie "Fotos" wählen, sehen Sie alle Ihre iPhone-Fotos in MobiMover aufgelistet. Wenn Sie wie in dieser Anleitung "Alben" wählen, werden alle Alben auf Ihrem iPhone in MobiMover angezeigt, so dass Sie auf das Album doppelklicken müssen, um alle Elemente darin anzuzeigen.
Schritt 3. Mit MobiMover können Sie neben dem Zugriff auf Ihre iPhone-Fotos auf dem Mac oder PC noch viele weitere Aktionen durchführen. Zum Beispiel können Sie die unerwünschten Elemente löschen, indem Sie auf das Papierkorbsymbol klicken und "Ja" im unten gezeigten Fenster wählen. Oder Sie können Fotos auf oder von Ihrem iPhone übertragen, je nach Bedarf.
Schlussfolgerung
Das Auffinden der per Airdrop übertragenen Elemente kann ein einfacher Prozess sein, wenn Sie wissen, wo Sie suchen müssen - egal ob es sich um ein Foto, ein Video oder ein Dokument handelt. Wenn Sie wissen, wo Airdrop-Dateien zu finden sind, können Sie schnell und problemlos auf die empfangenen Inhalte zugreifen und diese nutzen. In diesem Artikel finden Sie einige Lösungen, um AirDrop-Speicherorte auf verschiedenen Geräten zu finden. Und hier ist eine effektive Alternative zum Anpassen des Dateispeicherorts - EaseUS MobiMover. Es kann Ihnen helfen, die Schwierigkeit zu lösen, AirDrop-Dateien zu finden.
FAQs
Hier sind einige häufig gestellte Fragen, die den Nutzern vielleicht weiterhelfen.
1. Wie ändert man den AirDrop-Speicherort auf dem Mac?
Die Option zum Ändern des AirDrop-Speicherorts auf dem Mac befindet sich in den Systemeinstellungen. Deshalb müssen die Benutzer das Apple-Menü und dann die Systemeinstellungen aufrufen. Dann gehen Sie zu den allgemeinen Einstellungen in der Seitenleiste und finden die Option AirDrop & Handoff, um den AirDrop-Speicherort auf dem Mac anzupassen.
2. Wo sind AirDrop PDF-Dateien auf dem iPhone?
Die PDF-Dateien werden in den AirDrop-eigenen Download-Ordner auf jedem iPhone oder iPad gespeichert. Normalerweise können die Benutzer diese Dateien mit einem beliebigen PDF-Reader anzeigen. Sie können sie aber auch sehen, indem sie auf das AirDrop-Symbol drücken und dann auf die Option "Dateien" tippen.
3. Wie funktioniert AirDrop vom iPhone auf Android?
Sie können AirDrop nicht verwenden, um Dateien an Android zu senden. AirDrop funktioniert nur von iOS zu iOS oder iOS zu Mac oder umgekehrt. Es gibt ein Programm namens AirDroid, mit dem Benutzer Dateien vom iPhone an Android senden können und umgekehrt.