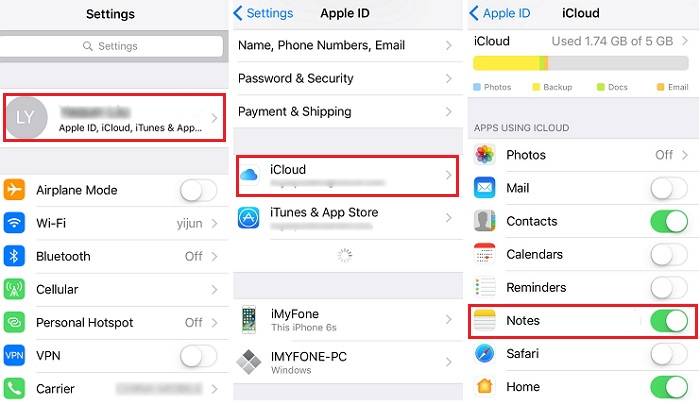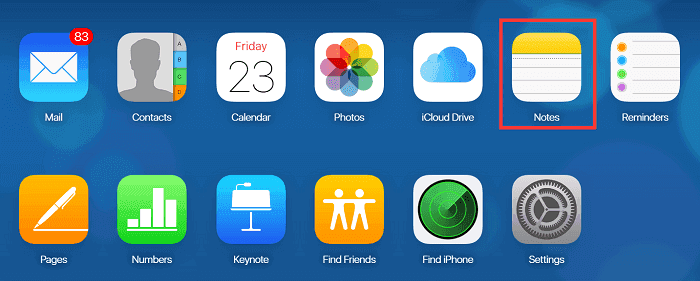Zusammenfassung:
Manchmal müssen Sie vielleicht Zugriff auf Ihre iCloud-Notizen auf dem PC erhalten. Wenn Sie sich fragen, wie man es macht, lesen Sie diesen Blog-Beitrag, der die einfachen Schritte über den Zugriff auf iCloud Notes auf Ihrem PC als Referenz abdeckt.
- Hauptinhalt:
- Teil 1. Einrichten von iCloud-Notizen auf einem iOS-Gerät
- Teil 2. Wie man über iCloud auf Notizen zugreift
- Teil 3. Wie man ohne iCloud auf iPhone-Notizen auf dem PC zugreift
- Teil 4. Anzeigen von Apple-Notizen auf dem PC über Gmail
- Schlussfolgerung
Möchten Sie Ihre iCloud-Notizen von Ihrem PC aus anzeigen und bearbeiten? Keine Sorge, Sie können dies tun, indem Sie iCloud.com besuchen. Die Methode ist ganz einfach. Um sicherzustellen, dass der Prozess reibungslos verläuft, müssen Sie sicherstellen, dass Sie iCloud Notes auf Ihrem iPhone oder iPad eingerichtet haben.
Wenn Sie es noch nicht eingerichtet haben, können Sie zuerst Teil 1 lesen, um iCloud Notes einzuschalten. Gehen Sie dann zu Teil 2, um zu erfahren, wie Sie vom PC aus auf Ihre iCloud-Notizen zugreifen können. Wenn Sie auf Ihre iPhone-Notizen auf dem PC ohne iCloud zugreifen und diese anzeigen möchten, können Sie stattdessen Teil 3 und Teil 4 lesen.
| Seite Inhalt |
Schnelle Navigation |
| Teil 1. iCloud-Notizen einrichten |
Gehen Sie zu Einstellungen > Tippen Sie auf [Ihr Name]...Vollständiger Inhalt
|
| Teil 2. Zugriff auf iCloud-Notizen in iCloud |
Besuchen Sie iCloud.com > Apple ID eingeben...Vollständiger Inhalt
|
| Teil 3. Zugriff auf iCloud-Notizen auf dem PC |
Verbinden Sie Ihr iPhone mit dem Computer...Vollständiger Inhalt
|
| Teil 4. Apple-Notizen auf dem PC über Gmail anzeigen |
Öffnen Sie auf Ihrem iPhone oder iPad die Einstellungen...Vollständiger Inhalt
|
Teil 1. Einrichten von iCloud-Notizen auf einem iOS-Gerät
Die iCloud-Dienste bieten Nutzern großen Komfort bei der Synchronisierung von iOS-Inhalten zwischen ihren iOS-Geräten. Sie müssen sie einschalten und Ihre Geräte mit Wi-Fi verbinden.
Schritt 1. Öffnen Sie die App "Einstellungen" auf Ihrem iPhone oder iPad.
Schritt 2. Tippen Sie auf Ihren Namen und wählen Sie "iCloud". (Unter iOS 10.2 und früher wählen Sie direkt "iCloud".)
Schritt 3. Schalten Sie die Option "Notizen" ein.
![Zugriff auf iCloud-Notizen auf dem PC - iCloud-Notizen auf dem iPhone/iPad einrichten]()
Wenn Sie iCloud verwenden, um Ihre iPhone/iPad-Inhalte zu sichern, können Probleme wie "iPhone kann nicht in iCloud sichern" auftreten. Wenn dies der Fall ist, erfahren Sie, wie Sie das Problem beheben können, bevor Sie fortfahren.
Teil 2. Wie man über iCloud auf Notizen zugreift
Wenn Sie die iCloud-Notizen auf Ihrem iPhone aktiviert haben, können Sie von Ihrem PC aus darauf zugreifen, solange Sie eine Netzwerkverbindung und einen Browser zur Verfügung haben.
Schritt 1. Gehen Sie zu iCloud.com auf Ihrem PC.
Schritt 2. Geben Sie Ihre Apple ID ein und melden Sie sich bei iCloud an.
Schritt 3. Tippen Sie auf "Notizen", um Ihre iCloud-Notizen anzuzeigen und zu verwalten.
![Wie man auf iCloud-Notizen auf dem PC zugreift]()
Wenn Sie regelmäßig auf iCloud Notes auf Ihrem Computer zugreifen möchten, können Sie zu diesem Zweck eine progressive Web-App erstellen. Der Prozess wird unten gezeigt.
Schritt 1. Öffnen Sie Chrome auf Ihrem Computer.
Schritt 2. Besuchen Sie iCloud.com. Melden Sie sich dann bei Ihrem iCloud-Konto an.
Schritt 3. Tippen Sie in den Optionen auf "Notizen".
Schritt 4. Tippen Sie auf die drei Punkte in der oberen rechten Ecke > Wählen Sie "Weitere Tools" > "Verknüpfung erstellen".
Schritt 5. Markieren Sie das Kästchen "Als Fenster öffnen" und klicken Sie auf "Erstellen".
Schritt 6. Anschließend werden die Verknüpfungen auf Ihrem Desktop angezeigt.
![Erstellen Sie eine progressive Webanwendung auf Ihrem Computer]()
Teil 3. Wie man ohne iCloud auf iPhone-Notizen auf dem PC zugreift
iCloud ist nicht der einzige Weg, der Ihnen den Zugriff auf iPhone Notes ermöglicht. Abgesehen von iCloud können Sie das gleiche Ziel auch mit diesem iPhone Datenübertragungswerkzeug erreichen - EaseUS MobiMover. Wenn es installiert ist, können Sie jederzeit und überall auf Ihre Notizen, Nachrichten, Kontakte, Videos und weitere Daten zugreifen, auch wenn kein Internet verfügbar ist. Und im Gegensatz zu iCloud, das 5 GB kostenlosen Speicherplatz bietet, können Sie mit EaseUS MobiMover so viele Dateien übertragen, wie es der Speicherplatz Ihres Computers erlaubt.
Jetzt können Sie auf die Schaltfläche unten klicken, um EaseUS MobiMover herunterzuladen und sicher auf Ihrem Computer zu installieren.
Schritt 1. Schließen Sie Ihr iPhone/iPad an Ihren Computer an, starten Sie EaseUS MobiMover, entsperren Sie Ihr iDevice und klicken Sie auf "Vertrauen", wenn Sie um Ihre Erlaubnis gebeten werden. Wählen Sie unter den Optionen "Telefon zu PC" > "Weiter".
Schritt 2. Wählen Sie die Kategorie oder Kategorien aus, die Sie von Ihrem iPhone/iPad auf den Computer übertragen möchten. Sie können auf den Standardpfad klicken und dann einen eigenen Speicherpfad für die zu übertragenden Notizen festlegen. Klicken Sie anschließend auf "Übertragen".
Schritt 3. Wenn der Übertragungsprozess abgeschlossen ist, können Sie die Notizen auf Ihrem Computer ganz einfach anzeigen und verwalten.
Teil 4. Anzeigen von Apple-Notizen auf dem PC über Gmail
Die letzte Möglichkeit, Apple Notes auf dem Computer anzuzeigen, ist die Verwendung von Google Mail. Auf diese Weise können Sie die Notizen jedoch nur anzeigen, aber nicht bearbeiten. Außerdem funktionieren die folgenden Schritte nur für Notizen, die in der Zukunft erstellt wurden, und Sie können keine aktuellen Notizen in Google Mail importieren. Wenn Sie die Einschränkungen dieser Methode kennen, können Sie diese Schritte befolgen, um Notizen mit Gmail anzuzeigen.
Schritt 1. Öffnen Sie auf Ihrem iPhone oder iPad die App "Einstellungen".
Schritt 2. Wählen Sie "Passwörter & Konten" > Schalten Sie "Notizen" ein. Wenn auf Ihrem Gerät iOS 14 oder höher läuft, müssen Sie zu "Kontakte" > "Konten" > "Gmail" > Aktivieren Sie die Option "Notizen".
Schritt 3. Von nun an wird jede neue Notiz, die Sie erstellen, automatisch mit Ihrem Google Mail-Konto synchronisiert. Und Sie können darauf zugreifen, wann immer Sie wollen.
Schlussfolgerung
Abschließend können Sie die von uns vorgestellten Methoden anwenden, um problemlos auf iCloud-Notizen zuzugreifen. Auch wenn keine iCloud verfügbar ist, können Sie über EaseUS MobiMover auf Ihre Notizen zugreifen und diese anzeigen. Wir hoffen, dass unser Leitfaden hilfreich für Sie ist. Wenn er Ihnen hilft, vergessen Sie nicht, ihn mit anderen zu teilen, die ihn brauchen.