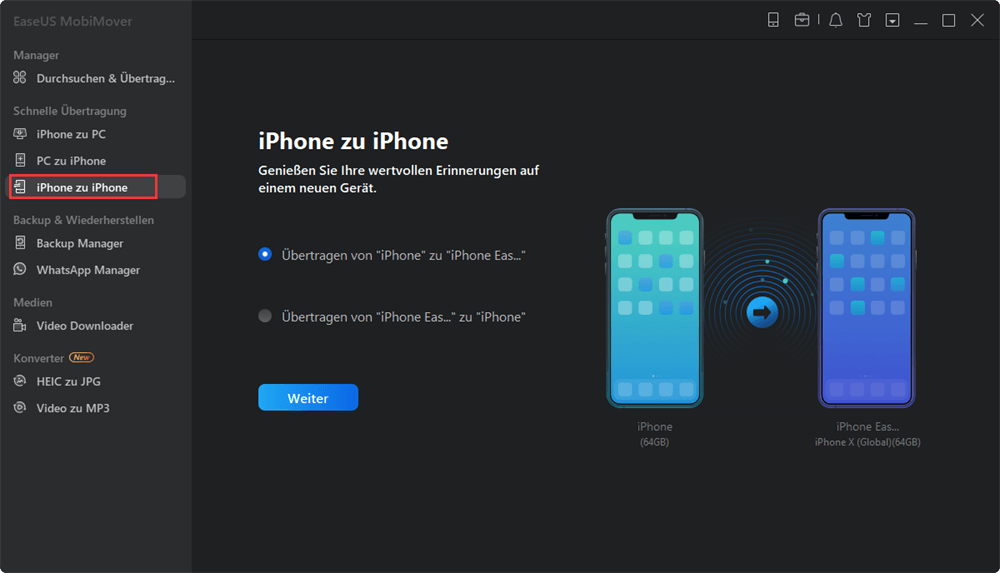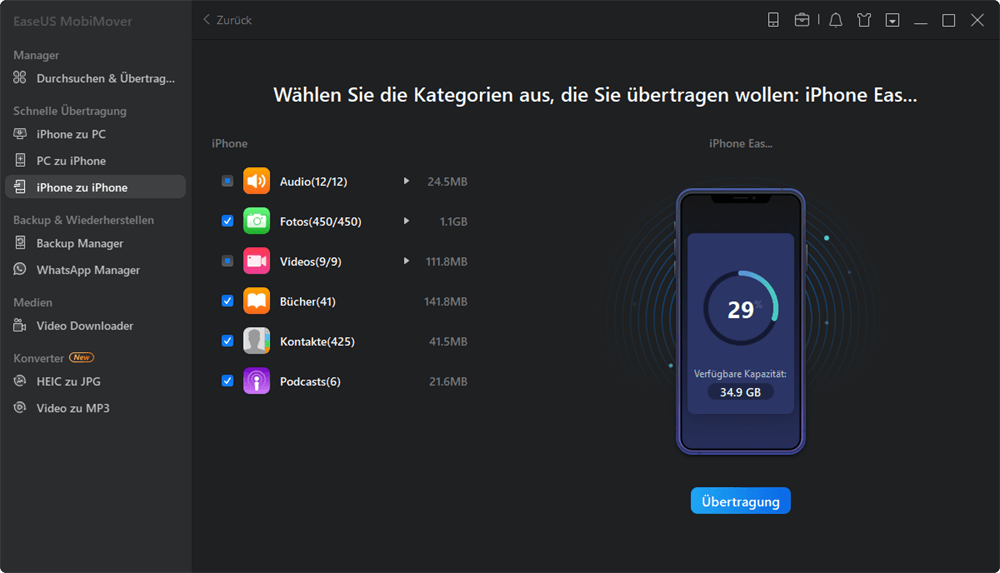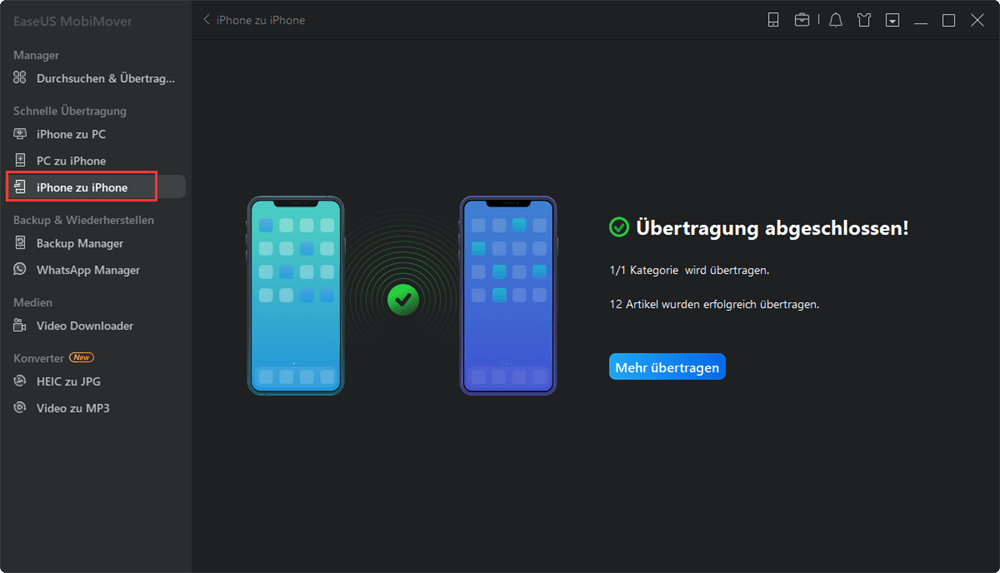Zusammenfassung:
Wenn Sie wissen möchten, wie Sie Dateien von einem PC oder einem anderen Android-Gerät von oder auf das iPhone übertragen, ist diese Anleitung genau das Richtige für Sie. Mit dieser Anleitung wissen Sie alles über die Bluetooth-Dateiübertragung.
- Hauptinhalt:
- Teil 1. So übertragen Sie Dateien von einem iPhone auf einen PC
- Teil 2. So übertragen Sie Dateien über iCloud auf einen PC
- Teil 2. So senden Sie Dateien von Android an das iPhone
- Teil 3. Warum unterstützt das iPhone keine Bluetooth-Dateiübertragung?
- Das Endergebnis
Bluetooth ist eine nette und schnelle Option für die Dateiübertragung für die meisten Geräte mit Ausnahme von iOS- und MacOS-Geräten. Wie Sie vielleicht wissen, unterstützen iPhone oder iPad keine Form der Dateifreigabe über Bluetooth. Die von Apple empfohlene Methode zur drahtlosen Dateiübertragung ist die Verwendung von AirDrop, mit der Sie Dateien zwischen zwei iOS-Geräten oder zwischen einem iOS-Gerät und einem macOS-Gerät übertragen können. Für die Dateiübertragung zwischen einem iOS-Gerät und einem PC oder Android benötigen Sie verschiedene Möglichkeiten.
Unabhängig davon, welches Gerät Sie verwenden, hier sind einige Bluetooth-Alternativen zum Übertragen von Dateien. Lassen Sie uns jetzt eintauchen.
Profi-Tipps: Wenn Sie wissen möchten, warum das iPhone keine Bluetooth-Dateiübertragung unterstützt, können Sie sich unseren letzten Teil ansehen, um mehr darüber zu erfahren.
Teil 1. So übertragen Sie Dateien von einem iPhone auf einen PC
Gilt für Kontakte, Nachrichten, Videos, Musik, Audio und andere iOS-Daten
Wenn Sie Dateien zwischen Ihrem iPhone und einem PC übertragen möchten, sollte eine der einfachsten und schnellsten Optionen EaseUS MobiMover sein, ein iOS-Datenübertragungstool, mit dem Sie Fotos, Videos, Kontakte, Songs und weitere Daten von Ihrem iPhone übertragen können auf Ihren PC oder umgekehrt. Egal wie groß Ihre Dateien sind, EaseUS MobiMover kann Ihnen helfen, sie mit hoher Geschwindigkeit zu übertragen. Wenn Sie eine Kopie Ihrer wichtigen Dateien erstellen möchten, kann der Backup-Manager von EaseUS MobiMover dies sehr einfach machen.
Abgesehen davon ist dieses Programm mit kleinen Tools wie WhatsApp Manager, Video Downloader und File Converter ausgestattet. Mit diesen Tools können Sie:
So übertragen Sie Dateien von einem iPhone auf einen PC:
Schritt 1. Verbinden Sie beide iPhones mit dem Computer und starten Sie EaseUS MobiMover. Klicken Sie dann auf „iPhone zu iPhone“, überprüfen Sie die Übertragungsrichtung und klicken Sie auf „Weiter“, um fortzufahren.
Schritt 2. Wählen Sie eine Kategorie oder mehrere Kategorien aus, die Sie kopieren möchten, und klicken Sie auf „Übertragung“.
Schritt 3. Warten Sie, bis das Tool ausgewählte Dateien von einem iPhone auf ein anderes übertragen hat. Wenn der Vorgang abgeschlossen ist, gehen Sie zu den entsprechenden Apps, um die neu hinzugefügten Dateien zu überprüfen.
Teil 2. So übertragen Sie Dateien über iCloud auf einen PC
Gilt für Kontakte, Fotos und iCloud Drive
Eine andere Möglichkeit, Dateien zu übertragen, ist über die iCloud-Seite, für die Sie kein Programm installieren müssen. Alles, was Sie brauchen, ist, sich in einem Webbrowser bei Ihrem iCloud-Konto anzumelden und die gewünschten Dateien auf Ihren PC herunterzuladen. Es gibt jedoch zwei Einschränkungen bei der Verwendung dieser Methode.
- iCloud bietet seinen Benutzern nur 5 GB Speicherplatz kostenlos an. Sie müssen sicherstellen, dass Ihre iCloud über genügend Speicherplatz verfügt, wenn Sie viele Fotos oder andere Dateien übertragen müssen.
- Mit iCloud können Sie nur Kontakte, Fotos und Dateien übertragen, die auf iCloud Drive gespeichert sind.
Hier sind die Schritte zur Verwendung von iCloud zum Übertragen von Dateien.
Schritt 1. Gehen Sie auf Ihrem Computer zu icloud.com und melden Sie sich bei Ihrem iCloud-Konto an.
Schritt 2. Wählen Sie den Dateityp, den Sie herunterladen möchten.
Schritt 3. Wählen Sie bestimmte Elemente aus, die Sie auf Ihren PC übertragen möchten. Sie können die Strg-Taste drücken und mit dem Mauszeiger mehrere Elemente auswählen.
Schritt 4. Sobald Sie die Artikel ausgewählt haben, können Sie entweder auf das Zahnradsymbol in der unteren linken Ecke Ihrer Seite oder auf ein Wolkensymbol mit einem Pfeil klicken, um die Artikel herunterzuladen.
![Übertragen Sie Dateien über iCloud]()
Teil 2. So senden Sie Dateien von Android an das iPhone
Es gibt nur wenige Methoden, um Dateien von einem Android-Gerät auf ein iPhone oder umgekehrt zu übertragen. Dazu benötigen Sie möglicherweise ein Hilfsmittel. Dieses Tool kann ein dediziertes Android-zu-iPhone-Datenübertragungsprogramm oder ein Cloud-Dienst wie Dropbox und Google Drive sein. Es gibt viele Dateiübertragungstools auf dem Markt, aus denen Sie auswählen können, daher werden wir hier keine Empfehlungen auflisten.
Teil 3. Warum unterstützt das iPhone keine Bluetooth-Dateiübertragung?
Wir wissen nicht, warum das iPhone keine Bluetooth-Dateiübertragung unterstützt. Aber nach dem, was wir über Apple wissen, können die Gründe dafür Folgendes umfassen:
1. Sicherheitsproblem. Durch die Aktivierung der Bluetooth-Dateiübertragung kann Ihr Gerät anfällig und leicht von Hackern gehackt oder kontrolliert werden. Auf diese Weise können sie Ihre Daten stehlen oder Malware auf Geräte in der Nähe verbreiten.
2. Urheberschutz von Musik oder anderen Dateien. Apple möchte nicht, dass raubkopierte Songs oder Dateien auf Ihr iPhone übertragen werden, daher können Sie Original-Songs von iTunes oder Apple Music kaufen. Dies kann iTunes-Käufe fördern.
Das Endergebnis
Das ist unser Leitfaden zur Bluetooth-Dateiübertragung auf dem iPhone oder iPad. Wie Sie sehen können, unterstützt das iPhone keine Dateiübertragung über Bluetooth. Wenn Sie also Dateien zwischen zwei iPhones oder zwischen einem iPhone und einem Computer übertragen möchten, sollten Sie EaseUS MobiMover verwenden. Wenn Sie Daten zwischen einem Android und einem iPhone übertragen möchten, ist die Verwendung einiger Cloud-Dienste ratsamer.