Kostenlose iPhone zu PC File Transfer Software zum Übertragen von Dateien zwischen iPhone und PC
Maria updated on Jul 31, 2024 to iPhone Daten übertragen | How-to Articles
Zusammenfassung:
Egal, ob Sie eine Übertragung vom iPhone auf den PC oder vom PC auf das iPhone durchführen möchten, mit Hilfe der iPhone-Übertragungssoftware EaseUS MobiMover können Sie Dateien einfach und schnell zwischen iPhone und PC übertragen.
Ein Dateiübertragungsprogramm wird benötigt, wenn Sie eine Datei von einem iPhone auf einen Computer oder umgekehrt kopieren und verschieben möchten. iTunes und iCloud könnten die von Apple empfohlene Standardlösung für die iOS-Datenverwaltung sein, aber ihre Einschränkungen, wie begrenzter Speicherplatz, niedrige Übertragungsgeschwindigkeit, begrenzte Datentypen, die für die Übertragung unterstützt werden, und mehr, machen die Leute immer frustriert. Aufgrund dieser Einschränkungen, Menschen allmählich aufgeben iCloud und iTunes und wandte sich an einige Drittanbieter-Datei-Transfer-Software, um Dateien vom iPhone auf den PC zu übertragen.
Ein weiterer Grund, warum Sie eine iPhone-zu-PC-Dateiübertragungssoftware benötigen, ist die Notlage verschiedener ausgezeichneter Dateiübertragungsprogramme. Solche Tools haben unterschiedliche Funktionen und können verschiedene Datenübertragungsbedürfnisse befriedigen, was manchmal das Manko von iCloud und iTunes ausgleichen kann.
Es gibt viele solcher Tools auf dem Markt, und EaseUS MobiMover ist eine der besten Optionen.
Die Datenübertragung zwischen einem iOS-Gerät und einem Computer erfolgt häufig aus Gründen wie der Sicherung des Geräts oder der gemeinsamen Nutzung von Daten. Egal, ob Sie Dateien vom iPhone auf den PC oder vom PC auf das iPhone übertragen möchten, Sie können die kostenlose iPhone Datenübertragungssoftware - EaseUS MobiMover zur Hilfe nehmen.
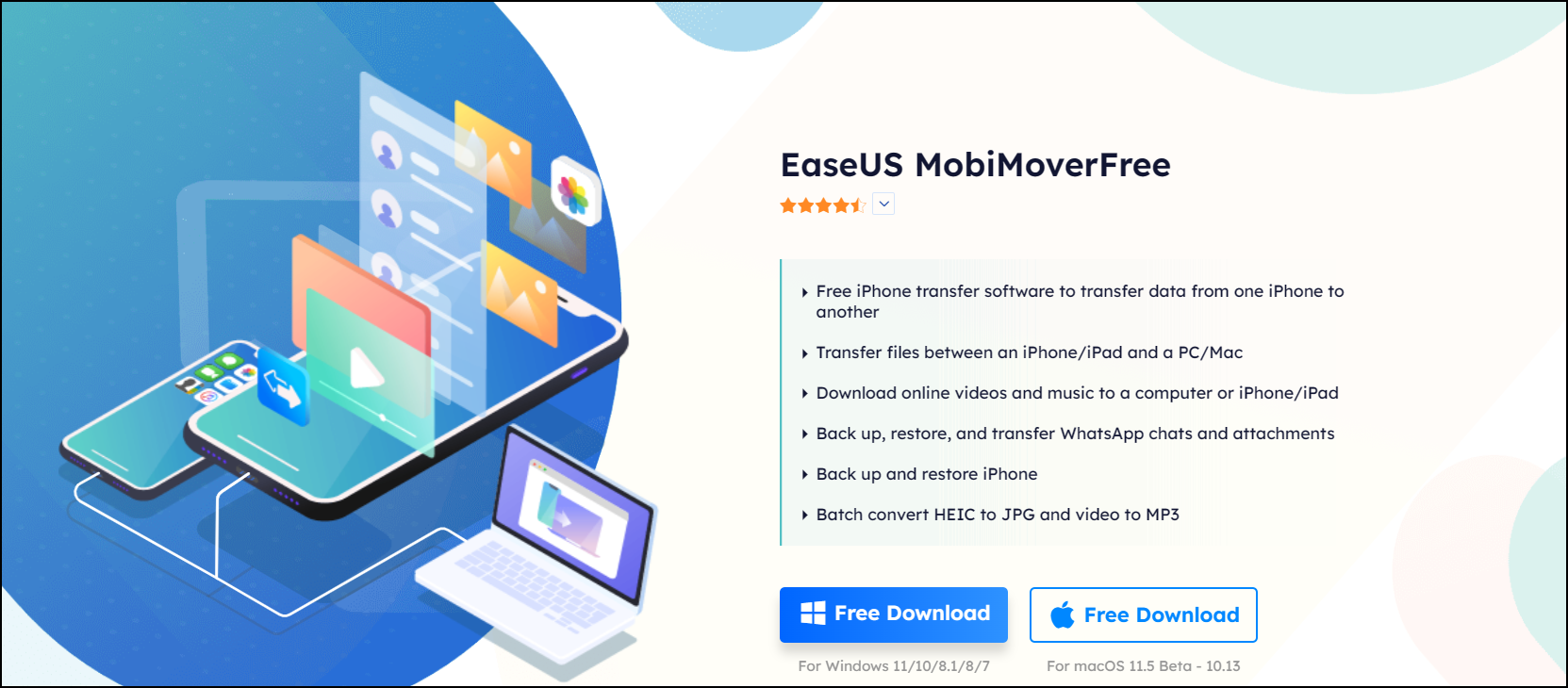
1. Als iOS-Daten-Transfer-Tool, ermöglicht es Ihnen,:
✅Übertragen vonDateien vom PC auf das iPhone/iPhone auf den PC
Wollten Sie schon einmal Musik von einem Computer auf ein iPhone übertragen oder Textnachrichten von einem iPhone auf einem PC speichern? Die iPhone-Übertragungssoftware von EaseUS sowie die Software zum Übertragen von Fotos vom iPhone auf den PC könnten Ihre Bedürfnisse perfekt erfüllen. Alle Dateien, einschließlich Fotos, Videos, Kontakte, Musik, Klingeltöne, Sprachnotizen, Nachrichten, Bücher und mehr, werden unterstützt. Da iTunes nicht benötigt wird, um zu funktionieren, können Sie außerdem problemlos Dateien vom iPhone auf den PC übertragen, ohne iTunes oder Internet.
✅Daten von einem iPhone/iPad/iPod auf ein anderes übertragen
Wenn Sie auf ein neues iPhone umsteigen möchten, kann die Telefon-zu-Telefon-Übertragungsfunktion eine große Hilfe sein, indem sie Daten von Ihrem vorherigen iPhone auf einmal oder selektiv auf das neue iPhone überträgt.
✅Zugriffund Verwaltung von iDevice-Inhalten über einen Computer
Sie können Ihre iPhone-Inhalte vom Computer aus anzeigen, um Ihre Dateien besser zu organisieren und zu verwalten. Mit den Funktionen zur Inhaltsverwaltung können Sie ganz einfach Elemente hinzufügen, bearbeiten oder löschen.
2. EaseUS MobiMover ist nicht nur ein iPhone-zu-PC/PC-zu-iPhone-Transfer-Tool, sondern auch ein iPhone-Backup-Tool und ein Video-Downloader, mit dem Sie Ihre Videos herunterladen können:
Toll, nicht wahr? Laden Sie dieses Tool herunter, installieren Sie es auf Ihrem Computer und folgen Sie dann einem der folgenden Schritte, um Dateien vom PC zum iPhone oder vom iPhone zum PC zu übertragen.
Bei der PC-zu-iPhone-Übertragung können Sie Fotos, Videos, Musik, Klingeltöne, Sprachnotizen, Bücher und vieles mehr übertragen. Im Gegensatz zu iTunes funktioniert die PC-zu-iPhone-Transfer-Software, um Ihre iPhone-Inhalte ohne Daten-Synchronisation zu bereichern.
So übertragen Sie Dateien vom PC auf das iPhone:
Schritt 1. Schließen Sie Ihr iPhone mit einem USB-Kabel an Ihren PC an und tippen Sie auf Ihrem Gerät auf "Diesem Computer vertrauen", wenn Sie dazu aufgefordert werden. Starten Sie EaseUS MobiMover und klicken Sie auf "PC to Phone" auf der Hauptschnittstelle, und klicken Sie dann auf "Select Files".
Schritt 2. Wählen Sie die Dateien auf Ihrem Computer aus und klicken Sie dann auf "Öffnen", um sie von Ihrem PC auf das iPhone zu übertragen.
Schritt 3. Klicken Sie auf "Übertragen". Warten Sie, bis der Übertragungsprozess abgeschlossen ist, und Sie können zum entsprechenden Speicherort auf Ihrem iPhone gehen, um die migrierten Dateien zu überprüfen.
Sie können auch diese Methode verwenden, um Videos vom PC auf das iPhone zu übertragen.
Um einen vollständigen Datenverlust zu vermeiden, ist es wichtig, dass Sie Dateien vom iPhone auf den PC übertragen, um eine Kopie Ihrer wertvollen Daten zu erstellen. Mit der Funktion "iPhone auf PC übertragen" können Sie Fotos, Videos, Kontakte, Audiodateien, Textnachrichten und vieles mehr von Ihrem iPhone auf den PC übertragen. Anschließend können Sie diese Dateien auf Ihrem Computer ansehen oder bei Bedarf wieder auf Ihr iPhone übertragen (mit Ausnahme von Textnachrichten).
So übertragen Sie Dateien vom iPhone auf den PC:
Schritt 1. Verbinden Sie Ihr iPhone über ein USB-Kabel mit Ihrem PC. Starten Sie dann EaseUS MobiMover und gehen Sie auf "Telefon zu PC" > "Weiter".
Schritt 2. Markieren Sie die Dateitypen, die Sie übertragen möchten, und klicken Sie auf "Übertragen". Sie können im Voraus einen Speicherort für die übertragenen Elemente angeben. Andernfalls werden sie standardmäßig auf dem Desktop abgelegt.
Schritt 3. Warten Sie, bis der Übertragungsprozess abgeschlossen ist. Gehen Sie danach zum ausgewählten Ordner, um die Elemente zu überprüfen.
Die vielseitige iPhone-Übertragungssoftware kann nicht nur bei der Übertragung von Dateien zwischen einem iPhone und einem PC helfen, sondern auch bei der Übertragung von Dateien zwischen einem iPhone und einem Mac. Außerdem ist es nicht nur ein iOS-Datentransfer-Tool, sondern auch ein iPhone-Backup-Tool und ein Video-Downloader. Lassen Sie sich dieses leistungsstarke Tool nicht entgehen und machen Sie es zu Ihrem guten Helfer.
Im Folgenden finden Sie einige häufig gestellte Fragen zur iPhone-zu-PC-Dateiübertragungssoftware. Wenn Sie an diesen Fragen interessiert sind, lesen Sie sie bitte genau durch.
Wie Sie vielleicht wissen, bietet Apple keine nativen Möglichkeiten für die drahtlose Übertragung von Daten vom iPhone auf den PC. Zum Glück gibt es aber einige Drittanbieter-Apps, mit denen Sie Dateien über Wi-Fi übertragen können. Zu diesen Apps gehören SHAREit, AirDrod, Fsharing, Send Anywhere und Cloud Storage. Sie können jede dieser Apps aus dem App Store laden.
Natürlich gibt es das. Es gibt viele verschiedene Optionen für die Übertragung von Fotos zwischen einem iPhone und einem PC. Welche Sie wählen, hängt von Ihren spezifischen Bedürfnissen ab. Die meisten Programme bieten eine Testversion an, mit der Sie eine bestimmte Anzahl von Bildern übertragen können. Wenn Sie nur wenige Bilder zu übertragen haben, können Sie solche Tools ausprobieren. Eine weitere Option für die Übertragung von Bildern zwischen einem iPhone und einem PC ist die Verwendung von Anwendungen wie Photo Transfer App. Es ist keine Installation erforderlich, Sie können Bilder über Wi-Fi vom iPhone auf den PC übertragen. Sie müssen jedoch beachten, dass diese App nur Windows XP oder höher unterstützt.
Die folgenden Faktoren könnten dafür verantwortlich sein, dass Sie keine Dateien von einem iPhone auf einen PC übertragen können.
Verwandete Artikel
iCloud Backup bleibt bei der Schätzung der verbleibenden Zeit hängen (behoben!)
Hinzufügen von Klingeltönen zum iPhone 12
Was ist der Mikrofonmodus auf dem iPhone?
Wie man kostenlos Musik vom iPhone auf den Computer überträgt