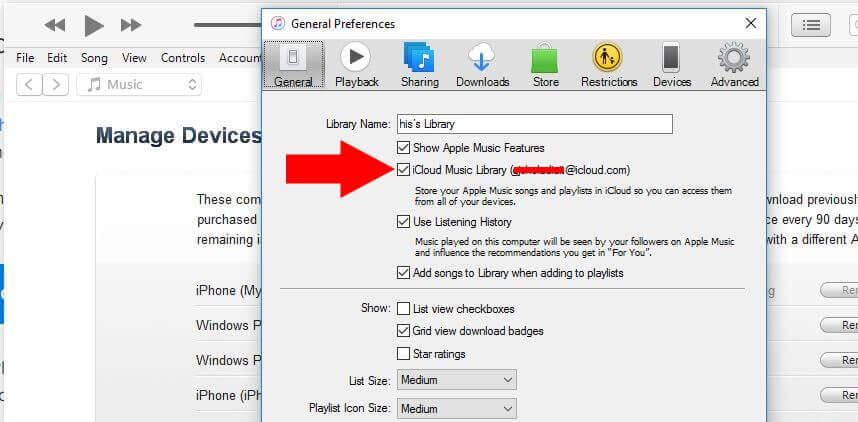Como transferir músicas do iPad para o computador de 4 maneiras
Às vezes você baixa a música que gosta no seu iPad para ouvir offline. E se o iPad lembrar que o armazenamento está cheio depois de baixar muitas músicas?
Claro, você não deseja excluí-los. Você pode transferir músicas do iPad para o computador para liberar seu iPad. Se você quiser saber como mover músicas do iPad para o computador, este guia pode ajudá-lo. Existem três maneiras de você escolher.
Como transferir músicas do iPad para o computador sem iTunes
O iTunes, de fato, poderia ajudar a transferir músicas compradas de um iPhone ou iPad para um computador. Se você preferir copiar músicas baixadas de outras fontes, o iTunes irá falhar.
Neste momento, você pode procurar ajuda de software de terceiros. Eu recomendaria o EaseUS MobiMover, software gratuito de transferência de iPhone para transferir arquivos do iPad para o PC . É profissional sobre como colocar músicas no iPod sem o iTunes e como transferir músicas do iPad para o computador, quer a música seja comprada no iTunes ou baixada em outro lugar. Com esta ferramenta instalada no seu computador, você poderá:
- Transferir arquivos entre um iPhone/iPad/iPod touch e um computador
- Transferir arquivos entre dois iDevices
- Faça backup e restaure o iPhone/iPad
- Baixe vídeos online para um computador ou iDevice
Portanto, além de transferir músicas do iPad para o computador, o EaseUS MobiMover também pode ajudar quando você precisar transferir fotos do PC para o iPhone ou baixar vídeos do YouTube para o iPad .
Para copiar músicas do iPad para o PC:
Passo 1. Conecte seu iPad ao computador e execute o EaseUS MobiMover. Permita que o EaseUS MobiMover acesse seu iPad clicando em “Permitir” no programa e toque em “Confiar” no iPad. Clique em “Navegar e Transferir” na seção Gerenciador e, a seguir, clique em “Áudio” e “Música” para iniciar o processo.
Passo 2 : Escolha Música no iPad e clique em “Configurações” para definir um local seguro no seu PC para transferência. Você pode selecionar arquivos de música específicos clicando em “Música” no programa e selecionar um local seguro em seu PC clicando em “Configurações” para transferir e salvar os arquivos selecionados.
Passo 3. Inicie a transferência clicando em “Transferir para PC” e aguarde o término do processo. Quando o processo terminar, você poderá abrir e verificar os arquivos de música transferidos em seu PC.
Após a transferência, você pode editar as músicas em seu computador como desejar ou gravá-las em um CD para ouvi-las no carro. De qualquer forma, você pode fazer o que quiser com as músicas transferidas depois de transferi-las para um computador.
Como transferir músicas do iPad para o computador com o iTunes
Se você deseja apenas copiar músicas compradas do iPad para o computador, basta usar o iTunes. O iTunes permite que você compre e gerencie músicas no seu computador, sincronize conteúdo do iPad com o computador e faça backup e restaure seus dispositivos iOS. Vamos ver como transferir músicas do iPad para o computador usando o iTunes.
Passo 1 . Baixe e instale o iTunes no seu PC.
Passo 2 . Inicie o iTunes e clique em “Conta” > “Autorizações” > “Autorizar este computador”.
Etapa 3 . Digite o ID Apple e a senha que você usa no seu iPad e clique em “Autorizar”.
Passo 4 . Conecte seu iPad ao computador e vá em “Arquivos” > “Dispositivos” > “Transferir compras de [nome do seu iPad]” para transferir músicas do seu iPad para o computador.
![transferir fotos do iPad para o computador com o iTunes]()
Como transferir músicas do iPad para o computador com iCloud
Se você assinou o Apple Music ou o iTunes Match, pode usar o iCloud para transferir músicas do iPad para o computador.
iCloud é um serviço de armazenamento síncrono online e serviço de computação em nuvem fornecido pela Apple. Ele fornece um espaço de armazenamento inicial de 5 GB gratuitamente e você pode comprar mais. Você pode armazenar músicas, fotos, arquivos, etc. no iCloud. Além disso, você pode fazer login em diferentes dispositivos para visualizar o conteúdo armazenado. Aqui estão as etapas para usar o iCloud para copiar músicas do iPad para o computador.
Passo 1 . Atualize seu iPad para a versão mais recente do iPadOS.
Passo 2 . Certifique-se de usar o mesmo ID Apple do Apple Music ou iTunes Match para fazer login no seu iPad.
Etapa 3 . Conecte seu iPad e computador à Internet.
Passo 4 . Vá para "Configurações"> "Música" e toque em "Sincronizar Biblioteca".
Etapa 5 . Inicie o seu iTunes, vá em “Editar”> “Preferências”.
Etapa 6 . Clique em “Geral” na caixa de diálogo e selecione “Biblioteca de música iCloud” para ativá-lo.
Etapa 7 . Clique OK."
![transferir músicas do iPad para o computador com iCloud]()
Como passar músicas do iPad para o Mac via AirDrop sem fio
Se estiver usando um computador Mac e um iPad ou iPhone com iOS 8.4, você pode usar o AirDrop para transferir músicas do seu iPhone ou iPad para o Mac. Para fazer isso, você precisará ativar o recurso AirDrop no Mac e no iPad e depois juntá-los. A seguir, você pode seguir estas etapas para transferir e adicionar músicas do iPad ao Mac.
Passo 1 . Habilite o AirDrop no seu Mac e iPad.
- No seu Mac: vá para o Finder, encontre “AirDrop” na barra lateral esquerda, habilite-o e defina sua visibilidade para todos.
- No seu iPad: vá para Ajustes, toque em “Geral” e ative “AirDrop”.
Passo 2 . Inicie o aplicativo Música no seu iPhone e encontre a música que deseja compartilhar.
Etapa 3 . Toque no ícone Mais (...) no canto inferior direito da tela e escolha "Compartilhar música..."
Passo 4 . Entre vários ícones de compartilhamento suportados, escolha “AirDrop”.
Etapa 5 . Abra o seu Mac e toque em “Aceitar” para receber o arquivo de música.
![Compartilhe músicas com AirDrop]()
Dica bônus. Como enviar vídeos de um PC para um iPhone
Se você acha que o arquivo de música não é suficiente para expressar a emoção ou criatividade do criador, você pode baixar videoclipes para o seu iPhone a partir do computador. O videoclipe baixado trará uma visão visual da música para sua vida. Além desse propósito, há muitos outros benefícios em aprender como enviar um vídeo do computador para o seu iPhone.
E aqui apresentaremos brevemente cinco maneiras diferentes de transferir vídeos de um PC para um iPhone. Para realizar o trabalho, você precisará de alguns aplicativos de transferência de dados, como uma ferramenta de transferência de dados iOS e iTunes ou serviços em nuvem como iCloud e Dropbox para ajudar.
Se você quiser saber como funciona cada ferramenta ou serviço para ajudá-lo, consulte nosso guia anterior " como transferir vídeos do PC para o iPhone com/sem iTunes ".
O resultado final
O iTunes suporta apenas a transferência de músicas que você comprou. E o iCloud permite sincronizar músicas do iPad para o computador se você tiver assinado o Apple Music ou o iTunes Match. EaseUS MobiMover pode transferir músicas do iPad para o computador sem limitação. Além do mais, pode funcionar para compartilhar outros tipos de arquivos. Se o seu dispositivo estiver executando o iOS 8.4, você também poderá utilizar o AirDrop para concluir a tarefa de transferência facilmente. Depois de ler este guia, você pode escolher o método que deseja para copiar músicas do iPad para o computador.