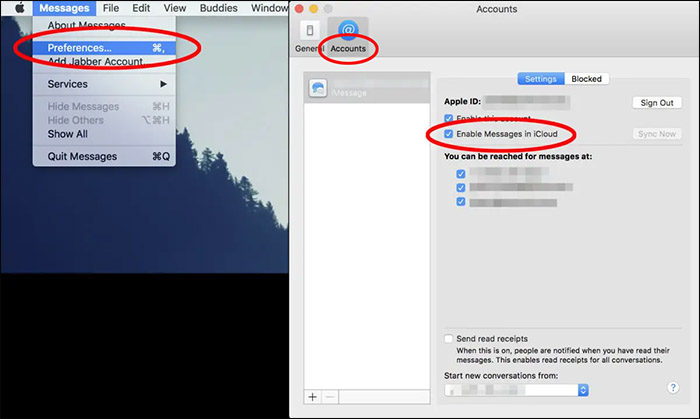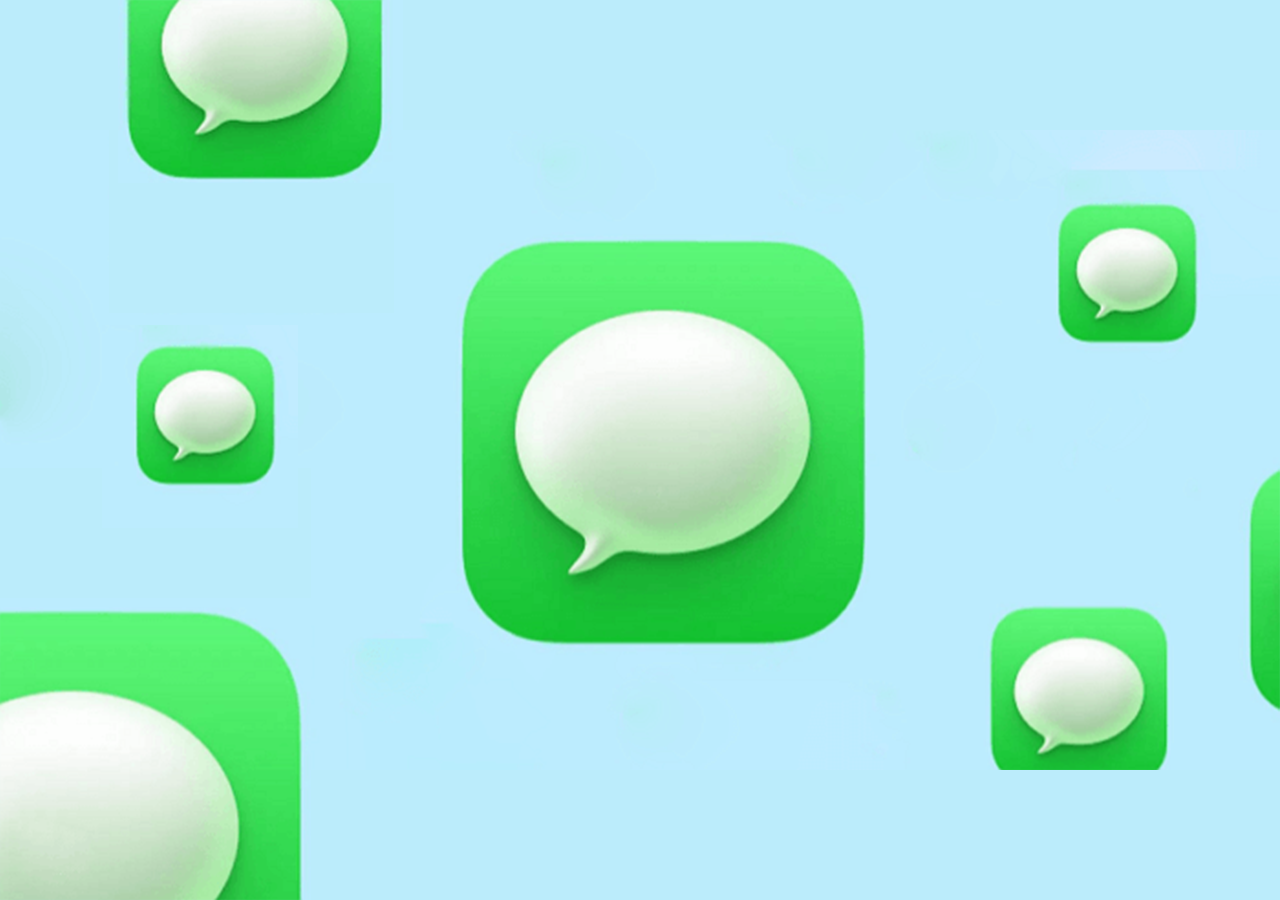Como transferir iMessages do Mac para o iPhone [em detalhes]
Por que transferimos iMessages do Mac para o iPhone? Na maioria dos casos, é por causa do problema de sincronização. Se você vir algumas mensagens no seu Mac, mas não no seu iPhone, talvez você queira sincronizar o iMessages do Mac para o iPhone. Manter as mensagens sincronizadas é um bom hábito para verificar ou recuperar todas as mensagens dos seus dispositivos móveis a qualquer momento.
Agora siga-me para aprender essas três maneiras de transferir iMessages do Mac para o iPhone. Vamos direto ao assunto.
Como transferir iMessages do Mac para o iPhone com iCloud
Quando se trata de iCloud, ele é conhecido como o serviço de armazenamento em nuvem preferido para fazer backup do iMessage no iPhone . iCloud é uma boa opção quando você deseja sincronizar iMessages e mensagens de texto entre seus dispositivos Apple. Mas observe que a Apple oferece apenas 5 GB de armazenamento gratuito para iCloud. Se você tiver um grande número de mensagens para sincronizar, talvez esta não seja a escolha ideal.
Para sincronizar iMessages do Mac para o iCloud, siga estas etapas abaixo:
Passo 1. No seu Mac, abra o aplicativo Mensagens.
Passo 2. Clique em Mensagens na barra de menu superior.
Etapa 3. Em seguida, selecione Preferências.
Passo 4. Na janela pop-up, selecione Contas.
Etapa 5. Faça login no iCloud com seu ID Apple e senha.
Passo 6. Marque a opção “Ativar Mensagens no iCloud”.
Passo 7. No seu iPhone, vá em Ajustes > Geral > [Seu Nome] > iCloud para sincronizar mensagens neste dispositivo.
![sincronizar iMessages do Mac para o iCloud]()
Este guia também trata de como sincronizar mensagens de texto do iPhone para o Mac . Depois de conseguir transferir iMessages do Mac para o iPhone via iCloud, também é possível sair do iMessage no Mac . Se houver algo errado com o iMessage do iPhone, clique abaixo para descobrir os possíveis motivos e saber como consertar:
O que você faria se identificasse que seu iMessage não está funcionando e você não consegue receber ou enviar mensagens de texto? Primeiro, você deve descobrir por que seu iMessage não está funcionando e depois aprender como gerenciar o problema.
Você pode transferir iMessages do Mac para o iPhone via iTunes
O iTunes é conhecido como reprodutor de mídia e ferramenta de transferência de arquivos. Mas, infelizmente, não é possível mover dados do Mac para o iPhone. Você pode transferir mensagens de iPhone para iPhone fazendo backup dos dados do iPhone antigo e transferindo-os para o novo iPhone via iTunes. Não é permitido recuperar e exportar dados diretamente do aplicativo Mensagens do Mac para o iPhone.
Se você excluir algum iMessage essencial do seu iPhone, não se preocupe. Clique abaixo para obter algumas soluções para recuperar textos excluídos do iMessage.
As diferenças entre iMessage e mensagem de texto
Você está confuso com iMessage e mensagens de texto? iMessages não são mensagens de texto! Em comparação com as mensagens de texto tradicionais, as iMessages são mais seguras e versáteis. Com o iMessage, você pode enviar mensagens, imagens, vídeos e documentos comuns. Oferece criptografia ponta a ponta para mensagens, para que apenas o remetente e o destinatário possam lê-las.
Quando o remetente está prestes a enviar uma iMessage, o botão “Enviar” aparece em azul. Embora não haja rede celular ou Wi-Fi para usar, o botão ficará verde, notificando que a mensagem será enviada como uma mensagem de texto típica em vez de um iMessage.
iMessage🆚Mensagem de texto:
| Característica principal |
iMessage |
Mensagem de texto |
| As mensagens são criptografadas |
✅ |
❎ |
| Suporte para Android |
❎ |
✅ |
| Requer dados de celular ou Wi-Fi. |
✅ |
❎ |
| Envie vídeos, contatos, dados de localização, etc. |
✅ |
❎ |
Bônus: como gerenciar iMessages por meio de um gerenciador de dados do iPhone
A maioria dos usuários da Apple tende a fazer backup do iMessage do iPhone para o Mac . Para gerenciar dados do iMessage e de mensagens de texto no iPhone, recomendo um gerenciador de dados do iPhone - EaseUS MobiMover Pro 🆓. Com esta ferramenta de transferência eficiente, você pode fazer backup e transferir iMessages e mensagens de texto de um dispositivo iOS para um PC Mac/Windows para backup e gerenciamento.
Além do iMessage, esta versátil ferramenta de transferência funciona bem para transferir fotos do Mac para o iPhone e pode transferir contatos do iPhone , dados do WhatsApp, vídeos, músicas e outros conteúdos. Mais importante ainda, é gratuito para baixar e usar no seu Mac. Você pode clicar no botão abaixo para baixá-lo em seu Mac e começar a transferir iMessages ou outros arquivos.
👇Baixar grátis👇
Conclusão
Neste post, apresentei brevemente como transferir iMessages do Mac para o iPhone. E eu recomendo usar o EaseUS MobiMover para fazer backup do iMessage do iPhone para o PC. Além disso, também apresento brevemente a diferença entre iMessage e mensagens de texto. Espero que este artigo seja útil para você.
Se você achar este guia útil, poderá compartilhá-lo com seus amigos. Se você tiver alguma dúvida ou dúvida sobre o conteúdo ou tema, vá para a próxima parte para ver as perguntas mais frequentes.
Perguntas frequentes sobre como transferir iMessages do Mac para o iPhone
Quando se trata de transferir iMessages do Mac para o iPhone, você pode encontrar alguns problemas. Não entrar em pânico. Verifique as perguntas mais frequentes abaixo se tiver alguma dúvida sobre esse tópico.
1. Como transferir contatos do Mac para o iPhone?
Para transferir contatos do Mac para o iPhone, você pode conectar seu iPhone e Mac com um cabo USB. E então abra o Finder para selecionar seu dispositivo iPhone. Em seguida, clique em Informações e siga as instruções na tela para sincronizar contatos do Mac para o iPhone. Alternativamente, você pode usar o EaseUS MobiMover para mover contatos do Mac para o iPhone.
2. Posso ver iMessages excluídas do meu Mac?
Depende de quantos dias você exclui as mensagens. Depois de excluir uma mensagem, ela será movida para a pasta Excluídos recentemente. Você pode visualizar e recuperar mensagens excluídas nesta pasta por até 30 dias.
3. Por que usar o iMessage por SMS?
Em termos de segurança e privacidade, o texto do iMessage é criptografado de ponta a ponta. Exceto o remetente e o destinatário, ninguém mais, incluindo a própria Apple, pode ler as mensagens.