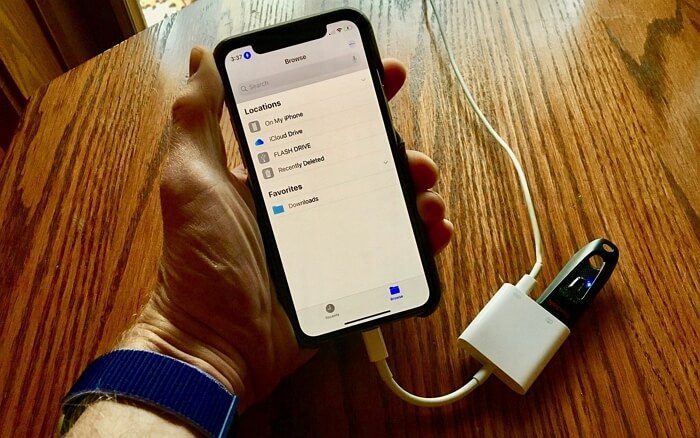Como transferir arquivos de USB para iPad com/sem computador
- Aplica-se a: iPad Pro, iPad Air, iPad, iPad Mini
- Tipos de arquivos suportados: fotos, vídeos, arquivos de áudio, livros, documentos...
Dependendo do tipo de arquivo que você deseja transferir, a solução mais adequada para você varia. Continue lendo para obter os detalhes e aplicar aquele que melhor atende às suas necessidades para transferir arquivos de uma unidade flash USB para o seu iPad com facilidade.
Depois de ler este guia, você saberá como transferir arquivos de USB para iPad, com ou sem computador.
Parte 1. Como transferir arquivos de USB para iPad com um computador (grátis)
Se você tiver um computador disponível, seja Mac ou PC, poderá transferir facilmente arquivos de USB para seu iPad através da conexão USB.
Método 1. Transferir arquivos de USB para iPad com software de transferência de dados iOS
Suporta: fotos, vídeos, arquivos de áudio, toques, contatos, PDFs e muito mais
Se quiser importar arquivos como fotos, vídeos, músicas ou livros de uma unidade flash USB para o seu iPad, você pode usar o software gratuito de transferência de dados para iPhone, iPad e iPod Touch - EaseUS MobiMover Free . Com ele, você é capaz de:
- Transfira arquivos do computador/unidade USB para iPhone/iPad ou vice-versa
- Transferir dados de um iPhone/iPad para outro
- Baixe vídeos online para um computador ou dispositivo móvel usando URL
Como você é um usuário de iPad, precisará dessa ferramenta uma vez ou outra para saber como transferir arquivos do PC para o iPad ou como transferir dados do iPad para o iPad . Obtenha agora para ter mais controle sobre o conteúdo do seu iDevice.
Para transferir arquivos de USB para iPad (ou iPhone):
Passo 1. Conecte a unidade USB e seu iPad/iPhone (no iOS 8 ou posterior) ao computador. Inicie o EaseUS MobiMover e navegue até “PC to Phone” na interface principal. Clique em "Selecionar arquivos".
Passo 2 : O Explorador de Arquivos do Windows será aberto. Clique na unidade USB e escolha os arquivos que deseja transferir para o seu iPhone. Clique em "Abrir".
Passo 3. Aqui você pode visualizar os arquivos selecionados. Você pode continuar adicionando arquivos clicando em "Adicionar Conteúdo" ou simplesmente arrastando e soltando os arquivos para adicionar itens. Por fim, clique em "Transferir" para iniciar a transferência dos arquivos e pastas selecionados do seu USB para o iPhone/iPad. Após o processo, você pode ir ao local correspondente no seu iDevice para verificar os arquivos transferidos, como imagens em Fotos, filmes/programas de TV em Vídeos, PDF/audiolivros no iBook, etc.
Se você deseja adicionar filmes ao iPad ou colocar músicas no iPad, todos vocês podem seguir as mesmas etapas acima.
Não é fácil? Sem instalação do iTunes, sem sincronização de dados, o EaseUS MobiMover copiará arquivos para o seu iPad com segurança e rapidez.
Leitura adicional:
Método 2. Transferir arquivos de USB para iPad via File Explorer
Suporta: Fotos e Vídeos
Se os arquivos que você deseja transferir forem fotos e vídeos, você pode usar o File Explorer (chamado Windows Explorer em versões anteriores ao Windows 10) para fazer isso. Sem qualquer instalação de software, você pode transferir fotos e vídeos de USB para seu iPad conectando seus dispositivos ao computador.
Para transferir arquivos de USB para iPad via File Explorer:
Passo 1. Conecte sua unidade flash USB e seu iPad ao computador através da porta USB.
Passo 2. Desbloqueie seu iPad e confie no computador.
Passo 3. Vá para "Este PC" > [seu USB] e copie os arquivos que deseja transferir.
Passo 4. Vá para "Este PC" > [seu iPad] > "Armazenamento Interno" > "DCIM" > "100APPLE" e cole os arquivos na pasta.
Passo 5. Abra o aplicativo “Fotos” no seu iPad e você verá os arquivos USB existentes aqui.
![Como transferir arquivos de USB para iPad via File Explorer]()
Método 3. Transferir arquivos de USB para iPad com iCloud Drive
Suporta: Documentos (Word, Excel, PPT...)
iCloud Drive é um serviço baseado em nuvem e orientado a documentos fornecido pela Apple. Com ele, você pode sincronizar e acessar arquivos em seus dispositivos, geralmente incluindo iPhone, iPad, Mac e PC. Com o iCloud Drive, você pode transferir arquivos do USB para o iPad fazendo upload de arquivos da unidade USB para o iCloud por meio de um computador e, em seguida, baixando os arquivos do iCloud para o seu iPad no aplicativo Arquivos.
Antes de começar, certifique-se de:
- Você está usando o mesmo ID Apple no seu computador e no iPad
- Há espaço livre suficiente no iCloud
Para copiar arquivos de USB para iPad com iCloud Drive:
Passo 1. Carregue arquivos de USB para iCloud.
- Se você instalou o iCloud no seu computador, acesse as configurações do iCloud e habilite o "iCloud Drive" e copie os arquivos que deseja transferir para a pasta "iCloud Drive" do seu computador.
- Caso contrário, acesse iCloud.com e faça login. Escolha "iCloud Drive" e clique na opção "Upload" para adicionar os arquivos ao iCloud.
Passo 2. No seu iPad, acesse o aplicativo “Arquivos” e escolha “iCloud Drive”.
Passo 3. Você deverá ver os arquivos sincronizados do iCloud aqui. Caso contrário, aguarde um pouco até que a sincronização do arquivo seja concluída. Se o iCloud Drive não estiver sincronizando , saiba como consertar.
Passo 4. Clique no ícone “Download” no canto superior direito do arquivo para baixá-lo para o seu iPad.
Ao fazer isso, você pode transferir arquivos Word, Excel, PPT e PDF de USB para o seu iPad via Wi-Fi.
![Como transferir arquivos de USB para iPad via iCloud Drive]()
Como você deve saber, você também pode transferir fotos e vídeos de USB para iPad usando o iCloud, que funciona de forma semelhante ao iCloud Drive: primeiro você precisa fazer upload de fotos de USB para iCloud por meio de um computador e depois baixar fotos do iCloud para o iPad. Para obter um guia detalhado, consulte o artigo sobre como transferir fotos do PC para o iPad .
Parte 2. Como transferir arquivos de USB para iPad sem computador (pago)
Suporta: fotos, vídeos, arquivos de áudio, documentos e muito mais
E se você não tiver um computador disponível ou apenas quiser transferir arquivos de USB para iPad sem um computador? Você pode fazer isso, desde que tenha uma unidade flash Tipo C ou um adaptador de iluminação para USB.
Se você tiver uma unidade flash Tipo C, poderá conectá-la diretamente ao iPad e transferir os arquivos de acordo com suas necessidades. Se você for usar um adaptador, certifique-se de que seu adaptador tenha uma porta de iluminação (que explicarei mais tarde) e siga os passos abaixo para aprender como transferir arquivos de USB para seu iPad com ele.
Para transferir arquivos de USB para iPad sem computador:
Passo 1. Conecte seu USB ao adaptador através da porta USB e conecte o adaptador ao seu iPad no iOS 13 e posterior.
Passo 2. Em seguida, você verá um aviso no seu iPad dizendo “Não é possível usar o acessório”. Isso porque o acessório exige muita energia. Para lidar com isso, use o adaptador de alimentação do iPad e o cabo de carregamento para fornecer energia adicional por meio da porta de iluminação do adaptador. (É por isso que o seu adaptador deve ter uma porta de iluminação.)
Passo 3. Depois, você pode ir até o aplicativo “Arquivos”> “Flash Drive” para visualizar e acessar os arquivos do USB. Copie e cole os arquivos do seu USB para o iPad de acordo com suas necessidades.
![Como transferir arquivos de USB para iPad sem computador]()
Perguntas frequentes
As perguntas abaixo são feitas com frequência pelos usuários. Se você leu este guia detalhadamente, as respostas estarão claras em sua mente. Caso contrário, há respostas breves.
1. Como transfiro arquivos de USB para iPad?
De acordo com o tipo de arquivo que você deseja transferir, você pode usar uma ferramenta de transferência de dados iOS como EaseUS MobiMover (fotos, vídeos, arquivos de áudio, PDFs...), File Explorer (fotos e vídeos), iCloud Drive (documentos) ou um adaptador de iluminação para USB (qualquer coisa existente no seu USB).
2. Posso conectar uma unidade flash ao iPad Pro?
Sim você pode. Se o seu USB for uma unidade flash Tipo C, conecte-o diretamente ao iPad através da porta de iluminação. Caso contrário, compre um adaptador de iluminação para USB e conecte seu USB ao iPad por meio do adaptador.
3. O iPad pode ler arquivos de um pendrive?
Certifique-se de que seu iPad esteja executando o iPadOS 13 e posterior. Depois de conectar seu USB ao iPad, você poderá acessar os arquivos USB no aplicativo “Arquivos”.
O resultado final
Agora você sabe como transferir arquivos de USB para iPad Pro, iPad Air, iPad ou iPad Mini. Você também pode aplicar as dicas para transferir arquivos de USB para o iPhone, se precisar.
Faça a forma que melhor se adapta às suas necessidades para transferir arquivos para o seu iPad com facilidade.