Como transferir dados do iCloud para o novo iPhone
Leonardo atualizou em 31/07/2024 para Transferência de Dados de iPhone|Mais Artigos
Resumo:
Se você adquirir um novo iPhone e quiser configurá-lo, poderá transferir facilmente os dados do iCloud para um novo iPhone. Este artigo ensinará como mover dados do iCloud para o iPhone de forma simples.
iCloud é uma ferramenta insubstituível para conectar você e seus dispositivos Apple. Com o iCloud, você sempre pode ter as versões mais recentes dos seus dados valiosos nos seus dispositivos iOS. É recomendável sincronizar dados essenciais do iPhone com o iCloud para evitar perda de dados causada pela exclusão acidental de arquivos. Ou, na maioria dos casos, você acabou de comprar um novo iPhone e deseja transferir os dados do iCloud para o novo iPhone .
| Método | Eficácia | Dificuldade |
| Sincronização do iCloud | Ative o iCloud para alguns aplicativos no seu novo iPhone e ele transferirá automaticamente os dados de um iPhone para outro . |
Fácil ●○○ |
| Backup do iCloud | Ao configurar seu novo iPhone até que a tela Aplicativos e dados apareça, você pode restaurar dados do iCloud Backup. |
Moderado ●●○ |
| EaseUS MobiMover | Você pode fazer backup do seu iPhone em um computador e importar o arquivo de backup para o seu novo iPhone com EaseUS MobiMover. |
Moderado ●●○ |
Se você já ativou o iCloud para alguns aplicativos no seu iPhone antigo, poderá ativar o iCloud no seu novo iPhone para transferir automaticamente o iCloud para o seu novo iPhone.
Passo 1. Conecte seu novo iPhone ao Wi-Fi e faça login em seus dispositivos com a mesma conta iCloud.
Passo 2. Abra “Configurações” no seu iPhone.
Passo 3. Toque no seu ID Apple e escolha “iCloud”.
Passo 4. Toque no(s) interruptor(es) para ativar backups de aplicativos específicos, como contatos, fotos, etc.
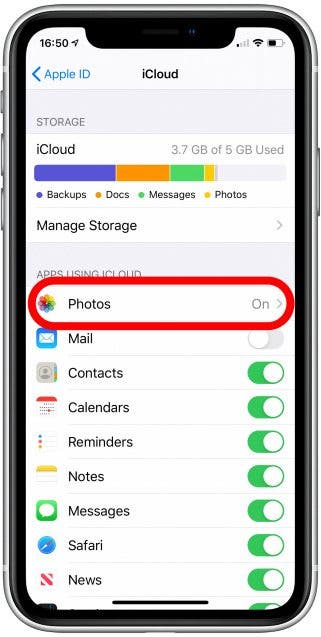
Alternativamente, você quer saber como baixar dados do iCloud para o iPhone? Depois de ativar a sincronização do iCloud, você pode usar iCloud.com para importar e salvar dados do iCloud para o seu iPhone. Por exemplo, você pode usar o site para baixar fotos do iCloud para o seu iPhone .
Ao configurar seu novo iPhone, você acessará uma tela, chamada “Aplicativos e Dados”. Existe uma opção para você restaurar dados do iCloud Backup. Se você já concluiu a configuração inicial do seu novo iPhone e deseja sincronizar os dados do iCloud com o seu novo iPhone desta forma com o QuickStart, você precisa apagar todo o conteúdo e configurações indo em “Geral”> “Redefinir”. Então, você pode transferir dados para um novo iPhone após a configuração com o iCloud .
Passo 1. Ligue o seu novo iPhone e siga o guia para configurar o iPhone.
Passo 2. Na tela Aplicativos e dados, toque em "Restaurar do backup do iCloud" e faça login no iCloud com o mesmo ID.
Passo 3. Revise os Termos e Condições e clique em “Aceitar” para prosseguir.
Passo 4. Escolha um backup na lista de backups disponíveis no iCloud.
Etapa 5. Continue a concluir a configuração após a conclusão da restauração.
Etapa 6 . Para verificar se todos os dados foram transferidos para o seu novo dispositivo, siga “Configurações” > “seu nome” > “iCloud” > “Armazenamento”.
Depois de transferir dados de iPhone para iPhone com iCloud, você também pode ativar a sincronização do iCloud no dispositivo para garantir que os tipos de arquivo selecionados estejam sempre sincronizados com seu iCloud. Enquanto isso, você pode adicionar arquivos manualmente ao iCloud, como fazer backup dos contatos do iPhone no iCloud .
Se você fez backup de seus dados ou salvou muitos arquivos como fotos, músicas e vídeos em seu computador, você pode usar o software gratuito de transferência de iPhone - EaseUS MobiMover para importá-los para seu novo iPhone.
Com este programa, você pode transferir arquivos do computador para o iPhone, fazer backup de dados de dispositivos iOS para o computador e sincronizar dados entre o iPhone e o iPad em etapas simples.
Para importar dados do computador para o iPhone com EaseUS MobiMover:
Passo 1. Conecte seu iPhone ao computador e toque em "Confiar" no seu dispositivo. Começar EaseUS MobiMover e navegue até o modo "PC para telefone". Clique em “Selecionar arquivos” para transferir dados do computador para o iPhone sem o iTunes.
Passo 2. O Windows File Explorer agora está aberto, para que você possa navegar livremente pelos arquivos que deseja transferir. Após escolher os arquivos desejados, clique em “Abrir”.
Etapa 3 . Você pode visualizar as informações detalhadas dos arquivos selecionados no painel direito. A opção "Adicionar Conteúdo" permite adicionar mais itens para transferir. Você também pode arrastar os arquivos diretamente para a área designada. Por fim, clique em “Transferir” para transferir dados do seu computador para o iPhone. Não desconecte o iPhone até que o processo seja concluído. A transferência não demorará muito, então espere pacientemente.
Agora você aprendeu como transferir dados do iCloud para um novo iPhone e adicionar arquivos do computador ao iPhone diretamente com o EaseUS MobiMover . Se você quiser contatos AirDrop de iPhone para iPhone , você pode ler o guia online para fazer isso.
Como transferir dados de iPhone para iPhone via iCloud? Depois de fazer backup do seu iPhone no iCloud, você pode configurar seu novo iPhone e escolher Restaurar do backup do iCloud quando vir a tela Aplicativos e dados. Em seguida, você deve escolher o arquivo de backup mais recente para restaurar e aguardar o término do processo.
Você pode transferir tudo de iPhone para iPhone com uma ferramenta profissional de transferência de dados - EaseUS MobiMover. Ele pode fazer backup de todo o conteúdo do seu dispositivo com apenas alguns cliques e funciona com uma velocidade de transferência rápida.
O servidor iCloud permite sincronizar dados entre diferentes dispositivos iOS, desde que estejam conectados com o mesmo ID Apple; portanto, o iCloud permite transferir dados entre dois iPhones sem redefinir. Em ambos os seus iPhones, vá para Configurações > [nome de usuário] > iCloud > Ative o botão dos dados do aplicativo que você deseja sincronizar. Talvez seja necessário escolher Mesclar no iPhone de destino, se solicitado.
Artigos relacionados
As contas iCloud e iMessage são diferentes: 6 soluções válidas
Quanto espaço o backup do iPhone ocupa no computador
Sincronização pausada no iMessage: por que e como corrigir?
Como transferir fotos do iPhone para o PC sem fio