O acesso guiado não funciona no iPhone/iPad [Por que e como]
Leonardo atualizou em 15/11/2024 para Transferência de Dados de iPhone|Mais Artigos
Resumo:
O Acesso Guiado restringe o conteúdo que os usuários podem acessar em seus dispositivos iOS. É útil, especialmente para crianças e jovens, e quando você dá seu dispositivo a um amigo. Se você estiver enfrentando o problema de acesso guiado que não funciona, este artigo o ajudará com os possíveis motivos e soluções rápidas para usar o recurso novamente.
1️⃣Ative o recurso Acesso guiado em dispositivos iOS acessando Configurações > Acessibilidade > Acesso guiado e ativando o botão de alternância. No entanto, se já estiver ativado e ainda não funcionar, você deverá tentar outras soluções.
2️⃣Podem surgir situações em que você não se lembra da senha do iPhone ou está usando o iPhone de outra pessoa; aqui, você pode usar um desbloqueador móvel confiável e especializado para consertar o acesso guiado que não funciona sem perder dados.
3️⃣Depois que o problema de acesso guiado que não funciona for corrigido, você poderá definir uma duração e usar o recurso de acesso guiado novamente sem problemas.
Podem surgir situações em que o Acesso Guiado não funcione, tornando o recurso inútil em momentos de necessidade. Se você está enfrentando esse problema, você chegou ao lugar certo, pois iremos ajudá-lo com o Acesso Guiado, os motivos pelos quais ele pode parar de funcionar e as soluções para permitir que você o utilize novamente. Primeiro, vamos entender o que é acesso guiado.
O acesso guiado é um recurso valioso para adultos, como o limite de tempo de tela. Você pode configurar uma senha de acesso guiado e limites de tempo para restringir a funcionalidade do iOS a apenas um único aplicativo. Notavelmente, esse recurso é útil e valioso em ambientes educacionais para que os alunos possam manter o foco em seu trabalho e estudos. Os pais também podem ativar o recurso de acesso guiado para crianças e jovens, para que não se desviem de outro lugar e assistam apenas ao conteúdo disponível em um aplicativo específico.
Como ele limita o uso de um único aplicativo e restringe suas atividades em uma área, você pode aproveitar esse recurso quando seu filho usa seu dispositivo iOS, ativando as configurações de acesso guiado do iPhone, iPad ou iPod para evitar distrações. No entanto, você deve saber que o aplicativo Acesso guiado funciona em todos os aplicativos, exceto no aplicativo Configurações.
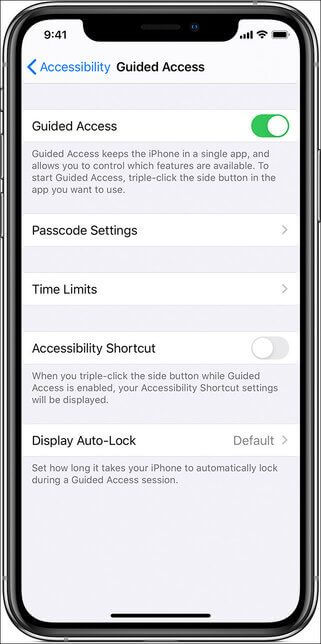
Vários motivos podem fazer com que o Acesso Guiado não funcione, como atualizações de software, problemas técnicos ou alterações nas configurações. Aqui está uma lista dos possíveis motivos que podem resultar no não funcionamento do recurso Acesso Guiado.
Leia também:
Consertar iPad preso no acesso guiado ✅Fácil e 100% funcional
Este artigo reúne 5 maneiras de consertar o iPad travado no acesso guiado. Então você poderá recuperar o acesso total ao seu iPad sem perda de dados. Leia mais >>
Como você já conhece os motivos, corrigi-los fica um pouco mais fácil. Aqui, listamos as sete melhores soluções para o acesso guiado que não funciona para ajudá-lo a resolver o problema e usá-lo novamente em seu dispositivo iOS sem obstáculos.
Em primeiro lugar, antes de passar para qualquer outro método, certifique-se de ter habilitado a sessão de acesso guiado em seu dispositivo iOS. Você pode acessá-lo manualmente ou é provável que tenha desativado o acesso guiado por engano.
Passo 1. Vá para a guia Configurações e clique em Acessibilidade. Selecione Acesso guiado.
Etapa 2. Ative a alternância de acesso guiado.
Etapa 3. Ative a alternância para Atalho de acessibilidade para ativar facilmente o acesso guiado com um clique triplo no botão lateral ou no botão home (se o seu iPhone tiver um).
Acione o Acesso Guiado clicando três vezes no botão lateral ou botão home e encontre o Atalho de Acessibilidade. Porém, verifique se o recurso Acesso guiado está atribuído ao atalho de clique triplo caso não esteja funcionando.
Passo 1. Visite Configurações de Acessibilidade.
Passo 2. Role para baixo para encontrar o Atalho de Acessibilidade.
Etapa 3. Certifique-se de que sua opção de acesso guiado esteja marcada.
Freqüentemente, configurações incorretas podem levar a problemas de acesso guiado. Para reconfigurar as configurações, siga estas etapas:
Passo 1. Abra o aplicativo Configurações
Passo 2. Vá para a opção Acessibilidade.
Etapa 3. Escolha Acesso guiado.
Etapa 4. Clique em Configurações de senha.
Etapa 5. Redefina sua senha.
Reinicie seu dispositivo iOS para corrigir o problema de acesso guiado que não funciona. Se sua sessão atual apresentar bugs que criam problemas ao usar o Acesso Guiado, você deverá iniciar uma nova sessão para ver se o problema foi resolvido instantaneamente.
Passo 1. Primeiramente, desligue seu dispositivo dependendo do modelo iOS.
Passo 2. Arraste o controle deslizante Power para desligar o dispositivo.
Etapa 3. Agora ligue o dispositivo pressionando o botão Liga / Desliga no iPhone e iPad.
Leia também:
O acesso guiado tem muitas opções para garantir que você obtenha controle total do recurso. Se você não conseguir usar nenhum, a opção pode ser desativada. Por exemplo, você pode estar se perguntando por que a tela sensível ao toque ainda funciona se você ativar o acesso guiado. Mas você deve saber que deve ativar a alternância para tudo isso no menu de opções.
Passo 1. Clique três vezes no botão lateral e abra o menu Acesso Guiado.
Etapa 2. Clique em Opções.
Veja como controlar o acesso guiado em seus dispositivos iOS, como iPhone e iPad.
Se vários usuários reclamarem que o acesso guiado não funciona, a Apple envia uma atualização o mais rápido possível. Portanto, certifique-se de executar a versão mais recente do iOS ou iPadOS em seus dispositivos. Vamos descobrir como verificar se o seu dispositivo está atualizado para o firmware mais recente.
Passo 1. Abra o aplicativo Configurações e clique em Geral.
Passo 2. Clique em Atualização de software e toque em Baixar e instalar para atualizar seu iPhone/iPad se uma atualização estiver disponível.
Leia também:
Se nenhum dos métodos listados acima funcionar, reinicie seu iPhone e iPad. Se alguma configuração incorreta afetar o botão liga / desliga do seu iPhone, uma reinicialização completa ajudará. No entanto, você deve lembrar que a redefinição reverterá todas as configurações relacionadas ao sistema e excluirá as redes WiFi que você salvou. Talvez seja necessário gastar algum tempo reconfigurando seu dispositivo posteriormente. Mais importante ainda, você não perderá seus dados.
Passo 1. Abra o aplicativo Configurações e selecione Geral.
Passo 2. Clique em Transferir ou Redefinir iPhone > Redefinir.
Etapa 3. Clique em Redefinir todas as configurações para retornar todas as configurações ao estado padrão. Isso corrigirá o problema de não funcionamento do acesso guiado.
Você pode corrigir o problema de acesso guiado que não funciona usando os métodos acima. No entanto, podem surgir problemas quando o seu dispositivo é bloqueado acidentalmente. Nesse caso, você pode experimentar um kit de ferramentas completo para iPhone, como o EaseUS MobiXpert , para resolver todos os problemas do sistema do iPhone. EaseUs MobiXpert possui uma interface simples com recursos ricos e abrangentes que funcionam em todas as situações. Seus recursos populares ajudam a manter seu iPhone organizado. Com a função de reparo padrão do MobiXpert, os usuários podem corrigir o problema de acesso guiado que não funciona sem perder dados.
Principais recursos do EaseUS MobiXpert
Com o reparo padrão, você pode corrigir o problema de não funcionamento do acesso guiado. Se não funcionar, tente um reparo profundo.
O acesso guiado é um recurso valioso e desempenha um papel crucial em dispositivos iOS. No entanto, surgem problemas quando ele para de funcionar, levando à frustração. Como você sabe, muitos motivos podem fazer com que o Acesso Guiado não funcione. Você deve manter seu sistema operacional atualizado e garantir que as configurações de acesso guiado estejam habilitadas para solucionar possíveis problemas. Fornecemos oito soluções especializadas para ajudá-lo a resolver o problema instantaneamente. Além disso, você pode usar o kit de ferramentas do iPhone, EaseUS MobiXpert , para se livrar da situação sem perder seus preciosos dados. O incrível especialista em iOS pode transferir, desbloquear, fazer backup e recuperar seu dispositivo em qualquer cenário.
Aí está. Explicamos todos os motivos plausíveis e soluções para o acesso guiado não funcionar. Ainda assim, se alguma de suas dúvidas ainda precisar ser respondida, esta seção de perguntas frequentes irá ajudá-lo a resolvê-la instantaneamente.
Você pode forçar a reinicialização do iPhone para reiniciar o Acesso Guiado se o botão lateral de clique triplo não funcionar corretamente. Veja como forçar a reinicialização do seu iPhone, independentemente do modelo do iOS.
iPhone 6 e modelos anteriores
iPhone 7 e 7 Plus
Modelos iPhone 8 ou posteriores
Você pode encontrar um problema com o botão liga / desliga do seu dispositivo iOS, fazendo com que o botão ou interruptor não funcione. Veja como você pode corrigir o problema em algumas etapas.
Se nenhum dos métodos acima funcionar ou estiver danificado, você deverá configurar um reparo.
A duração do Acesso Guiado é flexível e determinada pelo usuário. Depois de ativar o Acesso Guiado em seu dispositivo iOS, você deve selecionar um limite de tempo específico. Ou, de preferência, você pode mantê-lo ativo até que seja desativado manualmente. Desta forma, você pode personalizar o Acesso Guiado de acordo com suas necessidades, seja para uma tarefa curta ou de maior duração.
Por favor, compartilhe esta postagem com mais amigos necessitados!
Artigos relacionados
Como fazer backup do telefone Samsung para o PC sem o Smart Switch
Como exportar contatos do iPhone para Excel ou CSV
Como imprimir do iPad para a impressora HP [3 métodos rápidos]
Como transferir dados do iCloud para o novo iPhone