6 Ways: How to Unlock Pattern on Samsung Phone [Proven Guide]
Gorilla updated on Feb 29, 2024 to Android Unlocking Tips
Samsung provides various lock options such as pattern lock, face lock, pin, and password for Samsung phone users. In this tutorial, we will learn how to unlock pattern on Samsung phone. Now let's get it!
When you want to open your Samsung phone but forget the pattern lock, it will be really frustrating. After finding yourself in this situation, you must be eager to remove the Samsung pattern lock and get access to it with ease. First, don't worry about this matter; you will enter your Samsung phone successfully after reading this article and following the steps below. For more methods of unlocking Android devices, learn "How to Unlock Locked Phone Without Password". Now let's get right to the topic - how to unlock pattern on Samsung phone when you get locked out of it.
In the first part, we will introduce a simple way to help you unlock Samsung phone forgot password or pattern. When you attempt to draw the possible patterns, you may see the Forgot Pattern option near the bottom of the screen. That is the key. We will unlock pattern on Samsung phone via the Forgot Pattern feature. Because everyone could forget the lock screen password of their phone, Samsung created this feature to help users to bypass its original mode. Now follow us to perform the steps below to unlock Samsung phone pattern:
Step 1. Draw possible patterns at least five times.
Step 2. Then you will find there is a "Forgot pattern?" or "Backup PIN" option displayed on the screen.
Step 3. If you have set a Backup PIN before, you can tap it to enter your passcode to unlock your Samsung phone.
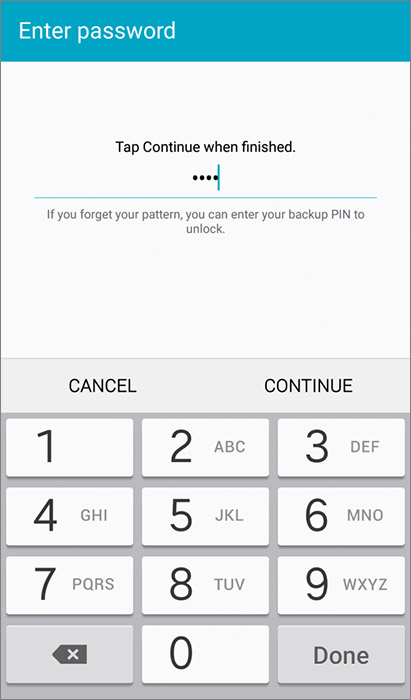
Step 4. If you have no Backup PIN, you can tap "Forgot pattern?" instead.
Step 5. Then select Enter Google account details.
Step 6. Sign in with your Google account associated with this device. Then you will get access to your Samsung phone.
In this section, we recommend using a lock screen removal tool for Android. As a matter of fact, professional phone unlocking software may be more efficient and helpful than most conventional methods. Given that, it is recommended to use EaseUS MobiUnlock for Android to bypass the pattern on Samsung phones.
EaseUS MobiUnlock for Android enables unlocking some older models without losing data. If your Samsung device is more recent, you can also remove its lock screen, but everything on the device will be deleted. Now follow the steps below to use MUA to unlock your Samsung:
Step 1. Launch EaseUS MobiUnlock. To unlock Samsung without password, PIN, or pattern lock, choose Remove Screen Lock from the main interface.
Step 2. Choose Samsung among the phone brands. Afterward, follow the unscreen instructions to enter Recovery Mode on your phone to unlock the Samsung phone without password, PIN, or pattern lock.
Step 3. As long as you follow the phone locker strictly, you can unlock your Samsung phone without the screen lock.
Samsung has developed an exclusive program for users to find, lock, and erase their Samsung devices. This efficient tool is called Find My Mobile. You need to find another device to visit its website and unlock pattern on Samsung phone remotely.
Here's how:
Step 1. Navigate to the Find My Mobile web page on another device.
Step 2. Sign into your Samsung Account used on your locked device.
Step 3. All your Samsung devices will appear on the screen. Select the one to be unlocked.
Step 4. Select "Unlock."
Step 5. Now you will be prompted to sign into your Samsung Account for verification.
Step 6. Once signed in, you will get access to your Samsung device without a pattern prompt.
Find My Device is an alternative option for Find My Mobile. Find My Device is applicable to all Android devices, including Samsung phones. In addition, both of them are designed to find, lock and wipe devices. It's OK to choose any one of them.
Here's how to unlock pattern on Samsung phone using Find My Device:
Step 1. Go to the Find My Device website.
Step 2. Sign in with your Google account associated with your locked Samsung device.
Step 3. Select your locked device from the list on the left side of the screen.
Step 4. Select "SECURE DEVICE."
Step 5. Then you will be prompted to enter a new password to lock your Samsung device.
Step 6. Once you set a new password, use it to unlock your Samsung device.
What is Smart Lock? You can set your Samsung phone to unlock itself in certain specific situations. For convenience, the automatic unlocking action eliminates the need for manual labor. Here we can take advantage of this automatic unlocking feature to unlock our locked Samsung device. To use this service, make sure it is enabled on your locked Samsung phone in advance. Or you are unable to use it to unlock your device. Specifically, three types of Smart Lock are included:
To turn on the Smart Lock, follow the steps below:
Step 1. Go to Settings.
Step 2. Tap Lock screen.
Step 3. Tap Smart Lock. Then you may need to set it up by following the on-screen instructions.
Step 4. Then you can set a location where the device will keep unlocked, such as your home, company, or other places you trust.
This way, when your Samsung phone gets locked, you can go to one of the places you set as trusted locations to unlock it with ease. Besides "Trusted places," you can also explore additional Smart Lock types.
In the last part of this article, we will show you how to use a factory reset to unlock your Samsung device. You must have heard this method before. Perhaps you don't have a clue about how to apply Wipe Data/Factory Reset on Android. Don't worry. We will give detailed steps below to help you achieve that. Note that a factory reset would delete everything. To factory reset Samsung, follow the steps below:
Step 1. Power off.
Step 2. Press the Volume Up/Down and the Power buttons to enter the Recovery Mode.
Step 3. Select Wipe data/factory reset with the Volume Down button (served as the Down key) and the Power button (served as the OK key).
Step 4. Select Factory data reset > Reboot system now in the same manner as Step 3.
Once it reboots automatically, you will get access to your Samsung phone easily.
In this article, we have outlined six useful methods to help you unlock your locked Samsung phone. And it is highly recommended to use EaseUS MobiUnlock for Android to unlock any Android device since no limited conditions for your device are required. If you find this article useful, share it with your friends and leave a comment about it.
For more information on how to unlock pattern on Samsung phone, check the commonly asked questions below.
You can use the Find My Device or Find My Mobile features to unlock your Samsung phone remotely. Their principles are the same. In addition, you can choose EaseUS MobiUnlock for Android as an alternative, too. It requires a connection between your locked device and a computer via USB cable.
There are mainly three reasons for this situation:
Related Articles
How to Bypass Google FRP Lock on Any Android Tablet
How to Bypass the Android Lock Screen Without Losing Data
How to Unlock Samsung Phone Forgot Password Without Losing Data
How to Unlock Samsung A03s Phone Forgot Password - 6 Easy Ways