How to Transfer Files from PC to Android Without USB [6 Ways]
Myra updated on Aug 20, 2024 to Mobile Transfer
Discover seamless methods on how to transfer files from PC to Android without USB, using wireless technologies like Bluetooth, Wi-Fi Direct, or cloud services. This guide provides easy-to-follow steps to quickly move photos, documents, and media between devices, eliminating the need for physical connections and enhancing flexibility in file management.
In today's digital world, instant and effective file transfers are more critical than ever. What if you could move your documents, photos, and videos as if there were no cables involved? This blog post will provide various methods for how to transfer files from PC to Android without USB cable. We will explore popular options such as Bluetooth and cloud services, providing you with top tips on how to make file transferring smooth and effective. You can now wave goodbye to twisted USB cords and begin enjoying wireless file sharing.
| Transfer Files from PC to Android Wirelessly | ||
| Bluetooth | Google Drive | |
| SendAnywhere | Chats | Nearby Share |
For years now, Bluetooth has been a trusted means of communication between gadgets without wires. You can transfer data via Bluetooth on Android to PC and vice versa. To send files from PC to Android using Bluetooth, follow the below steps:
Step 1. Make sure both your computer and Android device have Bluetooth turned on. The Bluetooth toggle is usually located either within settings or notifications on most devices.
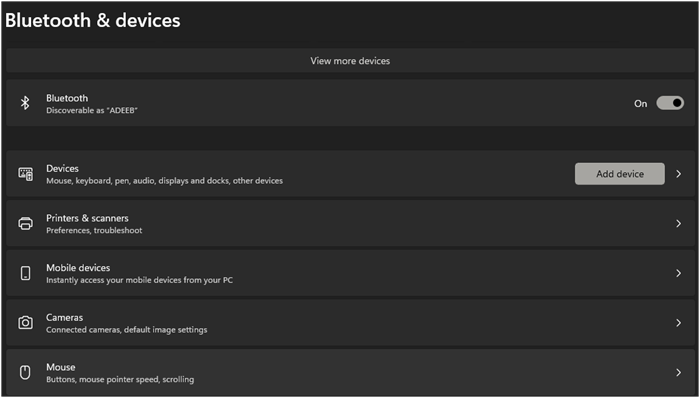
Step 2. Seek out those Bluetooth devices on your PC and select your Android device from the inventory.
Step 3. Pair your devices by confirming the passcode or PIN displayed on both screens.

Step 4. When it is paired, choose the files that you would like to transfer from your PC and click "Send via Bluetooth."
Step 5. On your Android device, accept the transfer request before watching how easily they move from one end of your computer to another.
Using Bluetooth is straightforward, but it can be slower for transferring large files. If speed is important, there are some alternatives to consider.
Cloud services such as Google Drive provide a simple and quick way to transfer files without needing USB connections. Here's how you can use them:
Step 1. Open Google Drive using your personal computer and sign in with your Google account. In case you don't have one, you can create a new one, which is free and easy.
Step 2. Click on "New," select "File upload," and select the files you want to transfer.
Step 3. Allow the files to upload completely to your Google Drive account.
Step 4. Open the Google Drive app on your Android device, making sure you're logged into the same Google account.
Step 5. Look for where you've put your files under folders and download them directly onto your device after uploading them here.
This method allows file transfers and ensures that your files are backed up safely in the cloud and accessible from anywhere.
Sometimes, the simplest solutions are the most effective. Emailing files to yourself is a straightforward way to transfer data. Here's how to do this:
Step 1. Open your email client on your PC and draft a new email addressed to yourself.
Step 2. Attach the files you need to send by selecting "Attach files" or the paperclip icon, depending on your email service.
Step 3. Send the email to your own address.
Step 4. Open your email app on your Android device and check for the new message.
Step 5. Download the attachments directly to your phone.
While email is efficient for smaller files, remember that email providers often have attachment size limits, so this might not be the best method for larger files.
Third-party data transfer software makes file transfer over Wi-Fi much easier. Among the many options available, SendAnywhere is a popular choice. It lets you rapidly and safely share files of any size without an internet connection. If you want to have a sleek interface plus the possibility to cross platforms or create QR codes for faster sharing, then Send Anywhere is your best option as far as quick file transfer is concerned by its simplicity. To use this method, follow these steps:
Step 1. Download and install the "SendAnywhere" app on your PC and Android device.
Step 2. Go to your PC app and select the files that are supposed to be moved.
Step 3. A unique six-digit key or QR code will appear; use this to connect your devices.
Step 4. Enter a six-digit key or scan the QR code on your Android phone to start transferring files.
Step 5. Accept the incoming files, and they will be saved directly to your device.
For large files, this technique uses Wi-Fi, which facilitates quicker transmission rates than Bluetooth.
This means that messaging apps like WhatsApp or Facebook Messenger can also be used to send documents conveniently between two devices. Use chats as shown below to send files from a computer to an Android without using USB cables.
Step 1. Launch the WhatsApp/Telegram chat application on your computer, ensuring that both devices are logged in with the same account.
Step 2. Start a new chat with yourself or use the "Saved Messages" feature if available.
Step 3. Upload the files you want to transfer to this chat, such as documents, photos, videos, contacts, etc.
Step 4. Open the app on your Android device and navigate to the chat where you sent the files.
Step 5. Download the files directly to your device.
This method is particularly useful for quick transfers and allows you to keep track of your files in a chat history. WhatsApp chat history is important in our daily life. With EaseUS MobiMover, you will have no worry about message loss since it can perform WhatsApp transfer, backup, and restore in simple clicks.
Google's Nearby Share feature allows easy file transfers between Android devices and PCs. This simple tool lets you quickly and securely share photos, documents, and other files, boosting your productivity and connectivity. Here are the steps you can follow if you want to use this method of file transfer:
Step 1. Make sure that Nearby Share is enabled on your Android device through the settings menu.
Step 2. Open Nearby Share on your PC. If it's not available, you may need to install additional software or enable it in your settings.
Step 3. Select the files you want to transfer and choose the Nearby Share option.
Step 4. Your PC will search for nearby devices. Select your Android device when it appears.
Step 5. Accept the transfer on your Android device, and the files will be sent swiftly.
This is especially true for Nearby Share within the Google ecosystem, which makes file sharing easier and faster.
EaseUS MobiMover is a professional data transfer tool that not only transfers data from iPhone to Android with cable but also can move files between computer and Android devices. To be more specific, MobiMover supports multiple data types such as photos, videos, contacts, text messages, etc. Whether you want to back up your mobile phone or share files with another device, EaseUS MobiMover can be your great assistant and get the job done. Moreover, with its user-friendly interface, all you have to do is:
Transferring files from your PC to your Android device without a USB cable is flexible and convenient. You can use popular methods like Bluetooth, cloud services like Google Drive, or options like Nearby Share, each offering benefits for different needs. By learning these file transfer techniques, you can keep your digital life organized and accessible, no matter where you are or what device you're using. Check out these efficient options to simplify your file management, focus on what really matters, and use the method that seems best for you.
Related Articles
How to Transfer Music from Android to iPhone With/Without Computer
How to Transfer Contacts from Android to Android - 2024
How to Transfer Photos from iPhone to Android Tablet in 4 Ways
Smart Switch Alternative | Top 8 Software for Android Data Transfer