How to Fix Move to iOS Not Connecting in 7 Ways
Sofia Albert updated on Feb 29, 2024 to Mobile Transfer
Struggling with the move to iOS not connecting issue? This concise guide provides practical steps to troubleshoot connectivity problems when transitioning from Android to Apple. Discover how to ensure a smooth data transfer by addressing common snags that hinder the Move to iOS application from linking devices effectively.
We're all familiar with the excitement of making a switch to a brand-new iPhone or iPad, and the process has gotten even smoother ever since Move to iOS first came out. But sometimes, things don't go entirely as we'd hoped, and it can be quite frustrating if Move to iOS starts having connecting problems while transferring your data. Transferring our precious photos, contacts, or essential apps can be quite the challenge when switching to a new Apple device.
In this post, we'll guide you through the common snags you might hit with the Move to iOS app, providing straightforward solutions to get your data flowing smoothly. Ready to get your data transfer back on track? Let's dive in!
Many people take advantage of Move to iOS to transfer data from Android to iPhone. Encountering issues with Move to iOS? Let's look at a few possible reasons why it might not be cooperating.
1. Device Compatibility: Ensure your old device is running at least Android 4.0, and your new Apple device is on iOS 9 or above to avoid compatibility roadblocks.
2. Network Connectivity Problems: Weak Wi-Fi signals or interrupted network connections on either device can cause Move to iOS to fail.
3. Incorrect Code Entry: Sometimes, entering the verification code incorrectly can lead to connection problems. Double-check those digits!
4. App or System Updates: Outdated software on your Android device or your new iOS device might interfere with the transfer process.
5. App Conflicts: Other running apps or settings on your Android phone could conflict with "Move to iOS."
Understanding these common reasons will help us troubleshoot the issue and get that smooth data migration we're after.
Also read: Move to iOS Stuck on Preparing
If you're stuck at the "not connecting" phase of Move to iOS, we're here to help you move past this obstacle. You can look through the following simple tips to fix your problem.
Step 1. Power off both your Android device and your new iOS device.
Step 2. Turn them back on.
Step 3. Retry the transfer.
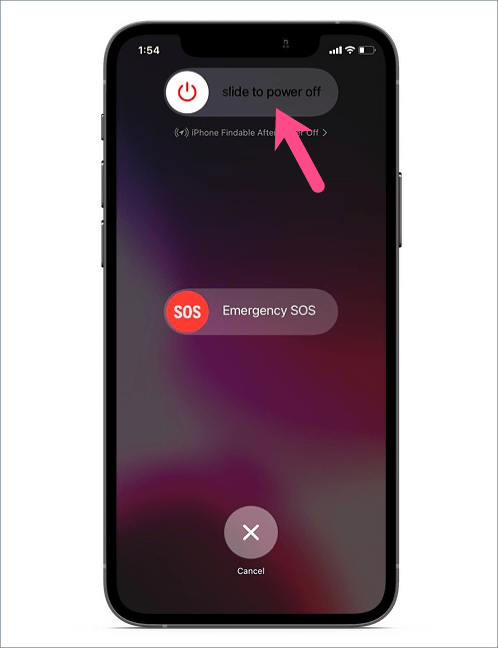
Step 1. Verify a solid Wi-Fi connection for both devices.
Step 2. Restart the transfer process.
Step 1. Check that your new iPhone or iPad has ample storage for the data transfer.
Step 2. If necessary, clear some space by deleting unwanted apps or files.
Step 1. Check that your Android operates on Android 4.0 (or newer) and your iOS device is on iOS 9 (or later).
Step 2. If not, consider updating your Android device or using a different iOS device.
Step 1. Switch both devices to Airplane mode.
Step 2. Turn off Wi-Fi and Bluetooth functions while in Airplane mode.
Step 3. Try the transfer again.
Step 1. Go to your Android's settings and select the Apps section.
Step 2. Manually close or force-stop any unnecessary apps running in the background.
Step 3. Restart the "Move to iOS" app.
Step 1. Update both your Android and iOS devices to the most recent OS releases. You can update your iPhone to iOS 17.
Step 2. If not, update your devices and attempt the transfer again.
By following these steps, you'll increase your chances of getting past the "not connecting" stage and successfully completing your data transfer.
If "Move to iOS" is proving difficult, fret not; an excellent alternative awaits your consideration. EaseUS MobiMover simplifies the data transfer from Android to iOS. This accessible and effective tool is a lifesaver for those transitioning to an iPhone. In addition, it can help you back up iPhone and restore iPhone from backup. Let's highlight some key features:
With EaseUS MobiMover, you can sidestep the "Move to iOS" issues and seamlessly transfer your cherished data from your Android device to your new iPhone, making the transition hassle-free and smooth. It also works well on transferring data to new iPhone after setup.
In this guide, we've addressed the common challenges of "Move to iOS" struggling to connect when you're transferring from Android to iOS. We've delved into several strategies to resolve these issues and streamline the data transfer experience. But if you're still encountering hurdles after trying these steps, there's another excellent option available.
Consider using EaseUS MobiMover, an intuitive and powerful data transfer utility that supports a variety of data types, offers bidirectional transfer capabilities, ensures stable USB connections, and provides a swift, secure data migration experience. With EaseUS MobiMover, you can overcome the common glitches and guarantee a smooth move from Android to iPhone. For a trouble-free data shift, turn to EaseUS MobiMover and embrace the transition to iOS effortlessly. Welcome to a fresh start with your iPhone or iPad!
Now, let's address some common questions related to the "Move to iOS" app.
The duration of data transfer with "Move to iOS" can vary widely based on the volume of data you're moving. Typically, the process might range from a short while for small amounts of data to over an hour for larger datasets.
Ensure that both your Android and iPhone are on the same Wi-Fi network if the code isn't coming through. Verify the code you're entering on your Android device is correct as well. Occasionally, network glitches or typing errors can lead to this issue.
It's important to note that "Move to iOS" is intended for use only during the initial iOS device setup. If you've already set up your device, this app won't be an option for transferring your data. In these instances, third-party applications like EaseUS MobiMover are a viable alternative to migrate your data from Android to iOS.
Share this post with your friends if you find it helpful!
Related Articles
How to Transfer Music from Android to iPod Without Computer [4 Fixes]
How to Transfer Photos from iPhone to Android Without Losing Quality
How to Transfer Contacts from iPhone to Android via Bluetooth [2024]
How to Transfer Photos from Android to iPhone 15/15 Pro Max [5 Ways]