How to Sync iPhone and iPad with/without iCloud
Myra updated on Jan 10, 2025 to iPhone Data Transfer
A step-by-step guide to syncing the iPad and iPhone. No matter what kind of data you want to sync from iPhone to iPad, there are approaches in this guide to help you do it. Read on to get the details.
If you have iPhone and iPad, you may sometimes want to ask "How do I Sync My iPhone to my iPad?" You can easily sync your data from your computer to iPhone. When you want to sync iPhone and iPad, the case is different. Apple doesn't provide any direct approach to this issue besides iCloud. Today, we have gathered a couple of quick and handy solutions on how to sync iPhone to iPad without iCloud or with iCloud. Now you can read our post to get these methods.
| Method | Effectiveness | Difficulty |
| ☁️iCloud | High - It helps keep the data in sync with the cloud storage and then access it on your iPhone and iPad. | Easy ●○○ |
| 🎯EaseUS MobiMover | High - It allows you to sync all kinds of iOS data like messages, photos, music, contacts, etc. | Easy ●○○ |
| 💻iTunes | Moderate - It helps sync your iPhone to iTunes by creating a backup of your iPhone, and then you can restore the backup to an iPad. | Moderate ●●○ |
iCloud is a cloud service offered by Apple to help users sync data, apps, documents, and files across devices. With it, you can easily access and work on the same file without having to transfer it from one device to another. If you want to keep the data on your iPhone and iPad in sync, connect both your iPhone and iPad to the internet and follow these steps to do it. For example, you can sync Notes from iPhone to iPad with iCloud.
Go to the Settings app on your iPhone > tap your Apple ID > select iCloud > turn on toggle switches next to the category of files you wish to sync between your iPhone and iPad. Photos, Contacts, Calendars, Reminders, Messages, Safari data, Wallet, and more categories can be synced across your iPhone and iPad via iCloud.
Then go to your iPad and make sure you have signed in with the same Apple ID you used on the iPhone. Repeat the above process on the iPad to enable iCloud sync, then all the selected data categories will be synced to your iPad from the iPhone.
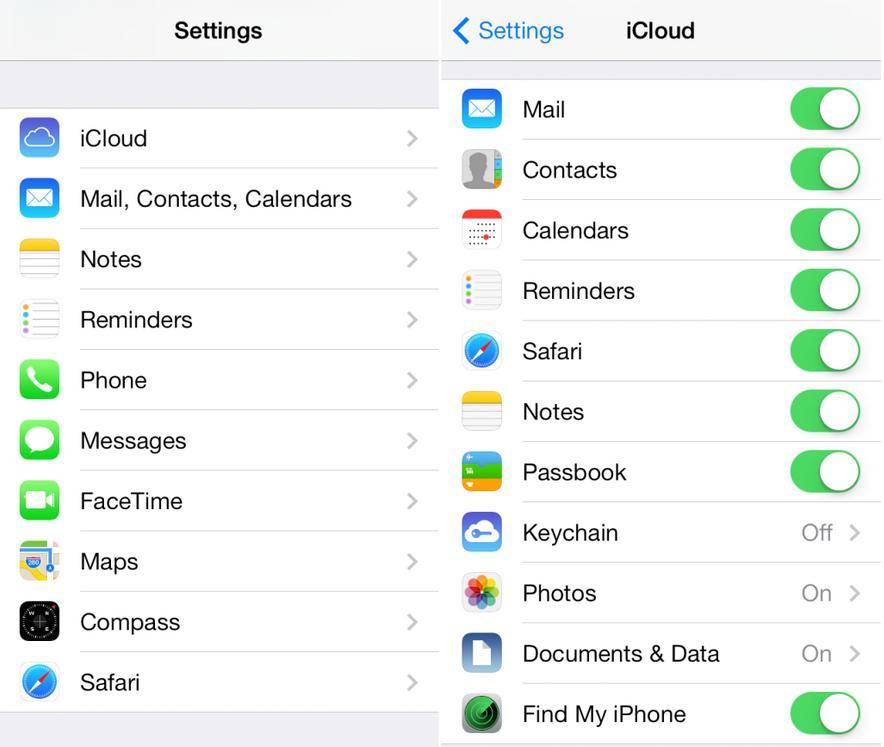
If you want to sync passwords, you can go to Settings > tap "Passwords & Accounts" > make sure your email accounts are set up the same on your iPhone and iPad.
If you want to sync purchased items from Music, Apps, Book & Audiobooks, and Updates, you can go to Settings > tap "Apple Store" or "iTunes & App Store" > turn on toggle switches next to Music, Apps, Books & Audiobooks, and App Updates on both devices. Then your new purchases on one device will be automatically downloaded on other devices.
By this method, you can sync certain types of data between iPhone and iPad. You can also sync iPhone and iPad using iCloud backup, which syncs all data at one time.
By the way, if you want to stop iCloud syncing on iPhone, you can click it to know the details. If you have two iPads, you can also learn how to transfer data from iPad to iPad.
iCloud only syncs part of your data from iPhone to iPad or from iPad to iPhone. Data like ringtones, WhatsApp chats & attachments, and Podcasts are not included in the types of data that iCloud supports. In that case, you'll need an iPhone data transfer tool - EaseUS MobiMover to help.
As a comprehensive data transfer tool, EaseUS MobiMover allows you to sync all kinds of iOS data like messages, photos, music, contacts, apps, etc. You can transfer data from iPhone to iPad easily and quickly. Besides, it has the ability to transfer, delete, add, and edit data on your device, batch convert HEIC to JPG, and convert video to MP3.
EaseUS MobiMover syncs iPhone and iPad via a USB cable. Thus you can use it even if you don't connect to a network. Besides, EaseUS MobiMover won't overwrite your existing data when adding files from iPhone to iPad. There is no risk of data loss. Here are the steps to sync iPhone and iPad via EaseUS MobiMover.
Step 1. Connect your iPhone and iPad to your computer with compatible USB cables and tap on "Trust This Computer" on both devices. Start EaseUS MobiMover and navigate to the "Phone to Phone" mode. For data syncing between iPhone and iPad, you need to switch to the correct direction (transfer data from iPhone [name] to iPad [name]). Click "Next".
Step 2. Here, MobiMover allows you to transfer all types of data, like audio files, pictures, videos, messages, contacts, etc. You need to selectively choose the category/categories you want to transfer to your iPad, and click "Transfer" to initiate the process.
Step 3. Wait some time to let MobiMover finish transferring all the selected files. After that, go to the related apps to view the synced files on your iPad.
There is no direct way to sync iPhone and iPad with iTunes. While you are able to sync your iPhone to iTunes by creating a backup of your iPhone, then you can restore the backup to an iPad. Through the two processes, you could sync data from iPhone to iPad.
Now let's see how to backup iPhone data using iTunes and then restore it to another iPhone or iPad.
1. If you want to back up and restore your passwords between iPhone and iPad, you need to create an encrypted backup for your iPhone.
2. Restore iPhone and iPad from an iTunes backup will erase all existing data on the target device. Therefore the approach is more favorable when the iPad or iPhone has not been set up yet.
3. The backup will take a relatively long time. Make sure your device is connected to the PC during the backup process.
Step 1. Run iTunes on your computer and connect your iPhone/iPad via a USB cable.
Step 2. Click on your phone icon when it appears on the interface.
Step 3. Click "This Computer" and tick "Encrypt local backup" in the Backups section. Then enter your backup encryption password and confirm it.
Step 4. Then click "Back up Now" to start the backup process. Wait for the backup process to complete and plug off the iPhone.
Step 5. Then connect another iPhone/iPad to your PC. Click the phone icon on the iTunes interface.
Step 6. Click "Restore Backup" and select the backup you just made. Click "restore" and enter the password for the iPhone backup. Check here for what to do if you forgot iPhone backup password.
Step 7. After the restore completes, your iPhone/iPad will start. Follow the on-screen instructions to set it up. Then you will find data like contacts, messages, Calendars, and Notes restored to the iPhone/iPad.
All the methods introduced in this article are for app and data syncing between iPhone and iPad. And we have compared the pros and cons of each method. You can check and choose the one that is best for your situation.
| Methods | Pros | Cons |
| iCloud Sync | Sync data across all your Apple devices Sync file types based on your needs Sync passwords between iPhone and iPad | You may need to upgrade your iCloud plan to sync enough files. |
| EaseUS MobiMover | Sync file types based on your needs Doesn't request a network to sync data between iPhone and iPad Sync WhatsApp messages individually Won't erase data on the target device | Settings won't be synced |
| iTunes | Sync settings between two iOS devices Sync passwords between iPhone and iPad | It overwrites data on the target iPhone/iPad. |
Here are some frequently asked questions to assist you further.
Yes, there are ways to sync your iPhone to your iPad without a computer. The most common method is to sync your data through iCloud with the same Apple ID. Then you can select the items you want to sync.
You need to ensure that the same Apple ID is used to sign into iCloud on all of your devices. And check that the settings of date and time on your iDevices are right for your current location.
You can simply enable syncing for each type of content you want to sync by checking the "Automatically sync when this [device] is connected" option in the General pane.
I hope this article is helpful to you. If you have any further queries or worries concerning this topic, feel free to get in touch with us. To share this information with your friends, click the button below.
Related Articles
How to Transfer Photos from Camera to iPhone - 4 Ways
How to Import Contacts from iCloud to iPhone
How to Put Music on iPod Without iTunes
How to Delete Songs from iPod or iPod Touch