How to Fix MMS Messages Not Downloading [6 Ways]
Sofia Albert updated on Feb 27, 2024 to iPhone Data Transfer
This article will provide all the effective solutions for the frustrating issue of MMS messages not downloading. You can quickly troubleshoot and fix this problem with our comprehensive guide.
Picture this: We anxiously await a memorable photo from a friend, a hilarious GIF from a colleague, and an important group message including images. However, as you eagerly open your messaging app, you're met with frustration: MMS messages are not downloading. It's a scenario that many smartphone users encounter, leaving them puzzled and disconnected from the content shared via multimedia messaging.
Encountering problems with MMS, be it the ceaselessly spinning download wheel or a complete failure in retrieving the media, can be frustrating. Luckily, various troubleshooting steps and solutions exist to address these issues. This article will go through these methods and techniques to uncover why MMS messages might not download and how to rectify this issue swiftly and effectively.
Let's explore effective solutions to resolve the MMS messages not downloading issue. By systematically addressing these underlying factors, you can regain the smooth flow of multimedia messages on your device. Here are some tried-and-tested methods and troubleshooting steps to tackle the problem of MMS messages not downloading:
Restarting your device stands out as one of the easiest and surprisingly effective fixes for a range of smartphone-related problems, such as MMS download issues. It works by refreshing the system, eliminating temporary glitches, and reinstating crucial connections, providing a quick solution to these concerns. That potentially can resolve any underlying issues hindering the download of MMS messages. You can use the following steps to restart your smartphone:
📱Android
Instructions: Press and hold the "Power" key for a while and let it go once the Power menu appears. Here, select "Restart" to reboot the device and wait for the process to complete.
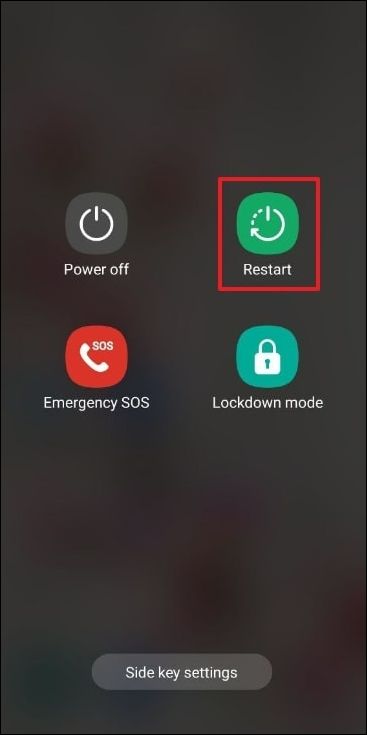
📱iPhone
Instructions: Navigate to your iOS device's "General" settings and locate the final option labeled "Shut Down." Tap this option to prompt the power slider to appear. Slide this slider to the right in order to power off the device. To power on the device again, press and hold the side button. (Here is a full guide on how to force restart iPhone: How to Force Restart iPhone 13)
Ensure your phone is linked to a reliable internet source, whether it's through mobile data or Wi-Fi, ensuring consistency. MMS messages require an active data connection to download successfully. If using mobile data, verify that it's enabled and has sufficient signal strength. Similarly, if connected to Wi-Fi, ensure that the network is functioning correctly and providing internet access.
Sometimes, poor connectivity or network issues can impede the downloading of multimedia messages. For example, you may encounter the iPhone Internet slow issue. Reconnecting to a stronger network or resetting your Wi-Fi router might help resolve this issue and facilitate the download of MMS content.
Verify and adjust your device's MMS settings to ensure they are correctly configured. Incorrect settings can often be the culprit behind MMS messages not downloading. Follow these steps to verify and modify your MMS settings:
📱Android
Step 1. Open the Messages app on your device and tap the profile icon from the top right corner. Here, choose "Message Settings" from the context menu.
Step 2. On the following screen, scroll down to tap "Advanced." Next, make sure that the "Auto-download MMS" option is toggled on.
📱iPhone
Instructions: To activate MMS Messaging, navigate to Settings on your iPhone. Here, access the "Messages" option and toggle the "MMS Messaging" option to enable it.
As time passes, the accumulation of messages in your inbox may disrupt the smooth operation of your messaging app, causing difficulties in downloading the latest MMS messages. To alleviate storage constraints and troubleshoot problems related to fetching new MMS content, it's beneficial to remove outdated or unessential messages.
By decluttering your messaging app and removing old messages, you can free up space and resources. This allows your phone to download new MMS messages without encountering issues. You can also clear storage on iPhone without other methods.
Cached data accumulated over time can occasionally cause issues with downloading MMS messages. Often, resolving such issues involves clearing the cache of your messaging app or system cache. Below is a guide on clearing the cache on your phone:
📱Android
Step 1. Navigate to the Messages app icon and long-press it. Once a menu appears, tap the "i" icon to access the app details.
Step 2. Here, scroll down to the "Storage" option and select it. On the following screen, press "Clear Cache" to remove the Messages app's cache.
📱iPhone
Regrettably, iOS lacks the capability for users to clear the cache of individual apps. Nevertheless, an alternative approach involves deleting the entire app and then reinstalling it, a method that occasionally resolves cache-related issues.
When the difficulties with MMS message downloads persist despite other troubleshooting attempts, resetting all settings on your phone can often provide a comprehensive solution. Keep in mind that this action resets all system settings to their default configurations without affecting your personal data or apps. Here's how to perform settings reset on your smartphone:
📱Android
Step 1. Access the "General Management" section by launching the Settings app on your Android device. Within the "General Management" tab, scroll down to tap "Reset."
Step 2. Choose "Reset All Settings" on the following screen, followed by "Reset Settings." Finally, tap "Reset" to complete the reset process of your device's settings.
📱iPhone
Step 1. To reset settings on your iPhone, you will need to access "General" settings through the Settings app. Within the "General" tab, scroll down to press the "Transfer or Reset iPhone."
Step 2. Following that, locate and tap on the option labeled "Reset." This is where you'll find various reset options for your iDevice and choose "Reset All Settings" to proceed.
Step 3. Afterward, confirm your action by providing the device passcode. Afterward, hit the "Reset All Settings" option to complete the procedure successfully.
Want to factory reset your iPhone? Click it to see the answers.
Apart from rectifying the problem of MMS messages not downloading, the necessity of managing and transferring messages from one iPhone to another device becomes crucial. EaseUS MobiMover is an outstanding solution designed to seamlessly transfer diverse data types between iOS devices or between an iPhone and a computer. You can use MobiMover to download all your messages from your iPhone. It can transfer messages from iPhone to computer or another device.
MobiMover enables users to smoothly transfer data from iPhone to iPhone, between iPhone and Android, and from Android to Android. With this tool, transitioning old device data to a new one becomes effortless, eliminating any barriers in the transfer process. In simple words, It becomes simple to back up your iPhone/iPad when using EaseUS MobiMover.
By downloading and utilizing EaseUS MobiMover, you can effectively manage and transfer messages and various other data between your iPhone and other devices. EaseUS MobiMover is also a video downloader to download any video from any site using URLs.
The following are the steps you can follow to download messages from your iPhone to computer via EaseUS MobiMover:
As we troubleshoot this issue, it's crucial to understand the potential reasons behind the persistent problem of MMS messages not downloading. Several factors could contribute to this inconvenience, needing a closer inspection of various settings and configurations on your device. Encountering difficulties in downloading MMS messages on your phone could be due to several common reasons, which include the following:
This troubleshooting guide has discussed diverse techniques for resolving the vexing problem of MMS messages not downloading on smartphones. Solutions ranging from network connection checks and settings adjustments to cache clearance and system resets have been presented comprehensively, ensuring effective resolution of these challenges. For smooth data management and transfer, consider using EaseUS MobiMover.
This versatile software enables seamless management of iPhone data, encompassing messages, contacts, and media. Its user-friendly solution ensures hassle-free handling through backups, transfers, and comprehensive device management. With its ability to streamline data management, EaseUS MobiMover guarantees a smoother multimedia messaging experience on iOS devices.
When it comes to MMS messaging, users often encounter various challenges. Below are answers to help you resolve some common queries quickly:
MMS messages may take longer to download due to several reasons. Poor network connectivity, substantial file sizes, and problems within either the sender's or recipient's network are among the factors impacting MMS speed. Moreover, slower MMS downloads can also be attributed to congested networks or heavy traffic.
To enable MMS on an iPhone, you can follow the steps given below:
Step 1. Go to "Settings" and select "Messages."
Step 2. Within the "Messages" tab, toggle on the "MMS Messaging" switch.
These are the steps to enable automatic download of MMS on your Android:
Step 1. To enable "Auto-download MMS" in the Messages app, access "Message Settings" via the profile icon.
Step 2. Then navigate to "Advanced," and on the following screen, toggle the "Auto-download MMS" option to "On."
Share this post with your friends if you find it helpful!
Related Articles
Family Sharing Apple Music Not Working: 5 Fixes Here!
How to Access iPhone Notes on PC
Top 4 Best YouTube Video Downloaders [Free Download Full Version]
How Much Storage Do You Need to Backup iPhone | 2024 Updated