How to Send Photos via Bluetooth on iPhone to Computer
Myra updated on May 17, 2024 to iPhone Data Transfer
If you want to know how to send photos from an iPhone to a computer via Bluetooth, read this guide and you will know whether it is possible and how can you do it. For you to send photos from iPhone to the computer successfully, other workable ways are also provided.
It may let you down. But it's a fact that Bluetooth on your iPhone can't transfer photos from your iPhone to another non-Apple device. To bluetooth photos from iPhone to laptop or computer, you need one more facility to help - AirDrop. However, AirDrop is only available on Apple devices to send pics via bluetooth on iPhone. That means if you want to transfer photos from your iPhone to a Mac or another iPhone/iPad, you can do it with Bluetooth. While if you need to transfer photos from an iPhone to a PC, EaseUS MobiMover will help for free.
Given that, I'd like to show how to send photos from an iPhone to a computer using different ways, whether with or without Bluetooth.
As mentioned, Bluetooth together with AirDrop can help to send photos from your iPhone to a Mac computer. If you are an Apple user, it's a quite convenient way to transfer your iPhone photos. Don't hesitate and bluetooth photos from iphone to laptop easily.
Here's how to send pics via Bluetooth on iPhone to Mac:
Step 1. Turn on both Bluetooth and AirDrop on your iPhone and Mac. And make sure they can find each other.
Step 2. On the iPhone, go to the Photos app and select the pictures you want to send.
Step 3. Tap the "Share" icon, tap "AirDrop" among the options, and then select the name of the Mac to share photos from iPhone to laptop via Bluetooth.
Step 4. On your Mac, click "Accept" in the AirDrop window to receive your iPhone photos.
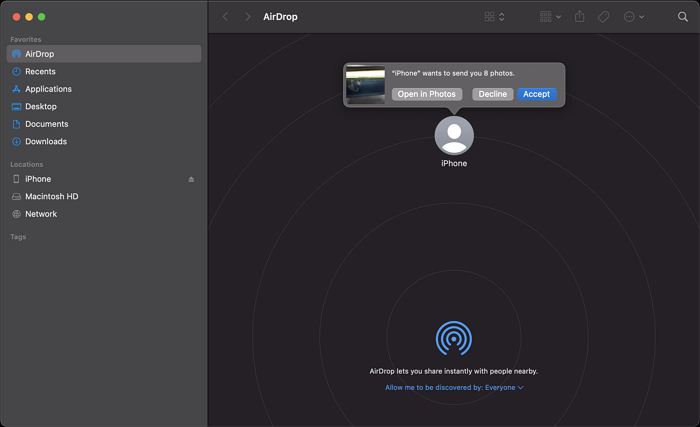
Using Bluetooth is not available in all situations. There are times when you need other ways to help. For example, when you copy photos from an iPhone to a PC, you will need an iPhone data transfer tool like EaseUS MobiMover.
Its data transfer features enable you to transfer iPhone contacts, photos, videos, music, ringtones, and more between an iPhone and a computer (Mac or PC) or two iDevices. When you need to send photos from an iPhone/iPad/iPod to a computer or vice versa, it will perform well to get it done.
What's more, EaseUS MobiMover is more than an iPhone transfer software tool. It also has helpful features, including device backup, WhatsApp management, HEIC conversion, and video conversion. These features allow you to:
You will need such a tool to help manage your iPhone data better.
To send photos from an iPhone to a computer:
Step 1. Connect your iPhone to your computer (Mac or PC). Launch EaseUS MobiMover, then choose "Phone to PC" and click the "Next" button to continue. If you prefer to transfer photos from your iPhone to computer selectively, go to "Content Management" > "Pictures" > "Photos" instead.
Step 2. Choose "Pictures" from the displayed data categories. You can also transfer other files together to free up iPhone space or for backup. And, you are free to save the exported iPhone files on your local computer or USB flash drive.
Step 3. Then click the "Transfer" button to start transferring photos from iPhone to computer. Wait patiently for the process to finish and then go to check the exported items.
To send pictures via AirDrop on an iPhone, follow these steps:
By following these steps, you can easily send pics via bluetooth on iphone, iPad, or Mac computer using AirDrop for quick and convenient file sharing.
If you prefer wireless solutions, you can use cloud services like iCloud, Google Photos, OneDrive, and Dropbox to send pics on iPhone. Such utilities work to sync photos or other supported file types between two devices that use the same account as long as you have enough cloud storage and stable network connections.
If you have any questions about how to send photos from an iPhone to a computer via Bluetooth, you may want to check the commonly asked questions below.
You are allowed to sync three files, including:
If you get a new iPhone, you can use Apple's Quick Start to wirelessly transfer data from iPhone to iPhone. If you want to send some photos or other content from one iPhone to another, AirDrop is a good option. Moreover, you can also use a third-party transfer tool (such as EaseUS MobiMover) to help you with that.
To transfer contacts from Mac to iPhone, connect your iPhone and Mac with a USB cable. And then open Finder to select your iPhone device. Then click Info and follow the on-screen instructions to sync contacts from Mac to iPhone. Alternatively, you can use EaseUS MobiMover to move contacts from Mac to iPhone.
Related Articles
How to Clone an iPhone Without iCloud Password [2024 Guide]
How to Not Transfer Photos to New iPhone [4 Ways]
How to Sync Contacts to iCloud on iPhone/Mac
How to Transfer Files Between iPhone and Mac in 7 Ways