How to Find Hidden Messages on iPhone/iPad [Step by Step Guide]
Gorilla updated on Jun 26, 2024 to iPhone Data Transfer
Learn how to find hidden messages on iPhone/iPad. Here are the steps to unhide messages from the messaging app and Facebook to keep your digital communication organized.
To find hidden messages on iPhone/iPad, go to the "Messages" app > "Filters" > "Unknown Senders" to see the hidden messages on iPhone or iPad easily. Alternatively, type in the name or keyword of the conversation you're looking for in the search bar and look for any conversations that appear in the search results with faint gray text - these are likely hidden conversations. Tap on the conversation to view the hidden messages.
To unhide text messages on iPhone, swipe left on the conversation in the Messages app and select "Unhide," or adjust the message settings to show notifications for that conversation.
This article mentions effective ways to unhide hidden messages on your iPhone or iPad and find secret messages on iPhone, ensuring that no critical communication goes unnoticed. Whether it's messages from unknown senders or filtered messages, here are steps to find every message you might have missed.
In this digital world, we use our iPhones and iPads to communicate. While most conversations are simple, sometimes, you have to see hidden conversations. Whether it's archived conversations, secret messages on iPhone, or simply messages from unfamiliar contacts, knowing how to uncover hidden messages can be useful. You easily uncover hidden messages from unknown senders on your iPhone or iPad. You can also decide whether to keep them hidden or move them to your regular messaging inbox.
Here are the steps to unhide messages on the iPhone:
Step 1. Open the Messages App on your device.
Step 2. Look for the "Filters" option. This option is only visible if you've enabled message filtering for unknown senders.
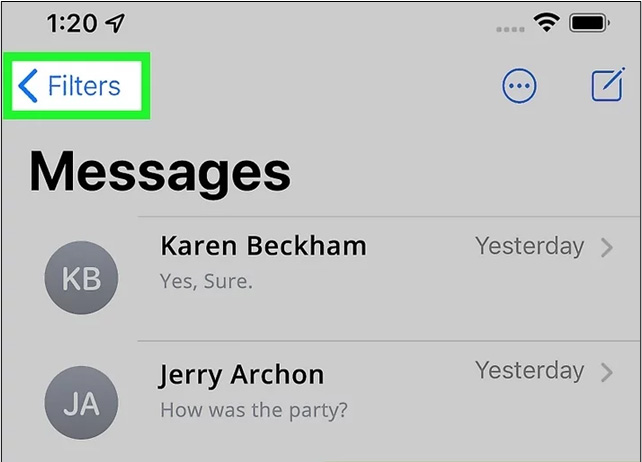
Step 3. Tap on "Unknown Senders." It will display all the text messages that are coming from phone numbers not saved in your contacts. These are the hidden messages from unknown senders.

Step 4. If you no longer want to keep these messages hidden and want them to appear in your regular inbox, open your iPhone's Settings.
Step 5. Scroll down and select "Messages" in the list of settings options.
Step 6. Continue scrolling until you reach the "Message Filtering" section.
Step 7. Tap the switch next to "Filter Unknown Senders" to turn it off. It will disable the feature and move all messages from unknown senders back to your regular inbox.
If you also want to move the text messages or iMessages from iPhone to iPad, you can refer to: How to Transfer Messages from iPhone to iPad for more information.
Are you looking for ways to hide your messages on iPhone? Here are the steps on "how to hide text messages on iPhone from girlfriend?"
Step 1. Open the "Phone" app.
Step 2. Go to Contacts, find and tap the contact whose messages you want to hide.
Step 3. Tap "Edit."
Step 4. Scroll down and select "Delete Contact," then confirm it by tapping Delete Contact.
Step 5. Open the "Settings" and go to "Messages."
Step 6. Scroll down and enable the toggle next to Filter Unknown Senders under the "Message Filtering" section.
Messages from the person you removed or anyone not in your contacts will now go to a separate list. You can also export text nessages from iPhone if you need.
While hiding messages, it is also important to hide message alerts. Follow the steps to hide message alerts on iPhone:
Step 1. Open the Messages app.
Step 2. Access the message(s) you want to hide as the conversation continues.
Step 3. Tap the person's picture or the face icon.
Step 4. Toggle on "Hide Alerts" in the pop-up. You'll no longer see alerts on your screen when new messages come in from this chain, but you'll still receive the messages.
While hiding messages on an iPhone, make sure to hide notifications too. Follow the steps to hide message notification in iPhone:
Step 1. Open the "Settings."
Step 2. Select "Notifications" to see a list of apps with notifications allowed.
Step 3. To disable all notifications, tap "Show Previews" at the top and select "Never." You can also choose to limit message displays on the lock screen partially.
Step 4. To disable notification alerts for specific apps, scroll down on the notifications page, find the app, and tap it.
Step 5. Turn off Allow Notifications to stop all alerts or deselect specific display options like "Lock Screen." With all notifications off, you'll need to open each app to read messages or open apps with restricted display options.
Facebook Messenger is a global messaging platform that may occasionally filter certain messages into hidden or "Message Requests" folders. Moreover, users can achieve or hide messages in a Filtered folder. Follow these steps on "How do I find hidden conversations on messenger":
Step 1. Open Facebook Messenger on your mobile.
Step 2. Tap on your profile picture. Here, you'll find options like "Message Requests" and "People."
Step 3. Tap "Message Requests." This is where you'll see messages from people who aren't on your friends list.
Step 4. Tap on "See filtered requests."
Here, you may find messages that Facebook has categorized as spam or that someone has moved.
EaseUS MobiMover Free is a versatile and user-friendly iOS data management tool. It simplifies the process of transferring and backing up data on multiple devices. It offers seamless backup of important text messages and iMessages from your iPhone. With an intuitive interface and multiple features, MobiMover allows users to seamlessly move data between devices. With secure backups, it ensures that valuable information is secure and easily accessible. Whether you need to transfer messages or media, EaseUS MobiMover provides a one-stop solution for all your iOS data management needs. Its efficiency and ease of use make it an invaluable tool for data backup.
Follow the steps to backup messages using EaseUS MobiMover:
Step 1. Connect your iPhone to your PC, unlock your device, and trust the computer. Then launch EaseUS MobiMover and go to "Backup Manager" > "Back up."
Step 2. Select "Messages." You can click "Select" to customize the backup path. Afterward, click on the "Customize Backup" button to start backing up your iPhone messages and attachments.
Step 3. Wait for the process to complete. If you need to restore the message backup to your iPhone in the future, go to "Backup Manager" > "Restore" and select the backup you just made.
In today's fast-paced digital world, messages and communication play a pivotal role in our personal and professional lives. The ability to find hidden messages on your iPhone or iPad can be a game-changer. This article mentioned the ways on how to find hidden messages on iPhone. Whether you want to see filtered messages or important texts from unknown senders, these tools can help. If you want to save your important messages, you can create backups on EaseUS MobiMover. It is a robust tool that streamlines the process of transferring, backing up, and managing your data on your Apple devices. With EaseUS MobiMover, your iOS experience is elevated to a whole new level of convenience and control.
This section addresses some common queries related to iPhone usage and data management. If you want to see hidden apps or deleted messages, here are solutions for you.
Follow these steps to find hidden apps on your iPhone.
Step 1. Open the search bar.
Step 2. Search the app's name. If an installed app is hidden, it will appear in the search results.
If you've accidentally deleted messages on your iPhone, you can recover messages from the Recently Deleted folder in the Messages app. It stores deleted messages for a limited time before being permanently removed. To access this folder:
Step 1. Open the Messages app.
Step 2. Tap Edit.
Step 3. Choose the messages to recover.
Step 4. Click Recover.
To access hidden photos on your iPhone:
Step 1. Open the Photos app.
Step 2. Go to the Albums tab.
Step 3. Look for an album named Hidden. All hidden photos or videos are stored in this folder. Select an image to unhide,
Step 4. Click on Share and then Unhide to move it to the main photo library.
Related Articles
Do Shared Albums Take Up Storage [Clear Answer]
How to Download TV Shows to iPhone/iPad to Watch Offline
What to Do Before Changing SIM Card
How to Transfer Music from Mac to iPhone Without iTunes [Top 5 Solutions]