How to Extract Music from iPhone to PC with Ease
Myra updated on Feb 27, 2024 to iPhone Data Transfer
If you want to extract your music from iPhone to PC or vice versa, this guide is exactly what you need. In this post, we will show you two methods to do it with ease.
Transferring music from a computer to the iPhone is a very common activity for many iOS users, but exporting music from the iPhone back to the computer isn't. To help you do this, we collect 2 different ways - either using iTunes to export purchased music or using EaseUS MobiMover to transfer non-purchased music. Of course, you can also combine these two approaches to export all music from iPhone.
iTunes is a good choice to sync purchased music between iOS devices. But with iTunes, you can only extract purchased items from iPhone. If you want to transfer non-purchased music, just move to Way 2 to use EaseUS MobiMover to do it. To use iTunes to extract music files, you will need to prepare:
Step 1. Launch the latest version of iTunes on your computer.
Step 2. In most cases, iTunes automatically detects your device. If it does, then you will receive a message as shown below. If you receive this message, simply click the "Transfer" button. Otherwise, move to the next step.
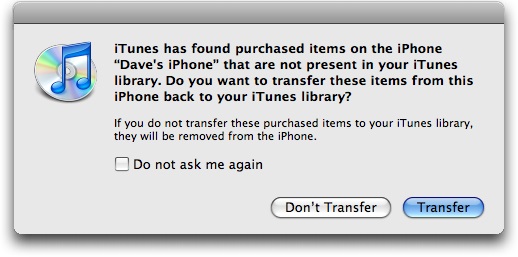
Step 3. If iTunes doesn't detect your device, you can wait for your device to be recognized. Once iTunes recognizes your iPhone, head to its "File" menu, and then choose "Transfer Purchases from [your device name]."

Note: Sometimes, iTunes may ask you to authorize your computer to play these songs. To do this, you can go to the "Accounts" > "Authorization" > Choose to Authorize the computer.
Step 4. Once the process is complete, you can go to the "Recently Added" tab (on the left side of the iTunes window) to find the added music.
Step 5. If you want to save the purchased song to your computer, you can click the "Download" button to save it.
As you can see, iTunes only allows you to transfer purchased music. If you want to transfer non-purchased music, you have to use some third-party iOS data transfer tools like EaseUS MobiMover. It is a mature and full-featured software program that can connect phone to computer and extract music, photos, messages, contacts, and other iOS files from an iPhone to a computer or another iOS device.
Besides, there are some key features and main functions of EaseUS MobiMover, as listed below.
Now, you can download it on your computer and start to export music from iPhone.
Step 1. Connect the iPhone to your PC and run EaseUS MobiMover. In the Content Management section, click "Audio" and select "Music" to continue.
Step 2. Now you can access all music files on your iPhone. Select the items you want to transfer. (You can click "Settings" to change the storage path if you need to.)
Step 3. Click "Transfer to PC" to start transferring music from iPhone to computer.
Now you have known two different ways to transfer music from iPhone to PC. Whether you want to transfer purchased music or non-purchased music, there is always a way to help you do it. As you can see, EaseUS MobiMover is an all-in-one tool that can manage your device without limits. Don't miss it and give it a try.
Related Articles
How to Clear System Data on iPhone Storage [8 Methods]
How to Transfer Photos from PC to iPhone Without iTunes in 6 Ways
How to AirDrop from Mac to iPhone in Details
How to Transfer Music from Computer to iPhone 13/12/11 With/Without iTunes