How to Download YouTube Videos to iPad [5 Ways]🔥
Myra updated on Feb 27, 2024 to iPhone Data Transfer
If you have no idea how to download YouTube videos to iPad directly or if you have no idea know how to save YouTube videos on your iPhone in a safe and quick way, you've come to the right place. On this page, we will show you the easiest way to download online videos to your iPad with EaseUS MobiMover.
YouTube is one of the most popular video sites worldwide and provides various kinds of videos for users to enjoy. Because of reasons like poor network connection or videos that keep buffering, you may want to download YouTube videos to your iPad for offline watching. Then here comes the question, "Can I download YouTube videos to iPad?" Of course, you can. With the methods offered in this guide, you can easily download YouTube videos. Keep reading to know more details.
| 💡Method | 👌Effectiveness | 🎗️Difficulty |
| 1️⃣YouTube video downloader | Effective - desktop application | Simple |
| 2️⃣the Documents app | Effective - iOS app | Simple |
| 3️⃣online video downloader | Effective - online website | Simple |
| 4️⃣YouTube Premium | Effective - a subscription service offered by YouTube | Simple |
| 5️⃣screens recording | Less effective - record screens for a video | Simple |
Downloading YouTube videos to iPad can be easily done with this powerful YouTube video downloader - EaseUS MobiMoMover. EaseUS MobiMovers can serve the function of an iOS data transfer tool and YouTube downloader. With the YouTube downloader, you can:
Step 1. Connect your iPad to your computer, run EaseUS MobiMover, go to "Video Downloader", and choose iPad as your storage location.
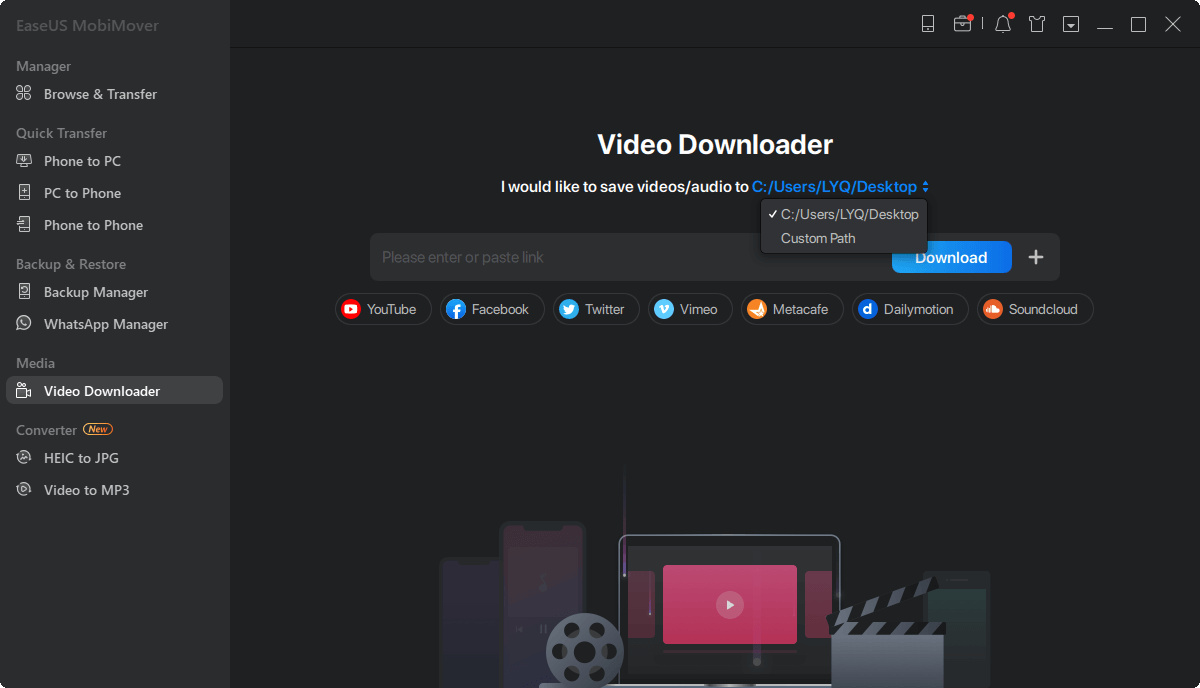
Step 2. Copy the URL of the YouTube video you want to save, paste it into the bar in MobiMover, then tap the "Download" button.
Step 3. After you click the "Download" button, MobiMover will quickly analyze the URL and download the YouTube video. You can click on the phone icon next the video to push it to iPad. When it has finished, you can check the video in TV > Library > Movies on your iPad.
Additionally, you can also transfer files to an iPad, back up the files on it, or transfer data from one iPad to another if you need to. Don't hesitate to give it a try.
If you don't have a computer nearby, you can install an app called Documents to save YouTube videos. Though Documents is a file manager for iPhone, it also offers the function to download YouTube clips. If you like this method, make sure your iDevice is running iOS 12 or above. Then, have this app installed on your iPad and follow these steps to save YouTube videos.
Advantages:
Step 1. Prepare the URL of the video you wish to download
Find the clip you want to download in the YouTube app on your iPad. Once you've found it, tap the "Share" icon in the upper right corner of the screen and then choose "Copy Link."
Step 2. Download videos with the Documents app
Open Documents on your iPad. At the bottom right corner of this app, click the Safari browser icon, a little compass at the bottom of the screen. In the address bar, input savefrom.net and press the GO button to proceed. Next, Find the text box of saveform.net and paste the YouTube URL you prepared in Step 1. Finally, tap "Download" to save the video to your iPad.
If you want to save the YouTube videos in MP4, read the guide about how to convert YouTube to MP4 on iPhone.
Step 3. Check the downloaded items in the Documents app
Once the videos have been downloaded successfully, you can tap the video file name to open the Documents. If it starts playing, stop it and press "Done" to exit the video. Then, you can click on the "Downloads" folder icon to check the downloaded items. After that, you can drag it over the Photos app.
If you want to download YouTube videos to an iPad without the app, you may prefer to use some online video downloaders. This can free you from installing apps. However, the problem is that you'll need to transfer videos from your computer to your iPhone/iPad in a separate process.
There are many online YouTube Downloader that will help you save YouTube videos to a computer and(or) to a mobile device. Most of these apps have a similar process and allow you to choose the quality of the format of videos. Besides, there are some other advantages of online video downloaders.
Advantages:
To download YouTube videos to iPad without the app:
Step 1. Visit the online video downloader on your computer or iPad.
Step 2. Copy the link of the YouTube video in the URL box and click "Download." (If you are lead to another page asking you to download something, close the tab and go back to the previous page. )
Step 3. In the "Download Video with Sound" section, choose one of the options available and click "Download."
Step 4. When it has done, go to the "Downloads" folder on your PC to check the videos and then transfer the YouTube videos to your iPhone or iPad. If you download the Video on your mobile device, you can check the saved YouTube video in the Photos app.
Step 5. Afterward, you can watch YouTube videos offline on the iPad or edit the videos as you like.
YouTube Premium is an advanced service provided by YouTube. If you have bought a YouTube Premium subscription, you can not only enjoy YouTube videos without being interrupted by ads but also save videos for offline viewing on the YouTube app on your iDevice.
Advantages:
Step 1. Launch the YouTube app on your iPad and click to watch the video you intend to download.
Step 2. Click "Download" to save the YouTube video to your iPad.
Step 3. When it has done, click "Library" > "Downloads" to check the item.
Apart from the methods we introduced above, you can also keep your favorite videos by recording them. This method is a little bit time-consuming, but it does work. Here are some useful tips for recording screens on Windows and Mac if you decide to use this way.
The answer is obscure, depending on what you're going to do with the downloaded videos. If you just download videos for personal use only, that doesn't matter. While if you plan to use the downloaded items for business purposes, that violates the terms of YouTube's terms and conditions.
You now know how you can download and save a YouTube video, and downloading YouTube videos can be done in different ways. You can use software like EaseUS MobiMover, an online YouTube video downloader, YouTube downloader app for iOS to get and enjoy the videos you like.
If you like a versatile tool that is useful not only in video download but also in iOS data transfer, EaseUS MobiMover is your best choice. If you don't want to install any program or app, using an online downloader is recommended. While if you intend to download YouTube videos on an iPad, the last option is for you. Choose and apply the method that can satisfy your needs well.
For more information on how to download YouTube videos on iPad, check the commonly asked questions below.
You can only download videos to a certain number of devices. When you reach that limit, you'll receive an error message that says "this video cannot be saved offline." You can still download videos on previous devices.
The download button will be disabled and grayed out on made-for-kids videos if you don't have YouTube Premium or if downloading is not an option for you. You won't have access to your downloaded videos if your YouTube Premium subscription expires.
For up to 29 days, downloaded videos can be viewed offline. You must then re-connect your device to the internet after that. By reconnecting, the app can check to see if the video has changed or is still available.
Related Articles
Does Resetting iPhone Delete Everything [Answered]
How to Transfer Non-Purchased Music from Old iPhone to New iPhone
How to Back Up iPad in Every Way
Free iPhone Manager for Windows/Mac - EaseUS MobiMover