AirDrop Failed to Save Item - How to Fix
Myra updated on Jul 24, 2024 to iPhone Data Transfer
If you encounter an error saying, 'AirDrop failed to save an item. Save to iCloud Drive instead,' you will learn how to fix when AirDrop failed to save an item in this post. Also, you will find an AirDrop alternative to transfer data across Apple devices easily and quickly.
AirDrop makes file sharing between different iOS devices easy and quick. However, things sometimes become complicated, especially when encountering the "Failed to save an item. Save to iCloud Drive instead" error during file-sharing. In this post, we will discover several ways to fix the AirDrop error. But at the very beginning, we should make some questions clear:
🔍1. What file types does AirDrop support?
AirDrop is compatible with many file types, including photos, videos, contacts, websites, passbook passes, voice memos, map locations, and more. However, some file types, such as music files and apps, are incompatible with AirDrop.
🔍2. What devices are supported by AirDrop?
AirDrop is available on iPhone 5 and later, iPad 4 and later, iPad mini, or fifth-generation iPod touch. All Macs released in 2012 and later running OS X Yosemite or later support AirDrop.
There are several reasons why AirDrop failed to save items on your device, including incorrect AirDrop settings setup, insufficient storage space, and Wi-Fi and Bluetooth problems. Thankfully, this post collects 7 efficient ways to fix the error and one effective data transfer tool to help you share files without AirDrop. You can explore each of them and check which one works.
As said above, AirDrop does not support music files. In other words, when attempting to transfer an audio file from your MacBook to your iPhone using AirDrop, Apple does not allow that. You have to try other ways to transfer music from iPhone to Mac.
If you want to transfer a video file exported from the Final Cut, you need to change the video codec section to H.264. If that doesn't work, convert your original video file to the .mp4 format. If you don't know of a good video converter, you can use EaseUS Video Converter, which can convert video to MP4 easily.
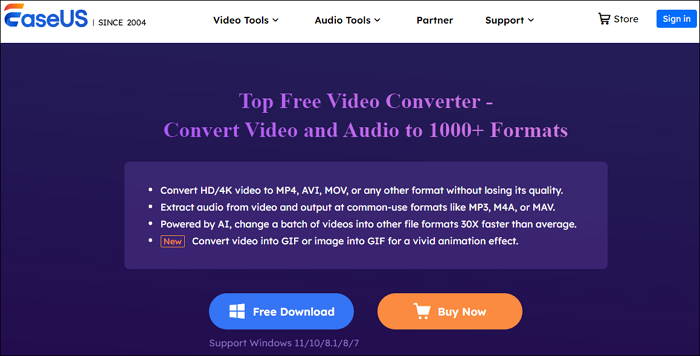
One possible reason you cannot save AirDrop items is that you don't have enough space on your device. In this case, you should go to Settings > General > iPhone Storage to see how much space has been used. You can enable the Offload Unused Apps option to clear iPhone storage.
Aside from checking your device's storage, you must also check its AirDrop setting. If your AirDrop settings are improperly set up, you will likely experience an issue. Moreover, you must also check and ensure that no features restrict AirDrop, such as Screen Time.
AirDrop utilizes wireless technologies to search for nearby AirDrop and received files. Thus, ensure your Wi-Fi and Bluetooth are enabled. Moreover, AirDrop works best when iOS devices are near each other—ideally, no more than 30 feet apart. If the two devices are too far away or there is interference from other electronic devices, the AirDrop process will fail.
A simple restart can sometimes fix the "AirDrop failed to save item" error. If the issue is due to the system's bugs or glitches, restarting your device will refresh its memory and close all the running background processes that may cause your iPhone to function abnormally. Long press the power button and drag the slider to shut off your iPhone. A few minutes later, start it again.
When you transfer large files, the process takes some time. During this process, you need to make sure that your phone screen is awake. Otherwise, the transfer will be interrupted. To prevent this from happening, you should change the screen lock settings: Go to Settings > Display & Brightness > Auto-Lock > Never.
If you still can't save the files sent by AirDrop, you can try EaseUS MobiMover, a professional data transfer tool that makes data migration between Apple devices easy.
Benefits of EaseUS MobiMover:
How to Transfer Files Between iOS Devices
Step 1. Connect both of the iPhones to the computer and launch EaseUS MobiMover. Then click "Phone to Phone", check the transfer direction, and click "Next" to continue.
Step 2. Select one category or multiple categories that you want to copy, and click "Transfer".
Step 3. Wait for the tool to transfer selected files from one iPhone to another. When the process finishes, go to the corresponding apps to check the newly added files.
When your AirDrop failed to save items, you can first restart your iPhone and check all the settings. If you want a quick way to transfer your data, just switch to EaseUS MobiMover to share files across Apple devices.
1. Why does AirDrop transfer keep failing?
There could be several reasons why AirDrop transfers keep failing. Some common reasons include:
2. Is there a file size limit for AirDrop?
Apple doesn't set a file size for AirDrop. However, some Apple users have indicated that oversized files are almost impossible to transfer, with a high probability of failure.
Related Articles
How to Transfer Videos from iPhone to Mac in 4 Ways
Fix Transfer Directly from iPhone Not Working [2024 Guide]
How to Send Live Photos as GIFs on iPhone/iPad in iOS 11/13 without Any Efforts and Cost
How to Transfer iMessages to New iPhone or iPad with/Without iCloud