Wi-Fi Not Working After iOS 18/17 Update – Quick Fixes
Myra updated on Nov 08, 2024 to iOS & Mac Topics
There are a few ways to resolve Wi-Fi not working after iOS 18 update. One of them is to restart both the iPhone and the Wi-Fi. If nothing works, you can try EaseUS MobiXpert.
Apple's iOS is one of the two leading mobile phone operating systems today. It has outstanding security, great looks, and constant updates that upgrade and change things about it. These updates help iPhones stay in check in matters of security while introducing new features. However, it's common for users to face troubles after significant updates, too. One such issue is "Wi-Fi not working after iOS 18 update." However, it's nothing to worry about, as there are simple fixes for this problem, and it can easily be mended. So, let's begin.
There are quite a few reasons that your iPhone may not be connecting to Wi-Fi after the update. One of the primary reasons behind this could be broken settings for the network in your iPhone. Another much simpler problem could be with your Wi-Fi. Some of the known common causes behind Wi-Fi not working after iOS 18 update include:
Therefore, trying to fix one or two of these issues can help resolve the problem. Sometimes, a simple restart of the phone would fix it, and other times, it would be necessary to reset the Wi-Fi device.
There are quite a few ways to get rid of this issue, and sometimes, it's a simple thing you need to do. As we talked about what could be causing this problem, let's try to fix it. Here are a few ways you can fix Wi-Fi not working after iOS 18 update:
You can try to restart the Wi-Fi router to fix the problem. This is one of the leading causes of this issue, as it's not the iPhone but rather the router device that's not working correctly. So, a simple restart of the device can fix the issue like this:
Step 1. Look for the Wi-Fi device's power button and press it.
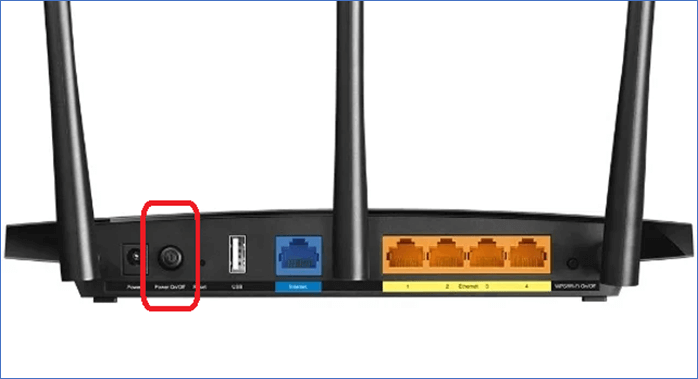
Step 2. Once the router is off, wait for 30 seconds or more.
Step 3. Press the same button again to power it on.
This will restart the Wi-Fi, and the 30-second break will reset any cache files on the device.
Restarting your Wi-Fi connection on the iPhone can also fix this problem. All you have to do is toggle the Wi-Fi off and then turn it on again. This will clear the cache in your iPhone and reconnect with the Wi-Fi more effectively. Here's how:
Step 1. Head into the Settings app on your iPhone, and then choose the Wi-Fi option.
Step 2. Now toggle the Wi-Fi button off, and then turn it on again:
This is known to fix the problem for many users. But you can also try forgetting your specific network and then connecting to it again by entering the password.
Step 1. Press and release the Volume Up button, and repeat the same on the Volume Down button.
Step 2. Then press and hold the home/power button, and wait for the Apple logo to flash.
Step 3. Wait for your iPhone to restart.
You can try reconnecting with your Wi-Fi after this for a more effective solution.
If you're using a VPN, it's likely that the problem was caused by the app after the Update. So, turning off the VPN is one of the surefire ways to fix it. However, you should turn off the VPN by going into the specific application. For iPhone settings, here's how to do it:
Step 1. Head into iPhone settings and then find the "VPN" option under the network section. Then toggle it off.
Step 2. Now scroll down and head into "General" and then find the "VPN & Device Management" tab.
Step 3. Tap on the VPN option and head into the VPN's core settings. From there, turn off the "Connect on Demand" option.
This will turn off the VPN and prevent it from turning on automatically.
Changing the DNS Manually on the iPhone is also a known fix for this problem. It's caused by
Step 1. Head into the Settings app on your iPhone and then select the Wi-Fi option.
Step 2. Now tap on the Wi-Fi network you're connected to and head into the "Configure DNS" option.
Step 3. Select the central server and press the red minus icon to delete it. Then press the plus icon to add a new server, and type "9.9.9.9" for IP (or whatever the IP is written on the back of your router).
This will set up the DNS again and allow you to access the internet once more through the router. However, a more plausible solution would be to disconnect and reconnect to the Wi-Fi.
Resetting the network settings on your iPhone can also get rid of this nagging issue. You have to reset all network settings by going into your iPhone settings. Now, be careful with the steps, as here's what you need to do:
Step 1. Head into the Settings app and then tap on the "General" option
Step 2. Now go into "Transfer or Reset iPhone" and tap on "Reset" once more.
Step 3. Finally, select "Reset Network Settings" to begin.
After that, you will be required to enter your Wi-Fi password to connect to the router.
If none of the fixes work, then there's a guaranteed way to resolve this problem. You will have to use EaseUS MobiXpert, a program crafted to help users get rid of iPhone issuers. This includes Wi-Fi not working after the iOS 18 update. This program is made to fix iOS problems effectively and efficiently. What makes this the ideal solution to this problem includes:
That's why it's the best way to fix Wi-Fi not working after the iOS 18 update, and here's how to do it:
Step 1. Launch EaseUS MobiXpert on your computer, choose "System Repair" from the Home page.
Step 2. Then, choose "iOS/iPadOS System Repair" from the new screen.
Step 3. Connect your iPhone or iPad to the computer and choose "Standard Repair." If you want a thorough repair, you can choose "Deep Repair."
Step 4. Confirm your device model and click "Next" to move on. Then, EaseUS MobiXpert will download a firmware for you, which will take a while. If you have installed a firmware before using this software, you can directly click "Verify" to continue.
Step 5. Then, click "Repair Now" to start the repair process. After the repair completes, you can check your device and restart it for use.
These are some of the easiest ways to fix Wi-Fi not working after iOS 18 update. All of the methods we've shown you will help you remove this problem from your iPhone. You should try one after the other to ensure the issue is resolved. However, in the unfortunate event that it doesn't work, EaseUS MobiXpert is the best tactic. It will help you fix any and all issues with iOS, including this one. It is proven to be a problem solver for iOS problems like this one, so using this program allows you to get rid of the issue quite effectively.
Here are some additional queries regarding this issue:
That indicates the problem might be within the iPhone network settings. You can easily reset them by following the steps above. Another way you can fix it is by resetting the DNS by going into the iPhone's network settings.
This means your internet is down, and the problem is not with the Wi-Fi. Sometimes, Wi-Fi needs to be restarted to fix this issue. Therefore, try restarting your router to see if the problem persists. You can also try to use Wi-Fi on other devices to ensure the internet is working.
Related Articles
iPad Stuck in Headphone Mode? 6 Fixes Here!
How to Fix Notes Not Syncing Between iPhone and Mac
Flashlight Not Working on iOS 18 - 7 Easy Fixes
iPhone 11 Keeps Restarting [6 Useful Fixes]