iPhone Videos Won't Play on Windows 10 PC [Practical Fixes]
Myra updated on Aug 17, 2023 to iOS & Mac Topics
Have you ever met the situation in which you cannot play your iPhone videos on PC running Windows 10? If you have or are troubled by this issue now, you can get the solutions to the iPhone videos won't play on Windows 10 problem from this blog post right now. Don't hesitate to read this article for reference.
If you are reading this article now, you may be in one of the following situations:
If that's true, no worry, this article is written for you to get your problem solved with the useful tips and suggestions provided below. Read on to get the details about:
The commonest way for you to play your iPhone videos on PC is to transfer videos from iPhone to the computer and then watch these videos with Windows Media Player, QuickTime, or other players. To get your iPhone videos in MOV, MP4, and M4V formats onto PC, you will need the software for iOS data transfer, file management, and video download, EaseUS MobiMover Pro. With MobiMover, you can transfer your iPhone videos to PC running Windows 7 or later. In addition to the three file formats mentioned just now, other video formats, including WMV, RM, MKV, AVI, and FLV, are also perfectly supported.
What can EaseUS MobiMover do for you?
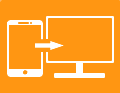
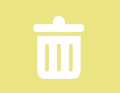
Now, follow the FIVE steps below to play your iPhone videos on PC as you wish. (This tutorial shows you how to transfer movies, TV shows, or music videos from your iPhone to the computer. If you want to move the recorded videos, go to device name > Picture > Album > Photo Video in Step 2.)
Step 1. Connect your iPhone to your PC and click "Trust" in the pop-up on your iPhone to trust this computer. Launch EaseUS MobiMover and click "Content Management" > "Videos" > "Movies/TV/Music Video".
Step 2. When you transfer files from your iDevice to your computer, the files will be stored on your desktop by default. If you want to set a custom path, go to "More" > "Setting" and choose a location.
Step 3. Now select the videos you want to copy and choose "Transfer to PC". Afterward, the selected videos will be transferred instantly. When it has finished, you can go to the selected folder to check the items.
Step 5: Find the video you want to view on PC, right-click it, and choose to open it with correct apps, like Windows Media Player, QuickTime, Photos, Movies & TV, and VLC media player.
Generally speaking, you can play both the recorded videos and downloaded videos from your iPhone on PC running Windows 10 by following this guide. If not, learn why your iPhone videos won't play on your Windows 10 PC and how to fix the iPhone videos won't play on computer from the paragraphs below.
If you are troubled by the issue "iPhone video files won't play on Windows Media Player," it's probably because:
The reasons are the same if you can't play your iPhone videos with other players.
According to the causes listed above, you can solve the problem with the fixes below:
The newest Windows Media Player 12 is well compatible with almost all major audio and video formats and is available on Windows 10, Windows 8.1, and Windows 7. When your iPhone videos won't play with Windows Media Player, go to the download center of Microsoft to get the latest version. If you are using other media players, you are also recommended to update to the latest version.
As mentioned in Part 1, you can open your iPhone videos with other apps, like QuickTime, VLC media player, Photos, and Movies & TV. (I've tried to open the MOV files from my iPhone with these apps. All work fine.)
If your iPhone video format is not supported by the player, you can use a video converter to change these videos into other supported formats after transferring these items from your iPhone to PC.
Some media players also have the video conversion features, like the VLC media player. You can convert your iPhone videos to other formats by following the steps below.
Step 1: Open the VLC media player on your Windows PC.
Step 2: Choose Media > Convert / Save.
Step 3: Click Add, choose the video you'd like to convert, and click the Convert / Save button.
Step 4: Choose the video format you'd like to convert your video into next to the profile in the Convert section.
Step 5: Click Browse to set a storage path for the item, name the video as you like, then click Start to convert the video.
Most of the time, you can follow the guide in Part 1 to play your iPhone videos on a PC successfully. If you can't, try the three practical solutions in Part 3 and see whether it works.
Please go through the following questions to learn more information related to iPhone videos not playing on Windows.
First, you need to transfer the videos from iPhone to your PC before you play it on your Windows.
When the videos are ready, you can go to the selected folder, which contains the transferred videos, and play them with your preferred video player.
The reason why you cannot transfer a video to your computer is that your computer fails to recognize your iPhone. If your iPhone doesn't show up on your Windows, you can try to update your iOS or Windows system. Also, make sure you have installed the latest version of iTunes.
Whether your computer is Windows-based or macOS-based, the MP4 format is supported. Also, the majority of devices, social media platforms, and video players on the market can play videos in MP4 format. Therefore, if you can't play videos on your computer, you can try to convert the format to MP4 to check if the videos can play normally.
Related Articles
How to Change Text/Email/Notes Font Size on iPhone 8/8 Plus/X
[Solved]iCloud Photos Not Syncing to Mac? Real Fixes Here!
How to Fix iPhone Flashlight Won't Turn on in iOS 11
How to Delete Multiple/All Contacts from iCloud Permanently