A importância de um bloqueio de tela é que ele protege as informações dos usuários de olhares indiscretos, protegendo assim os dados pessoais do iPhone. Então, por que algumas pessoas desejam remover/desativar a tela de bloqueio dos iPhones ? Vamos descobrir os motivos antes de passarmos às orientações detalhadas sobre como remover a tela de bloqueio do iPhone.
Há algumas ocasiões em que os usuários desejam desligar o bloqueio de tela de seus iPhones. Por exemplo,
Existe algum método para remover o bloqueio de tela do iPhone? Claro, continue lendo e descubra a melhor maneira de desativar o bloqueio de tela do iPhone com ou sem senha.
Visão geral de todas as soluções viáveis:
| Doença | Método | Eficácia |
| Com senha | Configurações | Alto - Desative o bloqueio de tela do iPhone em Ajustes. Assim, você não digitará a senha para acessar o seu iPhone. |
| Sem senha | EaseUS MobiUnlock | Alto - Remova o bloqueio de tela do iPhone com um clique, sem necessidade de senha ou ID Apple. |
| iTunes/Finder | Alto - Você precisa primeiro entrar no modo de recuperação e restaurar seus dispositivos iOS para as configurações de fábrica. | |
| Com ID Apple | Alto - Você pode usar Find My ou Erase iPhone para limpar um iPhone sem uma senha . |
Se você souber a senha de bloqueio de tela do seu iPhone, poderá desativá-la nos Ajustes, seja temporária ou permanentemente.
Etapa 1. Vá para Configurações > Touch ID e senha. Para versões mais recentes do iOS e modelos de iPhone, você deve tocar na opção Face ID e senha.
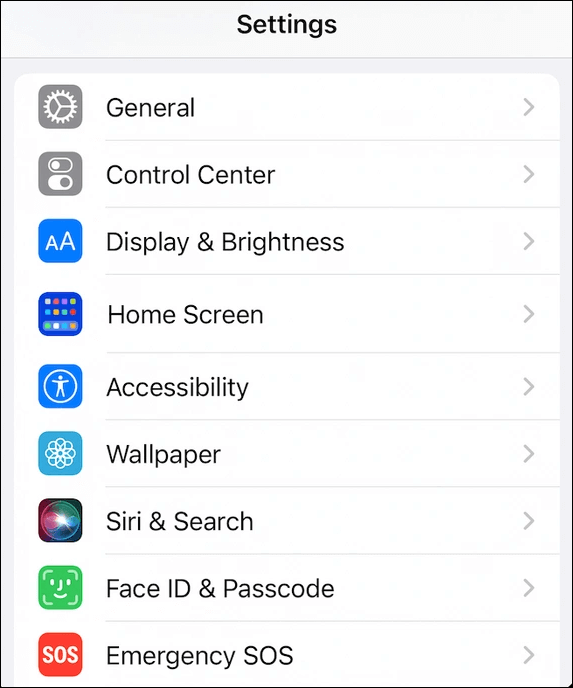
Passo 2. Digite sua senha e você verá a opção Desativar senha em azul.
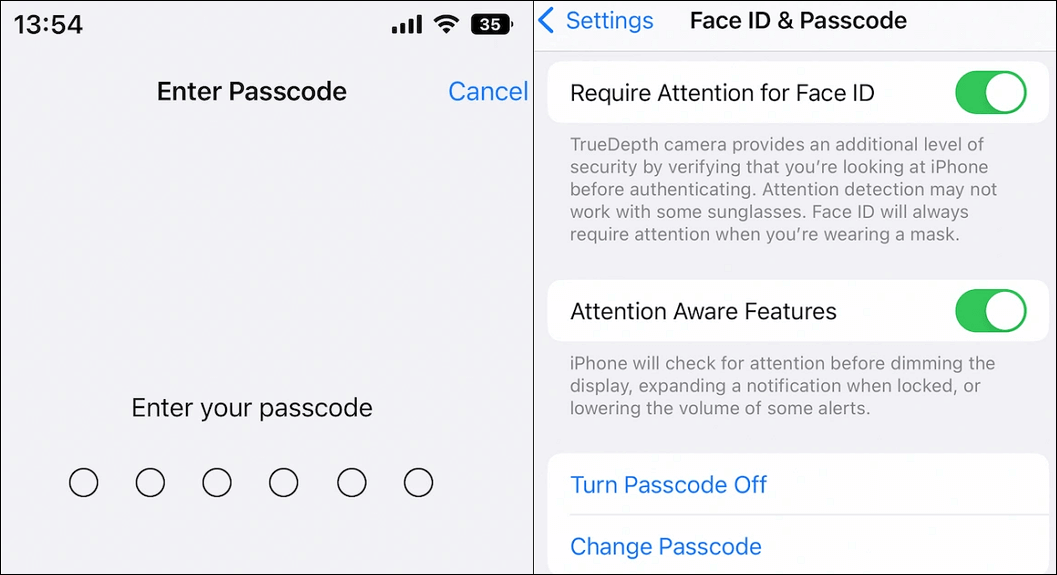
Passo 3. Toque nele e digite sua senha novamente. Então, o bloqueio de tela está desativado.
Pelo exposto, você pode desativar facilmente o bloqueio de tela sem complicações. E se você esqueceu a senha do iPhone ou o ' iPhone está desativado Tente novamente em 1 hora ?' Nesse caso, você não precisa entrar em pânico porque estamos aqui para ajudá-lo! A seguir, apresentaremos três métodos para remover o bloqueio de tela sem saber a senha.
Esteja o seu iPhone ou iPad bloqueado, desativado ou crackeado, você pode escolher EaseUS MobiUnlock para desligar o bloqueio de tela sem senha, iTunes ou ID Apple. EaseUS MobiUnlock foi projetado para remover todos os tipos de senha da tela, incluindo código de 4 dígitos, código de 6 dígitos, Touch ID e Face ID. Comparado com outros softwares de desbloqueio de iPhone no mercado, o EaseUS garante uma alta taxa de sucesso e um recurso fácil de usar.
Vamos ver o que o EaseUS MobiUnlock pode oferecer:
Como remover o bloqueio de tela do iPhone com EaseUS MobiUnlock:
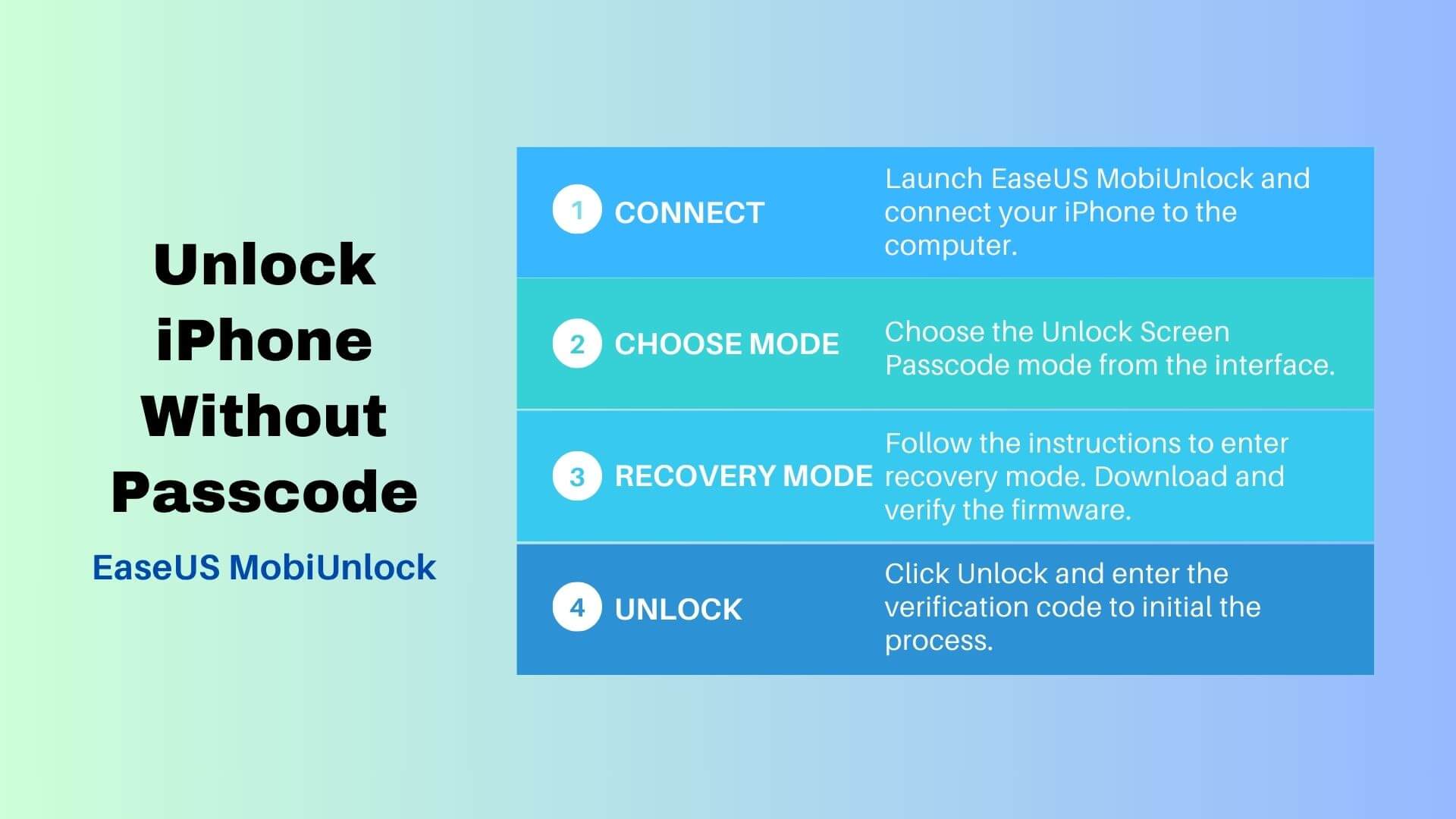
Se você deseja remover a tela de bloqueio do seu iPhone manualmente, usar o Finder no Mac ou o iTunes no Windows é a forma oficial. Observe que você deve primeiro colocar seu iPhone no modo de recuperação para que o Finder ou o iTunes possam reconhecer seu dispositivo iOS e baixar o iTunes mais recente em seu PC. Veja como:
Passo 1. Conecte seu iPhone ao computador e inicie o Finder ou iTunes.
Passo 2. Coloque seu iPhone em modo de recuperação. A maneira de entrar no modo de recuperação é diferente. Você pode seguir o guia abaixo.
Passo 3. Localize seu iPhone no computador. Em seguida, uma janela aparecerá solicitando a atualização ou restauração. Escolha Restaurar.
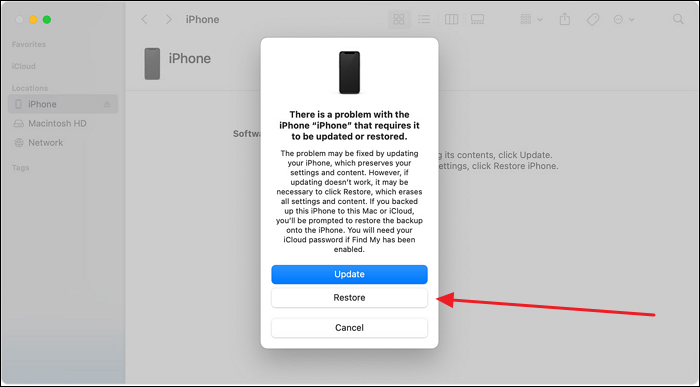
Passo 4. O iTunes baixará o software e iniciará o processo de restauração. Ao ver a tela de saudação no seu iPhone, você pode configurar o seu dispositivo e o bloqueio de tela será removido.
Você também pode redefinir seu iPhone sem senha usando Find My iPhone ou o recurso Erase iPhone. Ambas as opções exigem que você saiba o ID Apple e sua senha.
Opção 1. Encontre meu iPhone
Este método permite localizar seu dispositivo Apple, reproduzir som e apagar este dispositivo. Portanto, quando você optar por apagar este dispositivo, todo o seu conteúdo será apagado, inclusive a tela de bloqueio.
Passo 1. Visite iCloud.com em outros dispositivos disponíveis, como o iPad ou o iPhone do seu amigo.
Passo 2. Faça login na sua conta iCloud com a senha dela. Em seguida, vá para Encontre Meu > Todos os Dispositivos.

Passo 3. Na lista Todos os Dispositivos, localize seu iPhone e toque nele. Selecione a opção Apagar iPhone e digite a senha do ID Apple para iniciar o processo de apagamento.
Opção 2. Apagar iPhone
Este método é especial para iOS 15.2 e posterior devido a um recurso chamado Apagar iPhone. Ao esquecer sua senha e fazer várias tentativas erradas, você verá a opção Apagar iPhone na tela de bloqueio no canto, o que o ajudará a remover o bloqueio de tela do iPhone.
Passo 1. Vá em frente com a senha errada e tente até ver a tela do iPhone indisponível.
Passo 2. Toque em Apagar iPhone no canto inferior direito.
Etapa 3. Digite a senha do ID Apple e o iPhone será restaurado para as configurações de fábrica.
Passo 4. Então, você pode entrar em um iPhone bloqueado e o relógio da tela será removido.
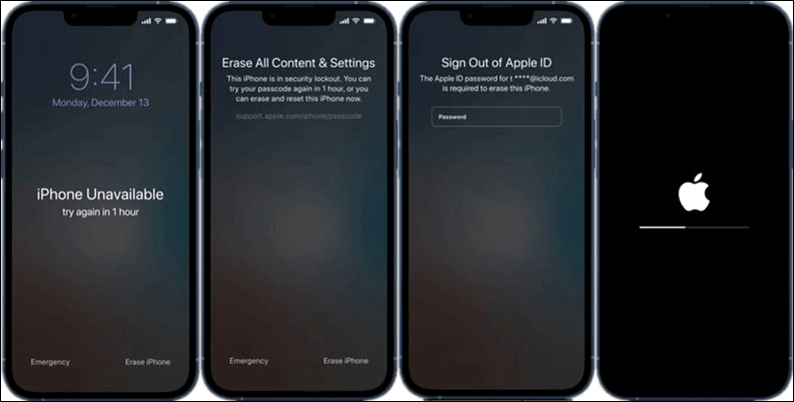
Se o seu iPhone possui o recurso de bloqueio automático, que bloqueia a tela do seu iPhone/iPad/iPod automaticamente, e você não sabe como desativá-lo, a seguir estão as etapas bônus para você desativar o bloqueio automático do seu iPhone .
Passo 1. Vá para Configurações > Tela e brilho > Bloqueio automático.
Passo 2. Em seguida, você pode escolher quando desligar a tela automaticamente. Por exemplo, se você escolher 30 segundos, seu iPhone desligará a tela após 30 segundos quando você não fizer nenhuma ação no iPhone.
Passo 3. Para desligar o bloqueio automático, você deve escolher Nunca. Então, a tela do seu iPhone ficará preta quando você pressionar o botão liga / desliga.
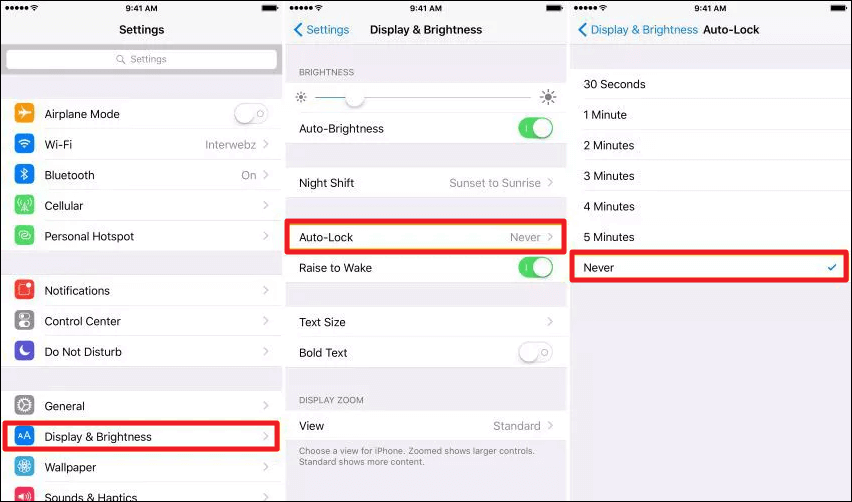
Neste artigo, examinamos quatro maneiras de remover o bloqueio de tela do iPhone . Todos esses métodos podem ser divididos em duas partes: com e sem senha. Se você se lembrar da senha de bloqueio de tela, poderá acessar Configurações e desativar o bloqueio de tela; se você esquecer a senha, existem três métodos para você: baixar e instalar o EaseUS MobiUnlock , que desativará o bloqueio de tela do iPhone com um clique, usar o iTunes/Finder para restaurar as configurações de fábrica do seu iPhone e apagar o seu iPhone se você tiver o ID Apple e sua senha.
No seu iOS 17, você pode personalizar a tela de bloqueio nos seguintes aspectos: papel de parede, exibição de fotos, adição de widgets e muito mais.
Para obter informações mais detalhadas, você pode acessar o Suporte da Apple .
Vá para Configurações > ID facial e senha > Digite sua senha. Em seguida, você pode configurar seu Face ID ou alterar a senha.
Para excluir uma tela de bloqueio no iOS 16, toque e segure na tela de bloqueio para entrar no modo de edição. Em seguida, deslize a tela de bloqueio para cima e você verá o ícone da lixeira. Toque no ícone da lixeira e escolha Excluir este papel de parede.
Artigos relacionados - Também no Software EaseUS
Como ignorar a senha do iPhone sem Apple ID
![]() Leonardo 2024-07-31
Leonardo 2024-07-31
iPhone indisponível Sem temporizador? 3 correções aqui!
![]() Leonardo 2024-07-31
Leonardo 2024-07-31
Como fazer o Jailbreak do iOS 12 [passo a passo]
![]() Leonardo 2024-07-31
Leonardo 2024-07-31
Como desligar o Find My iPhone sem que os pais saibam
![]() Leonardo 2024-07-31
Leonardo 2024-07-31