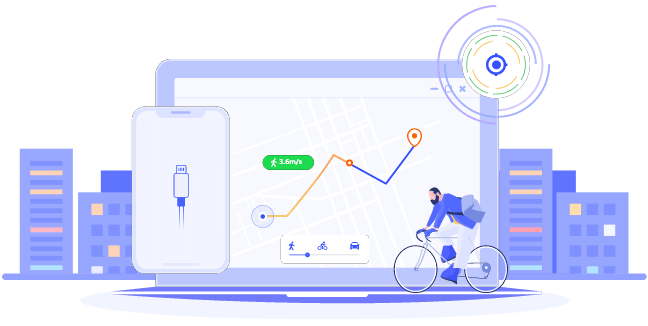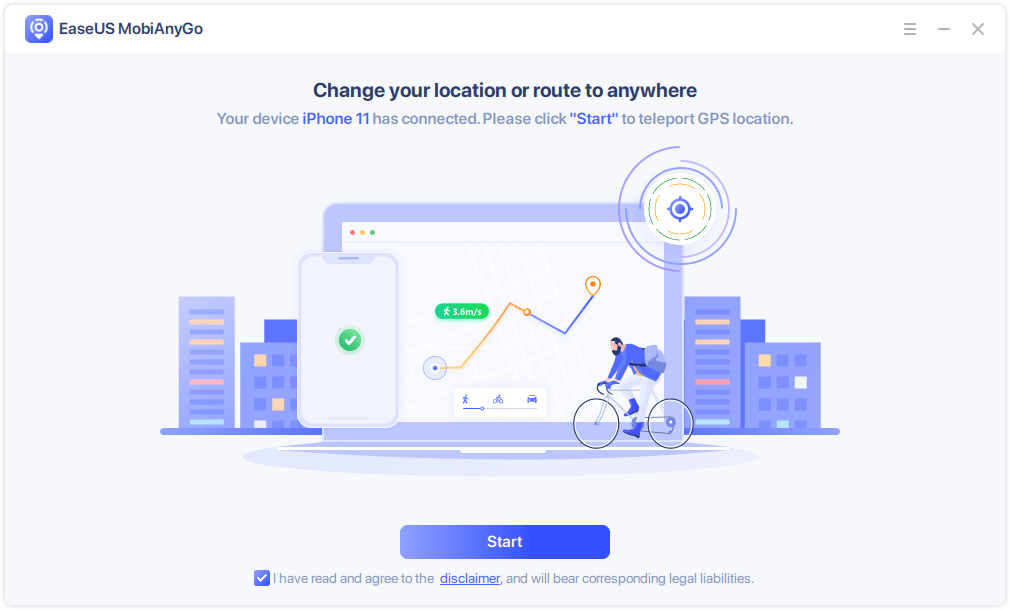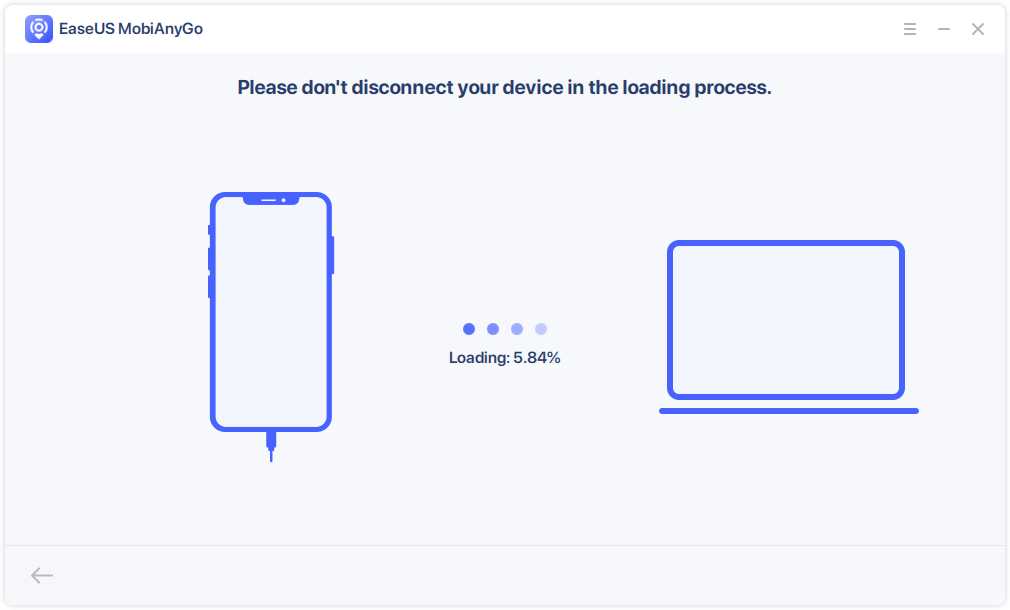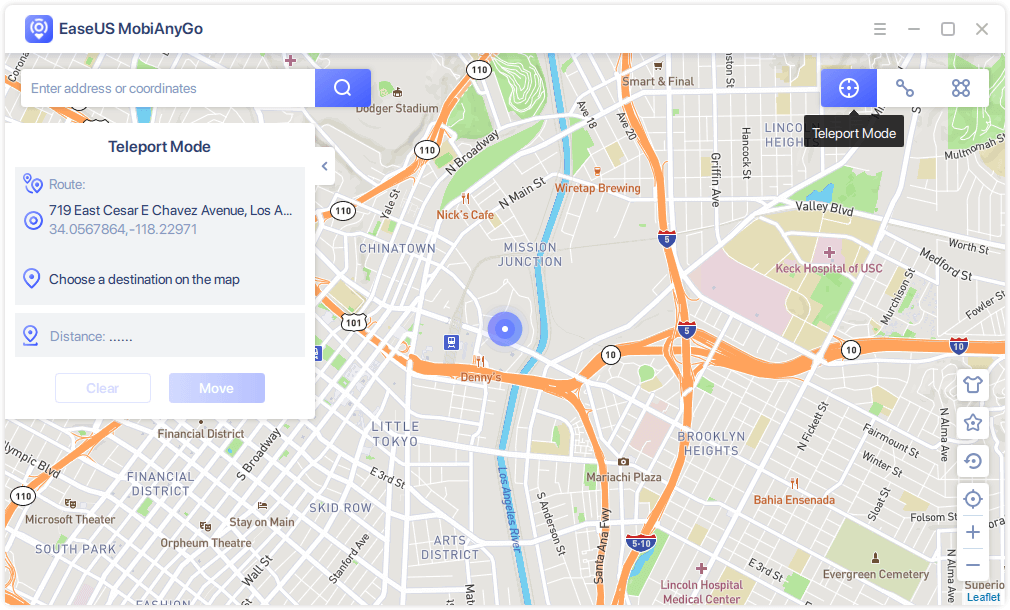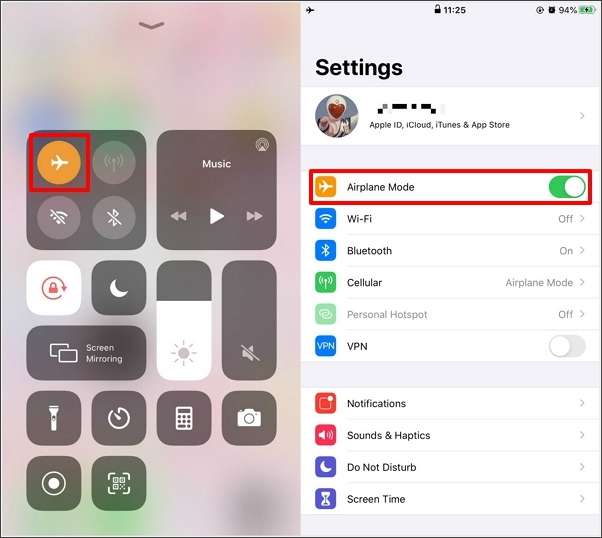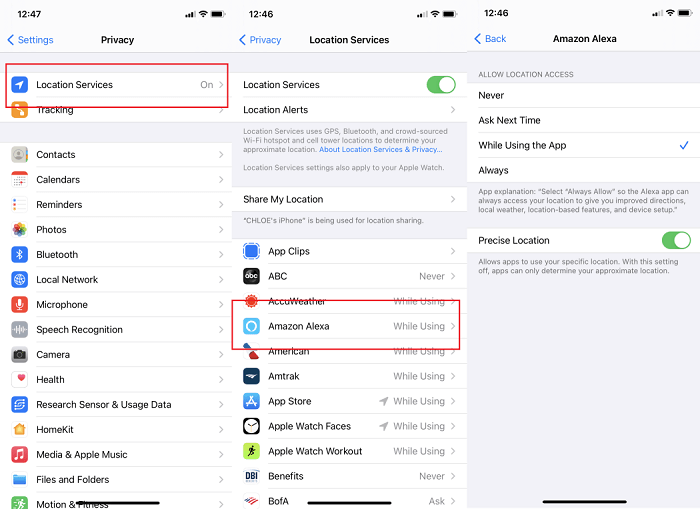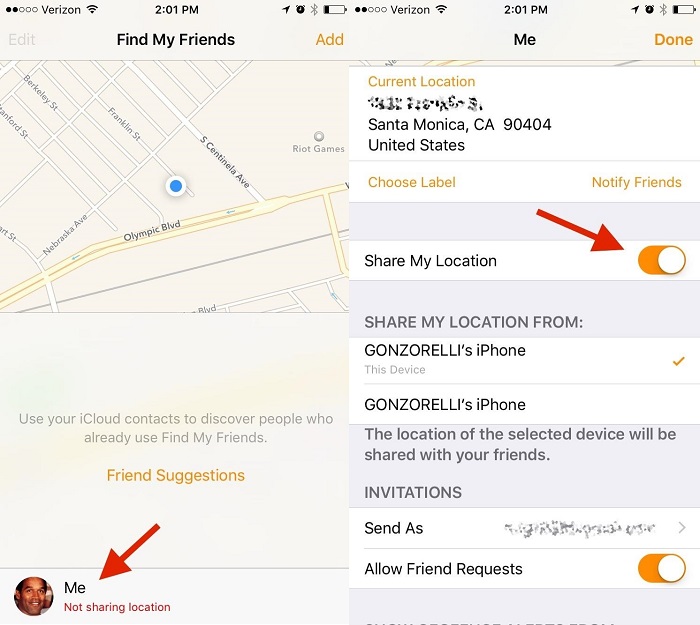When you're using an app, it might ask you to access your location. Once you give it permission, it can keep tracking your location, even when it's closed. This, however, increases the chance of privacy leakage since nobody knows how the app makers will do with this location information.
No matter what they're going to do with your location details, one thing is certain: your personal information is at risk of leakage. To prevent that case from happening, the best solution is to take control of your location either by faking or hiding your real location. Here are the methods to do it.
Method 1. Fake & Hide Your Location on iPhone with an iOS Location Changer
It's very easy to hide or fake your location on iPhone, a location changer can make this happen. Unlike a complete shutdown of location service, the location changer won't turn your location service off but just change your GPS location to a different place. By doing so, you can do whatever you want with your fake locations.
There are many apps available for this purpose, here we mainly recommend EaseUS MobiAnyGo, an iOS location changer that works perfectly to hide your iPhone location from location-based apps, services, or particular persons by changing your iPhone location to any desired places where you're not.
For more details of this powerful tool, you can download it on your computer to give it a try!
Step 1. Connect your iPhone/iPad to the computer and run EaseUS MobiAnyGo. Then, agree to the disclaimer and click "Start" to proceed. Note: Before you proceed, remember to stop all location-based apps running on the background.
Step 2. Unlock your device and trust this computer. Afterwards, wait for the computer to load.
Step 3. Once the loading process completes, choose the "Teleport Mode" button in the top-right corner of the screen. Next, you can look for any locations on the search bar or adjust the pin to anywhere you want to go. Click "Move" to alter your location on the iPhone. Afterward, go to any location-based app on your iPhone and you will see your iPhone location has been changed already.
Method 2. Hide Your Location on iPhone By Activiting the Airplane Mode
Activating "Airplane Mode" can also disable the GPS on your iPhone. Besides, this is also helpful in saving battery life when you have little battery left. But it's worth noting that this won't affect offline apps that depend on Location Services. For example, the offline map can still work when there is no internet connection. To enable airplane on your iPhone, follow these steps:
Step 1. Swipe up from the bottom of your iPhone screen to reveal the Control Center. If you're an iPhone X user, swipe down from the top right.
Step 2. Tap the airplane icon to turn on Airplane Mode.
Tips: In addition to that, you can also activate airplane mode via the Settings: Go to the Settings app > Tap "Airplane Mode" under your name > Move the slider to "ON."
![Turn on Airplane Mode on iPhone]()
Method 3. Hide Your Location on iPhone By Disabling Location Services for Each App
Another way to hide your location on iPhone is to turn off location access for certain apps. Here's how to do it.
Step 1. Open the Settings app on your iPhone.
Step 2. Head to "Privacy."
Step 3. Tap "Location Services" and make sure it is enabled.
Step 4. Scroll down to find a list of apps, choose the app you wish to limit its access to your location data.
Step 5. Then, you will see four options: Never, Ask Next Time, While USing the app, Always. Choose any of them based on your needs.
- Never: Permanently limits the app access to your Location Service information.
- Ask Next Time: Allows you to choose Always while using App, Allow Once, or Don't Allow.
- While Using the App: Allows the app to access to Location Service only when the app works.
- Always: Always allows the app access to your location, even it runs in the background.
![Disable location service for each app]()
Tips: You can also turn off Location Services to stop all apps from using your location.
Method 4. Hide Your Location on iPhone from Find My App
The Find My is an app that lets you keep track of your Apple device's location. If you don't want to share location with the members on the Find My app, then you can follow the below instructions to disable it.
Step 1. Open the Find My app on your iPhone.
Step 2. Tap the "Me" icon at the bottom.
Step 3. Switch the "Share My Location" off.
Step 4. You can also prevent a certain person from accessing your location by tapping on the "People" tab and select the one you wish to limit, then tap "Stop Sharing My Location."
![Disable share location in Find My app]()
Note: If necessary, try not to disable Find My iPhone on your device since it can help you track your iOS device when it gets lost.
The Bottom Line
With this article, we believe that you've known how to hide your location on your iPhone. Whether you wish to fake your location or hide your iPhone location from apps, services, or certain persons, this guide gets you covered. Apart from the methods we mentioned above, there are many other methods that can be used to do the same thing. For example, you can also hide your iPhone location by turning your iPhone off. Thus, you can completely prevent others from tracking where you are.
Whichever way you choose, hope you can finish this task smoothly.