試用免費軟體!
訂閱我們的電子報,隨時獲取 EaseUS 最新消息和獨家優惠。如果不再需要,您可以隨時免費取消訂閱。我們重視您的隱私。
三種免費將訊息從 iPhone 匯出到電腦的方法。
儘管有不同類型的訊息 App 供您與他人交流,但在與我們在現實生活中認識的人保持聯繫時,您仍然需要 iPhone 上的內建訊息(SMS)服務。對於包含重要資訊或珍貴回憶的訊息,您需要將訊息從 iPhone 傳輸到電腦以進行備份或用於其他目的。
如果您想將 iPhone 上的訊息儲存到電腦,無論是電腦還是 Mac,請繼續閱讀,您將了解三種方法。
優點:將 iPhone 訊信導出為可存取且可讀的格式
您是否打算以您可以隨時存取和檢視的格式免費將文字訊息從 iPhone 導出到電腦?如果是這樣,建議您嘗試免費的 iPhone 傳輸軟體 — EaseUS MobiMover。
EaseUS MobiMover 是一款 iOS 資料傳輸工具,可讓您在 iPhone、iPad 和 iPod 之間傳輸檔案。除訊息外,還支援其他類型的盎按,包括照片、影片、音樂、鈴聲、有聲書、聯繫人等。
要將訊信從 iPhone 免費儲存到電腦:
步驟 1. 將您的iPhone連接到您電腦(Mac或PC),然後單擊iPhone上的信任這台電腦。啟動EaseUS MobiMover並找到到「內容管理」。選擇「訊息」。

步驟 2. 找到「設定」選擇一個資料夾儲存要傳輸的項目。

步驟 3. 選擇要從iPhone備份到電腦的訊息,包括:簡訊 (SMS) 和iMessage,然後單擊「傳輸到電腦」按鈕。之後,MobiMover將開始自動將簡訊從您的iPhone下載到電腦。完成後,您可以找到所選資料夾查看消息。 (這些項目將在您的電腦上存成一個HTML文件,因此您需要使用瀏覽器打開它才能查看其詳細信息。)

將 iPhone 訊息導出到電腦後,如果需要,您可以選擇將文字訊息列印到 PDF 檔案。您還可以使用類似的步驟將照片從 iPhone 傳輸到電腦,或將其他類型的內容從 iOS 裝置導出到電腦。
您可能已經註意到,此工具中有一個「影片下載」的功能。是的,如果您需要,您還可以使用 EaseUS MobiMover 將來自 YouTube、Twitter、Facebook、SoundCloud、MySpace 和許多其他網站的影片(或音訊)免費下載到您的電腦或 iPhone/iPad 上。到有關如何將 YouTube 影片下載到 iPhone 的教學以取得更多詳細資訊。
一點也不奇怪,您還可以使用 iTunes 免費將訊信從 iPhone 儲存到電腦。問題是,當您使用 iTunes 從 iPhone 導出訊信時,您還必須在手機上導出其他類型的內容。這是因為 iTunes 可以透過備份您的裝置將訊信從 iPhone 傳輸到電腦。
此外,雖然您可以在 Windows 或 Mac 上存取 iPhone 備份位置,但您將無法存取和檢視備份中的詳細資訊。因此,即使您成功地將訊信從 iPhone 下載到電腦,您也無法隨心所欲地檢視訊息。您可以從 iTunes 備份中存取 iPhone 訊息的唯一方式是從備份還原您的 iPhone 資料。
使用 iTunes 將訊信從 iPhone 傳輸到電腦:
步驟 1. 在您的電腦下載並安裝最新版本的 iTunes。
步驟 2. 使用 USB 傳輸線將 iPhone 連接到電腦,然後等待 iTunes 自動啟動。
步驟 3. 當 iPhone 上出現詢問您是否信任電腦的提示時,點擊「信任」。
步驟 4. 在 iTunes 中,點擊視窗左上角的裝置圖示。
步驟 5. 選擇「摘要」,然後在「備份」部分中選擇「此電腦」>「立即備份」。
步驟 6. 點擊「套用」開始將訊信和其他支援的檔案從 iPhone 傳輸到電腦。
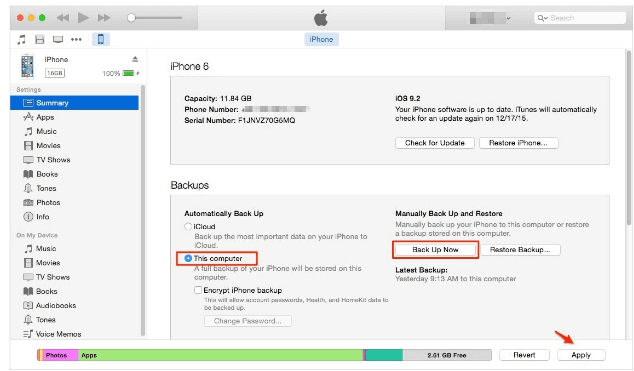
如果您使用 Mac 電腦並在 iPhone 上開啟了 iMessage,您可以透過打開 Mac 上的 iMessage 將 iPhone 上的訊信複製到電腦上。之後,您的所有檔案和對話都會自動同步到 Mac 的訊息應用程式。
與您使用 EaseUS MobiMover 之類的工具將訊信從 iPhone 傳輸到電腦不同,如果您將同步到 Mac 電腦的訊息從 iOS 裝置中刪除,它們也會被刪除。鑑於此,如果您打算備份 iPhone 文字,則不建議使用 iMessage。
相反,如果您只想跨裝置同步訊息,強烈建議使用此解決方案。
要將訊信從 iPhone 複製到 Mac:
步驟 1. 在 Mac 上啟動訊息應用程式。
步驟 2. 輸入您在 iPhone 上使用的 Apple ID 和密碼。
步驟 3. 從 Apple 選單中點擊「訊息」,然後選擇「偏好設定」。
步驟 4. 前往「帳戶」選項卡,然後點擊您的 iMessage 帳戶。
步驟 5. 選擇「在 iCloud 中啟用訊息」並選擇「立即同步」以將您的 iPhone 訊息同步到您的電腦。
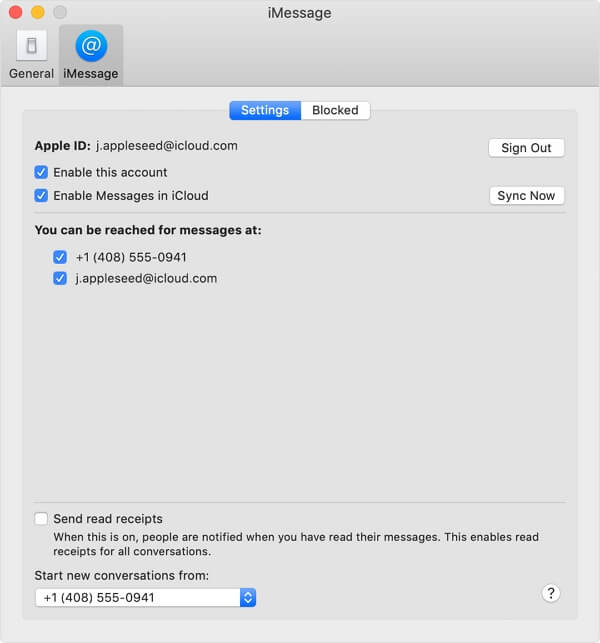
除了諸如「如何免費將訊信從我的 iPhone 傳輸到我的電腦?」之類的問題之外,許多使用者還會問「如何在 iPhone 上複製整個文字對話?」這樣的問題。與 iPhone 文字有關。如果您在複製整個對話時也遇到問題,請按照以下步驟操作。
步驟 1. 在您的 iPhone 上打開訊息 App,然後點擊您要複製的對話。
步驟 2. 按住對話中的文字之一,直到出現選項。
步驟 3. 選擇「更多...」,然後您會看到每個文字之前都有一個複選框。
步驟 4. 點擊複選框以根據需要選擇整個文字對話。
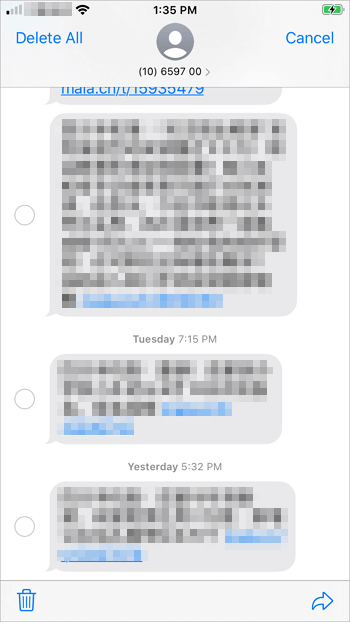
本文教學中的三種方式以不同方式從 iPhone 導出訊信:
執行一種簡單而安全的方法,將訊信從 iPhone 輕鬆下載到您的電腦。
相關文章
如何將聯絡人以 Excel 或 CSV 格式從 iPhone 匯出
![]() Agnes/2024-07-19
Agnes/2024-07-19
![]() Gina/2024-07-19
Gina/2024-07-19
![]() Agnes/2024-07-19
Agnes/2024-07-19
免費 iPad & 電腦互相傳輸 | 將資料從 iPad 轉移到 Windows PC
![]() Agnes/2024-07-19
Agnes/2024-07-19
選擇你所在的位置