試用免費軟體!
訂閱我們的電子報,隨時獲取 EaseUS 最新消息和獨家優惠。如果不再需要,您可以隨時免費取消訂閱。我們重視您的隱私。
就像你喜歡用 iPhone 來儲存資料一樣,你的 iPad 上可能也有很多重要的檔案,比如照片和影片。 有時我們確實需要將所有資料從 iPad 傳輸到電腦來製作備份副本或只是清理裝置上的一些可用儲存空間。 那麼如何將資料從 iPad 傳輸到 PC? 在本文中,您將了解如何使用 iTunes 或免費的 iPad 到 PC 傳輸軟體將照片和影片等資料從 iPad 傳輸到 Mac 或 Windows PC。
當您需要免費將檔案從 iPad 轉移到 PC 時,易於使用的 iPad 到 PC 傳輸軟體是您的最佳選擇。 但是在網上那麼多的軟體中,我們可以信任什麼,哪個是最好的呢? 在這裡您可以免費試用 EaseUS MobiMOver。 它是一款免費的 iPhone/iPad 資料傳輸軟體,可以在 iOS 裝置和 PC 之間傳輸各種 iOS 資料,如照片、影片、筆記、聯絡人或音樂。
現在我們將向您說明如何將筆記從 iPad 傳輸到 PC 作為示例,以便您可以學習如何使用這個免費的 iPad 到 PC 傳輸程式來傳輸所有其他檔案。
步驟 1. 使用匹配的 USB 傳輸線將您的 iPhone 或 iPad 連接到您的 PC。如果詢問,請在您的 iOS 裝置螢幕上點擊「信任」。打開 EaseUS MobiMover 並選擇「手機到電腦」模式,然後單擊「下一步」。
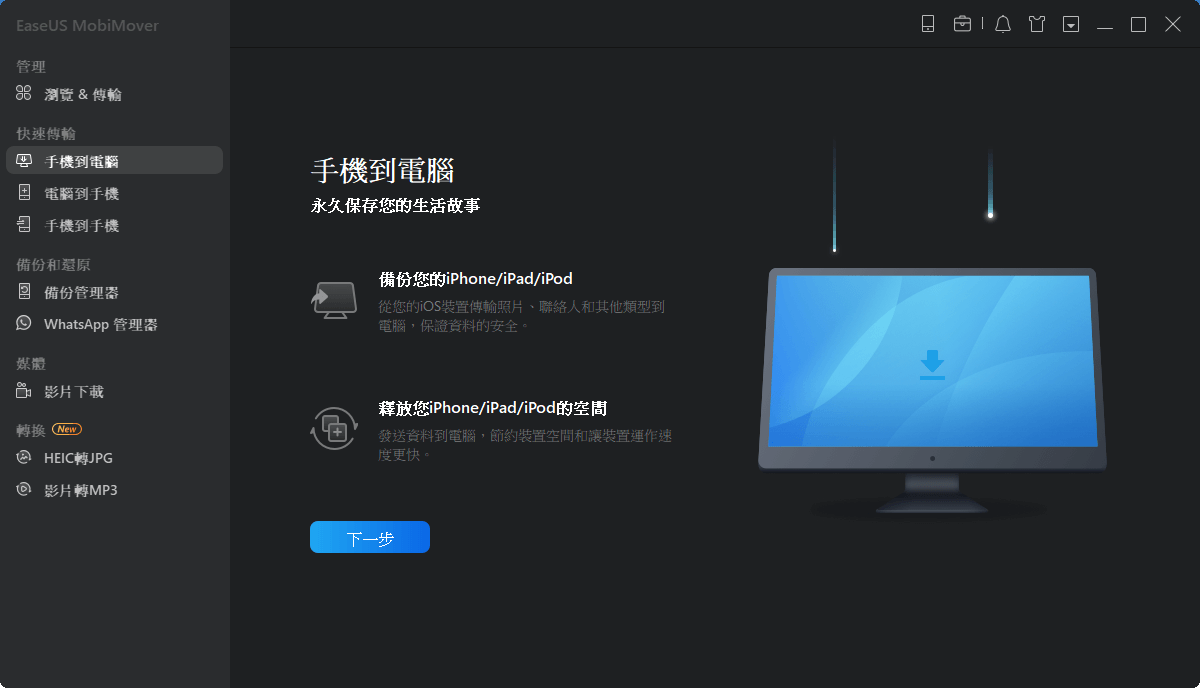
步驟 2. MobiMover 使您能夠一次傳輸單個檔案或將所有 iOS 資料導出到您的 PC。您可以選擇要導出的內容並設定這些檔案在 PC 上的儲存路徑。然後,單擊「傳輸」,將 iPhone/iPad 上的選定檔案以可訪問的方式轉移到電腦。

步驟 3. 稍等片刻,讓 MobiMover 完成傳輸過程。之後,您可以根據需要查看和編輯傳輸的內容。

要將照片傳輸到您的 PC,請將您的 iPad 連接到它,然後使用 Windows 照片庫導入照片:
照片允許您在不使用 iCloud 照片庫的情況下將照片從 iPad 傳輸到 Mac。 以下步驟也適用於從數位相機和 SD 卡導入圖片。 確保您的 Mac 上安裝了最新版本的 iTunes。 將照片導入 Mac 需要 iTunes 12.5.1 或更高版本。
相關文章
![]() Gina/2024-07-19
Gina/2024-07-19
5種方法教你如何傳輸電腦檔案到iPad Pro/Air/Mini
![]() Gina/2024-07-19
Gina/2024-07-19
![]() Agnes/2024-07-19
Agnes/2024-07-19
如何使用免費的 iPhone 資料傳輸軟體傳輸 iPhone 訊息
![]() Gina/2024-07-19
Gina/2024-07-19
選擇你所在的位置