無料体験を今始めよう!
メールアドレス*
お使いのメールアドレスをご入力いただくことによって、無料のニュースレターにサインアップしています。退会のご要望はメール内のリンク先をクリックして保存すれば完了です。お客様の個人情報は厳正な管理の下で安全に保管しておりますので、ご安心ください。(プライバシーポリシー)
概要:
iPhoneのテキストメッセージをプリントする方法を探していますか?本文では、ユーザーに最も利用されているiPhoneのテキストメッセージをプリントする方法をまとめて皆さんに紹介しますので、お見逃しないでください。
時々、iPhoneのテキストメッセージには非常に重要な情報が含まれているので、これらのメッセージをバックアップして大事に保管する必要があります。iCloud/iTunesでバックアップする以外、メッセージをプリントする方法も多くのユーザーに利用されています。テキストメッセージを印刷すると、情報のバックアップでもありますし、いろんな場合で物証として効果を発揮できることもあります。しかしながら、iPhoneのメッセージアプリはAirPrintをサポートしませんので、直接にメッセージアプリからメッセージをプリントすることができません。
下記では、iPhoneのテキストメッセージをプリントする3つの方法を皆さんに紹介します。iPhoneのテキストメッセージをメール、スクリーンショット、またはパソコンでプリントすることができます。
メールでテキストメッセージをプリントしたい場合は、まずiPhoneのメッセージを1つずつメールの内容にコピーする必要があります。プリントしたいメッセージ数が少ない場合は効果的ですが、メッセージ数が多すぎると、コピーに要する時間がかなり多いです。それに、このコピー操作によりますと、メッセージの内容のみがコピーされ、メッセージに関連する連絡先及びデートなどの情報が失われます。
ステップ1.iPhoneでメッセージアプリを開き、会話を選択します。
ステップ2.プリントしたいメッセージをタップして長く押し続けると、メニューが表示されます。このメニューで「コピー」をタップします。
ステップ3.メールアプリを開き、新しいメールを作成します。メールの内容入力ボックスで長押ししてメニューが表示されます。ここで「ペースト」を選択します。
ステップ4.メールを自分宛に送信します。それから、パソコンでそのメールアカウントにログインして、パソコンでその内容を印刷しましょう。
iPhoneの画面に表示される内容なら、なんでもスクリーンショットで記録することができます。だから、テキストメッセージをプリントしたい場合は、メッセージアプリを開き、スクリーンショットを取って、簡単にプリントすることができます。
ステップ1.iPhoneのメッセージアプリを開き、プリントしたいメッセージを見つけ、スクリーンショットを取ります。(音量上げるボタンとサイドボタンを同時に押すことで)
ステップ2.「写真」アプリでそのスクリーンショットを見つけ、画像の左下にある共有ボタンをタップします。

ステップ3.共有の画面が表示され、画面を下にトラックして、「プリント」を選択します。

スクリーンショットでメッセージをプリントする場合は、操作が非常にカンタンですが、iPhoneをプリンターに接続しなければなりません。つまり、この対策の対象は、AirPrint機能に対応して、BluetoothでiPhoneに接続できるプリンターのみになっています。普段のプリンターはこの方法の対象外となります。
プリント、あるいは印刷という動作は、普段パソコンで行われる操作だと思われています。だから、iPhoneでテキストメッセージをプリントできない場合は、パソコンでそのメッセージを印刷してはいかがでしょうか。
EaseUS MobiMoverは、非常に高機能なiPhoneデータ移行ソフトとして、簡単な操作によってiPhoneのテキストメッセージを含め、様々なデータをパソコンに移行することができます。だから、下記のステップに従って、まずiPhoneのテキストメッセージをパソコンに移行しましょう。
ステップ1. ソフトの初期画面で、上部メニューで「コンテンツの管理」を選択して、データのカテゴリで「メッセージ」をクリックします。
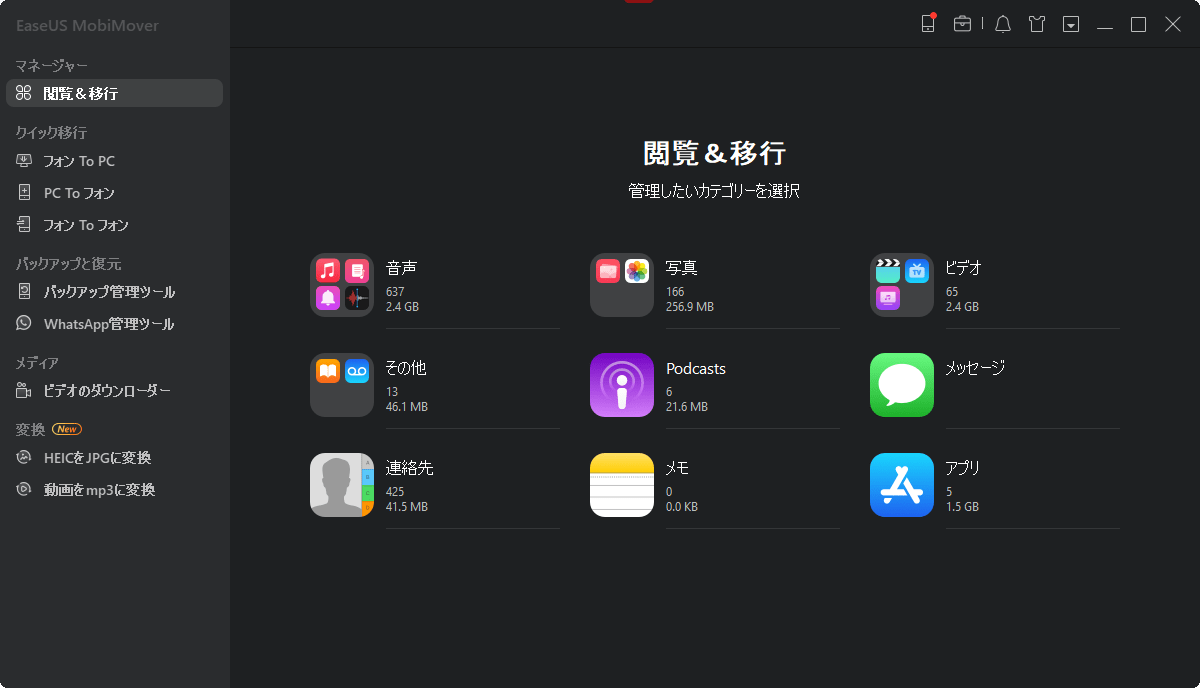
ステップ2.それから、メッセージの転送画面で、転送したいメッセージをチェックして、右側にある「PCに移行」をクリックしてください。
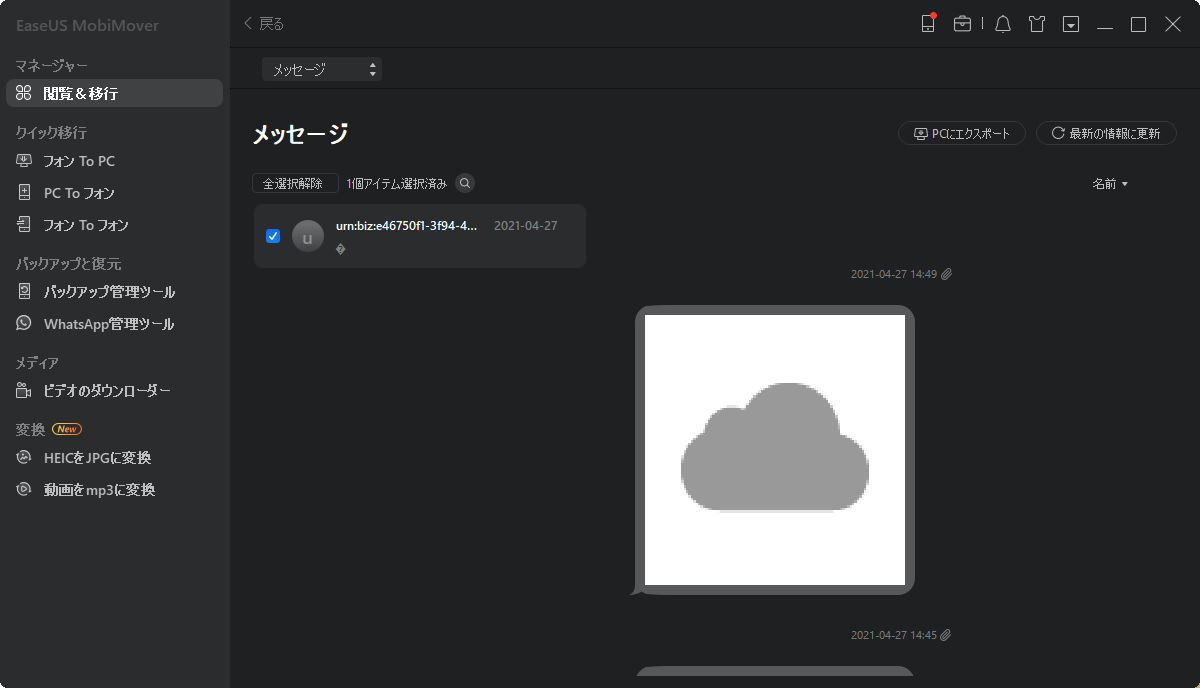
ステップ3.移行のプロセスが始まります。転送が完了する場合は、提示メッセージが表示されます。

ここでプリントしたいメッセージが全てパソコンに移行できたと思います。移行した後のテキストメッセージが全部1つのファイルに入れますので、そのファイルをパソコンで開き、印刷したら非常に便利です。
主な内容:
EaseUS MobiMover
1クリックだけ!無料でiOS端末のデータを移行したり、管理したりできる!

EaseUS家族
地域と言語
ご購入前のお問い合わせ(日本語・英語)
無料版、試用版に関するお問い合わせ、またはご注文中のご質問はここをクリックしてください。製品版をご購入されたお客様はこちらでダウンロードリンクとライセンスコードの発行を依頼することができます。
ご購入後のお問い合わせ(日本語・英語)
EaseUS製品の使い方、機能に関するお問い合わせにご対応いたします。ここをクリックして、チャットを開始してください。
メールサポート(日本語・英語)
日本語対応をご希望される場合、support@easeus.comまでご連絡ください。お問い合わせメールの件名に【日本語対応希望】の明記をお願いいたします。
日本語対応時間帯:
上記のいずれかサービスの日本語対応をご希望される方は、平日(月曜~金曜)の午前10時から午後19時までお問い合わせください。
無料体験を今始めよう!
メールアドレス*
お使いのメールアドレスをご入力いただくことによって、無料のニュースレターにサインアップしています。退会のご要望はメール内のリンク先をクリックして保存すれば完了です。お客様の個人情報は厳正な管理の下で安全に保管しておりますので、ご安心ください。(プライバシーポリシー)